【LINE】通話履歴の確認方法!電話の発信/着信を見る方法を解説!
LINE電話の通話履歴を確認する方法を徹底解説!LINE電話の発進と着信の通話履歴では個別に見る方法と一覧で見る方法のそれぞれをご紹介します!併せてLINE電話の通話履歴の削除方法をiPhoneとAndroidのOS別に解説をしていきます!

目次
【LINE】通話履歴の確認方法
スマホでLINEを利用している方の大半は利用使用したことがあるであろうLINE電話ですが、そのLINE電話の通話履歴の確認はトークルームで確認をしている方がほとんどのはず。
しかし今や代表的なコミュニケーションツールとなったLINEは、実はもっと便利な方法で通話履歴の確認をすることができます。
今回はLINE電話での通話履歴の確認、また、通話履歴にまつわるその他の知っていて損はない機能などについて解説をしていきます。
電話の発信/着信履歴を見る方法
まずはLINE電話での発信/着信履歴の確認方法のご紹介をしていきます。発信/着信履歴の確認は大きく分けて二つの方法があります。まずはじめに個別の発信/着信の確認方法から説明をしていきます。
個別での確認方法
個別の発信/着信履歴を確認する方法はLINEアプリを利用しているほとんどの方が使っているもっとも一般当てきな確認方法ではないでしょうか。まずは通常に発信/着信履歴の確認の仕方についてご紹介をしていきます。
友だちのトーク画面を開く
まずはLINEアプリを起動します。LINEアプリの起動ができたら。発信/着信履歴の確認をしたいトークルームを開きます。
トークルームを開いたら、トーク履歴の中に電話の受話器のアイコンがついている箇所があります。これが発信/着信履歴となります。
ここには実際に通話した時間数や通話をした時刻が記載されております。ちなみに、発信/着信履歴のアイコンの部分を選択をすると、リダイヤルをすることができるため便利です。
一覧での確認方法
続いて、一覧でLINEの発信/着信を確認する方法をご紹介をいたします。こちらは前述の個別の確認方法とは違う形式で発信/着信履歴を確認することができます。ぜひご参照ください。
ウォレット画面から確認する手順
まずはLINEのアプリを起動します。LINEが起動しましたら、画面右下の「ウォレット」を選択します。
「その他サービス」から操作
LINEを起動し、ウォレットの選択ができたら、その中にある「その他サービス」を選択します。
「LINE Out Free」を選択
その他サービスを選択すると、画面の中「LINE Out Free」というアイコンが表示されます。こちらを選択をします。
ホーム画面から確認する手順
実はLINEの通話履歴の確認方法がLINEのバージョンによって異なります。前述のウォレットから確認する方法は全バージョンのものです。
これからご紹介をするホームでの確認方法は新しいバージョンのLINEだった場合の確認方法となります。現在の利用しているバージョンによって確認が異なりますので注意をしましょう。
「サービス」から操作
まずはLINEのアプリを起動後、画面左下の「ホーム」というメニューを選択し、画面上部の「サービス」を選択をします。
「その他サービス」を選択
サービスの選択が完了すると、画面上にはLINEと連携をすることができるLINEのサービス画面が表示されます。その中の「その他のサービス」を選択して次の画面に進みましょう。
その他のサービスを選択すると、個別の確認方法と同じく「LINE Out Free」を選択します。
すると今までの発進と着信の通話履歴の一覧が表示されます。以上が一覧で発信/着信履歴を確認する方法です。
LINE Out Freeの機能
LINEの電話機能を司っている「LINE Out Free」では発信/着信の通話履歴を確認する方法意外の機能があります。その表示方法を簡単にご紹介をいたします。
LINE電話のダイヤルをだす
「LINE Out Free」を起動後、画面左上のアイコンを選択することで、LINEの電話の発信をするためのダイヤル画面を表示することができます。
連絡先一覧をだす
続いて、「LINE Out Free」の左上の電話帳マークを選択をすると、連絡先の一覧が表示されます。ここで表示されている連絡先の一覧はスマホ本体の連絡先と連動しております。
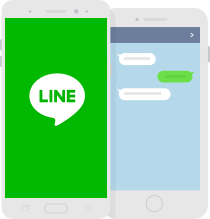 【LINE】通話ができない/聞こえないときの対処法!
【LINE】通話ができない/聞こえないときの対処法!【LINE】通話履歴の表示方法~メインメニュー~
続いて、LINEアプリの設定で通話履歴を簡単に確認をすることができる設定をご紹介をいたします。
メインメニューに履歴を表示する方法
デフォルトの設定のままだと、通話履歴の一覧表示閲覧のステップが多くやや不便を感じるかもしれません。
しかし、事前に専用の設定をしておくことでより簡単に通話履歴を見ることができるようになります。ここからはその通話履歴を簡単に見るための設定方法をご紹介をしていきたいと思います。
ニュースタブを通話タブに切り替え
通話履歴をより簡単に見る方法とは「ニュース」のタブを通話履歴専用のタブに切り替える方法となります。設定手順は以下の通りです。
友だち画面の歯車アイコンから操作
LINEのメインメニューのホームにて、画面の左上にある歯車のマークの設定を選択をします。
「通話」を選択
歯車の設定マークを選択し画面が切り替わりましたら、次は「通話」を選択をします。
「通話/ニュースタブ表示」で変更
通話を選択すると、通話に関する設定が表示されます。画面を一番下までスクロールさせ、「通話/ニュースタブ表示」というメニューを選択をします。
「通話/ニュースタブ表示」を選択をすると、最後に通話とニュースの選択しが出てきますので、「通話」に切り替えます。
通話への切り替えが完了したら、メインメニューへ戻ると、ニュースのタブだったところが「通話」タブに切り替わっています。
この設定を事前に行っておくことで通話履歴を最短で見ることができるようになります。普段からLINEの電話機能を利用する頻度が高く、リダイヤルする機会が多い方には嬉しい機能ではないでしょうか。
 「LINE」の通話履歴を削除する方法をくわしく解説!
「LINE」の通話履歴を削除する方法をくわしく解説!【LINE】通話履歴の表示方法~電話アプリ~
これまではLINEアプリ内での通話履歴の閲覧方法を解説をしてきましたが、ここからはスマホ本体の電話アプリにLINEの通話履歴を表示させ見る方法のご紹介をしていきます。
電話アプリに履歴を表示する方法
電話アプリにLINEの通話履歴を表示させることができます。日頃から本体機能の電話とLINE電話の利用をしており、それぞれ垣根なく利用をする使い方のをしている方に特にオススメな設定となります。
iPhoneのみ可能
この電話アプリの通話履歴にLINEの通話履歴を表示させる機能ですが、iPhoneのみでの機能となり、Androidでは利用することができない機能です。
おそらくAndroidOSの場合、メーカーによって電話アプリのUIなどがそれぞれ異なるため、全ての電話アプリのパターンに対応させることが困難であるため、Androidでは対応していないものではないかと考えられます。
ホーム画面の歯車アイコンから操作
では、iPhoneの通話履歴にLINEの通話履歴を表示させるための設定ですが、まずはメインメニューのホームにて画面左上にある歯車マークの設定を選択をします。
「iPhoneの基本通話と統合」を有効
歯車マークの設定を選択し、次は「通話」を選択をします。その通話を選択をすることで「iPhoneの基本通話と統合」のONOFFのスイッチが表示されます。
デフォルトではONになっていることが多いようですが、ここでは普段のLINEの用途に応じてONにするかOFFにするかは判断をしてみたください。
 【LINEモバイル】音声通話SIMの解約手数料が1000円へ値下げ!
【LINEモバイル】音声通話SIMの解約手数料が1000円へ値下げ!【LINE】通話履歴で通話時間を確認する方法
LINEアプリに限ったことではなく、通話にどのくらいの時間がかかったか確認をしたくなることがあると思います。スマホ本体の電話アプリで発信した通話アプリは比較的容易に通話時間の確認をすることができます。
LINEアプリでも各通話の通話時間の確認をすることができます。ここからは個別の通話履歴での通話時間の確認方法と、通話履歴の一覧画面からの確認方法の両方をご紹介をしていきます。
通話時間の確認方法
LINEの通話履歴の通話時間を見る方法において、個別での確認方法と通話履歴の一覧から確認をする方法があります。まずは個別での確認方法からご紹介をします。
個別の通話履歴の確認方法
こちらはとてもシンプルです。確認をしたいトークルームの通話履歴を参照します。その通話履歴には時間が掲載されていますが、その時間がまさに通話時間となります。
確認したい通話履歴を選択
続いて、通話履歴の一覧からの確認ですが、これまでに解説をしてきた方法でLINEの通話履歴の一覧画面を表示させます。LINEの通話履歴の表示ができたら、確認をしたい通話履歴を選択をします。
下部に通話時間が表示
確認をしたい通話履歴を選択をすると、実際にLINEの通話を発信した時刻と通話をした時間が掲載されています。こちらを参照することにより通話時間を見ることが可能となります。
個別の通話履歴から通話時間を確認する方法、また通話履歴の一覧から確認をする方法は以上の操作となります。
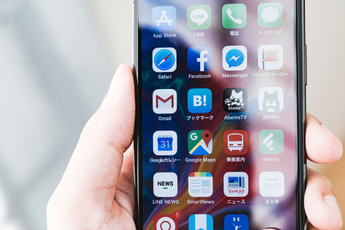 【LINE】通話が勝手に切れるときの原因と対処法!
【LINE】通話が勝手に切れるときの原因と対処法!【LINE】通話履歴の削除方法~個別~
ここからは通話履歴の削除方法についてご紹介をしていきます。これまでも通話履歴には個別で参照する方法と一覧で参照する方法の二つがあることを説明してきました。
削除操作においても同様に個別と一覧とでそれぞれの方法があります。まずは個別の通話履歴の削除方法からご紹介をしていきます。
個別に通話履歴を削除する方法
個別の通話履歴の削除方法は削除したい通話履歴があるトークルームを開き、その中から削除の操作をすることとなります。
受話器マークを長押し
個別に通話履歴を削除するためには、開いたトークルーム内にある受話器マークを長押しをすることで削除をすることができます。
削除する通話履歴を選択
受話器マークを長押しをすると、削除したい受話器マークのすぐ上にお「削除」「スクショ」という選択しが表示されます。ここで「削除」を選択することにより個別の通話履歴の削除をすることができます。
 【LINE】ビデオ通話は無料?注意点をくわしく解説!
【LINE】ビデオ通話は無料?注意点をくわしく解説!【LINE】通話履歴の削除方法~一覧~
最後に通話履歴の一覧画面から通話履歴の削除をする操作方法をご紹介をします。削除したい通話履歴が、いつ・誰との通話なのか、がはっきりとしていない場合は、一覧画面から削除をすることをおすすめします。
どうしても個別での削除になるとトークルーム都度開いて、削除したい通話かの確認をする必要がありますが、一覧からの削除の場合は、並んでいる通話履歴の中から削除したい履歴を記憶と照合をしながら確認をすることができます。
通話履歴一覧から削除する方法
では、ここからは具体的に通話履歴の削除方法のご紹介をしていきます。通話履歴も一覧画面の表示方法がLINEのバージョンによって若干異なります。通話履歴一覧の削除方法をバージョンごとに分けてご紹介をしていきたいと思います。
ウォレット画面から操作
まずはウォレット画面からの操作方法となります。この方法は旧バージョンのLINEの操作手順となります。メインメニューから、画面右下の「ウォレット」を選択し、「その他のサービス」を選択をします。
「LINE Out Free」を選択
その他のサービスを選択したら「LINE Out Free」を選択をして、通話履歴の一覧画面を開きます。
通話履歴の一覧画面を表示したら、実際に削除をしたい通話履歴をここから見つけ出します。具体的な削除の操作方法は後述いたします。
ホームから操作
続いて新バージョンのLINEの操作手順となります。新バージョンの場合、メインメニューの画面左下のホームから操作を行うこととなります。
ホームを選択したら、「サービス」を選択し、「LINE Out Free」を選択します。これ以降の操作手順は旧バージョンと全く同じです。
削除する際の操作
削除をしたい通話履歴が見つかったら、次は実際にその通話履歴を削除する操作を行います。利用しているOSにより削除時の操作手順が異なります。
iPhone
iPhoneの場合は通話履歴を左から右にスワイプをすることで削除ボタンが表示されます。表示された削除ボタンを押下することで削除をすることができます。
Android
Androidの場合は、削除したい通話履歴を長押しする必要があります。また画面右上の「・・・」のメニューマークから一括で通話履歴の削除をすることも可能です。
OSによって操作性が異なりますので、利用している環境に応じた操作手順で削除をお試しください。
合わせて読みたい!LINEに関する記事一覧
 LINEクーポンとカタリナが協業!第一弾はココカラファインのクーポン配信!
LINEクーポンとカタリナが協業!第一弾はココカラファインのクーポン配信! 【LINE】OpenChatの機能「トークルーム検索」を再開!
【LINE】OpenChatの機能「トークルーム検索」を再開! 「LINEポイント」にインセンティブ を一本化!外部サービス交換を終了!
「LINEポイント」にインセンティブ を一本化!外部サービス交換を終了! 「LINE」の写真を転送する方法をくわしく解説!
「LINE」の写真を転送する方法をくわしく解説!





























