「LINE」の写真を転送する方法をくわしく解説!
LINEの写真を転送する方法をご存じでしょうか?1枚ずつ写真などの画像を転送することもできますし、LINEのKeep機能やメールなどの他アプリを使って一括で転送することもできます。本ページでは、画像を用いながらLINEの写真転送方法について丁寧に解説します。

目次
「LINE」のトーク履歴から友達に写真を転送する方法
本ページではLINEの写真転送方法を解説いたします。転送方法は大きく分けて、LINEのトーク履歴、アルバム、Keepから送る方法が存在します。それぞれ操作方法が微妙に異なっておりますので、それぞれのやり方を丁寧に説明いたします。
皆さんそれぞれLINE画像を転送したい場面はいくつかあるかと思います。例えば、友達にみてほしい写真があるとき、ビジネスにおけるエビデンスを送るときなどです。
特にビジネスで扱う際は操作方法をしっかり理解しておきたいですよね。本ページでは多くの人に理解してもらえるような説明をしたいと思います。それではまず、LINEのトーク履歴から写真を転送する方法を説明します。
トーク履歴の写真を長押しする
画像を挿入して説明していきますので、上記画像を参考に操作をお願いします。まず、転送したい画像が残っているLINEのトーク画面に行きます。そして友だちのLINEトーク画面で転送したい写真を長押しします。
転送を選択
写真を長押しすると、上記画像のようなメニュー画面が表示されるかと思います。「Keep」、「削除」、「リプライ」だどいくつかの項目が存在します。そこから「転送」をクリックします。
転送したい画像を選択
次に、転送したい写真を選択します。選択すると、上記画像のようにLINEトーク上に緑のチェックマークが表示されます。
1枚でも一括でも転送可能
写真の転送は1枚でも複数を一括で転送することも可能です。一括で転送する場合は、上記画像のように転送したい写真にすべてチェックマークを入れてください。
転送したい画像をすべて選択したら、上記画像のように右下の「転送」をクリックします。ここで選択した写真の数も表示されています。画像では3つの写真を選択したので、「転送(3)」と表示されています。
転送先を選択
写真を選択し、「転送」をクリックすると、次は転送先を選択します。上記画像のように、写真を送りたいLINE友だち、LINEグループを選択します。その後、「送信」をクリックすれば選択した写真がLINEトーク上に1枚もしくは一括で転送されます。
 【LINE】トークのメッセージを転送する方法!
【LINE】トークのメッセージを転送する方法!「LINE」のトーク履歴からその他アプリで写真を転送する方法
次はLINEトーク履歴から他アプリで写真を転送する方法を説明します。他アプリとして、「メッセージ」、「Chatwork」などで送ることも可能ですが、今回は最もメジャーであると思われるメールアプリを例として説明していきます。
転送したい画像を選択
まずLINEトークから転送したい写真を1枚選択し、クリックします。注意していただきたいのは、今回は写真を長押しではなく、クリックをお願い致します。
写真をクリックすると、上記のような画面に移行します。選択した写真が拡大して表示されています。画面の真ん中下のアイコンをクリックします。
その他アプリで共有を選択
アイコンをクリックすると上記画像のようになメニューが表示されます。メニューの中から「他アプリでシェア」をクリックします。
余談ですが「他のトークに送信」をクリックすれば、LINEのトークに送信することもできます。前述で説明した方法とは別にこのような方法も存在します。
メールアプリを選択する
「他アプリでシェア」をクリックすると上記のような画面が表示されます。前述で説明いたしましたように、メッセージやchatworkなどシェア可能なアプリが表示されていますが、今回はメールを選択します。
メールを選択すると、上記画像のようにメールアプリが起動します。任意の宛先と件名を入力し、送信します。
上記は受信画面です。選択した写真が受信できていることがわかります。このようにLINE以外のアプリを使って写真を転送することができます。特にむずかしい操作ではございませんので、他アプリで転送したければそちらでお試しいただけたらと思います。
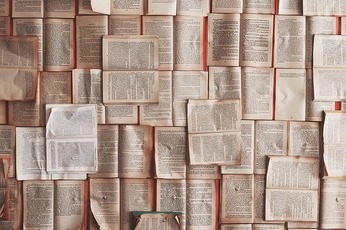 LINEノートの転送はできない?ノートを転送する方法はないの?
LINEノートの転送はできない?ノートを転送する方法はないの?「LINE」のアルバムから写真を転送する方法
次はLINEのアルバムから写真を転送する方法を説明致します。アルバムには既に個人のお気に入りの写真が複数保存されているかと思います。そのアルバムに保存されている写真も転送することが可能です。
メニューからアルバムを選択
まず、LINEのトーク画面から右上のメニューアイコンをクリックします。上記画像をみていただきたいのですが、横線が3本のマークになります。
メニューアイコンをクリックすると、上記画像のような画面に移行します。「トークを検索」、「ノート」などいくつかの項目が存在するのがわかるかと思います。その中から写真が保存されている「アルバム」をクリックします。
転送したい画像を選択
次に転送したい写真が保存されているアルバムのグループを選択します。今回は「2019/10/14」というグループを選択しています。
アルバムのグループをクリックすると、上記画像のような写真が一覧表示されている画面に移行します。次に右上のアイコンをクリックします。点マークが3つのアイコンです。
3つの点のアイコンをクリックすると、上記画像のようなメニューが表示されます。その中から「写真を選択」をクリックします。
次は転送したいアイコンを選択していきます。1枚だけ送りたいなら1枚、複数一括で送りたいなら転送したい写真をすべて選択します。選択した写真は上記画像のように、緑色のチェックマークがつきます。
写真を選択したら上記画像のように画面下、左から2番目のアイコンをクリックします。転送方法の選択に移行します。
送信/シェアを選択
ここからはLINEトーク履歴からの転送方法で説明したような操作をしていきます。LINEの他のトークに写真を転送するには表示されたメニューから「トークに送信」をクリックします。
転送したいLINEグループ、もしくはLINE友だちを選択し、右上の「送信」をクリックします。LINE友だち、グループは複数選択することが可能です。
今回は写真を複数選択したため、転送先のLINEトーク画面で一括で写真が送られていることがわかります。
メールなどのLINE以外のアプリで写真を転送したい場合は「他のアプリでシェア」をクリックします。LINEトーク履歴からの送信でも説明した内容の繰り返しになりますので、これ以上の説明は省略させていただきます。
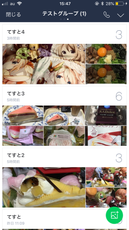 LINEアルバムの転送方法!写真を他の人・友達に共有しよう【PC/iPhone】
LINEアルバムの転送方法!写真を他の人・友達に共有しよう【PC/iPhone】「LINE」のKeepから写真を転送する方法
次はLINEのKeepから写真を転送する方法を説明致します。「Keep」とはその名の通りLINEトーク上の会話、画像、動画をキープ(保存)しておく機能です。LINEのKeepにある写真も転送することが可能です。
ホーム画面からKeepを選択
まず、LINEのホーム画面から自分の登録したLINEアイコンをクリックします。クリックすると自分のLINEプロフィール画面に移行します。
次に上記画像のように、LINEのプロフィール画面で「Keep」のアイコンをクリックします。Keepに移動すると、今までにKeepに保存したメッセージ、リンク、画像や動画が表示されています。
転送したい画像を選択
次に転送したい写真を選択します。既に馴染みの操作ではありますが、Keepではファイル形式が大きく表示されていることがわかります。
ここからの操作はLINEのアルバムで行った操作と全く同じです。ただし、アイコンの場所が違いますので、ご注意のほどお願いいたします。Keepでは右下に転送のアイコンがありますので、それをクリックします。
送信/シェアを選択
LINEの他のトークに転送するには表示されたメニューから「トークに送信」をクリックします。それからLINEグループ、友だちを選択、送信します。
他のアプリで転送する場合は、「他のアプリでシェア」をクリックし、メールを起動し、送信します。
まとめ
本ページでは、LINEの写真の転送方法をトーク履歴、アルバム、Keepにそれぞれ分類し、解説いたしました。けっして難しい操作ではありませんが、転送方法によって少しやり方に違いがあるかと思います。
LINEひとつでできることってかなりたくさんありますよね。冒頭でも言いましたが、ビジネスにおいて画像のやりとりをすることもあるかと思います。ご存じでない方もいるかもしれませんが、PC版LINEというものも存在します。
ビジネスツールとしてLINEも使用されるようになってきておりますので、このページに目を通してくださった方が少しでもLINEの転送方法に理解が深まって頂けたら幸いです。
合わせて読みたい!LINEに関する記事一覧
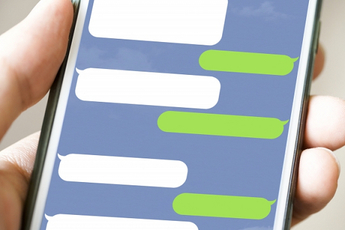 「LINE」の送信取り消しされたメッセージを読む方法!
「LINE」の送信取り消しされたメッセージを読む方法! 【LINE】トークの傍受盗聴の防止設定!使い方/注意点も解説!
【LINE】トークの傍受盗聴の防止設定!使い方/注意点も解説!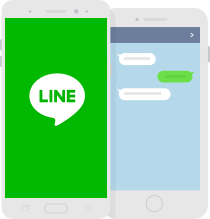 【LINE】通話ができない/聞こえないときの対処法!
【LINE】通話ができない/聞こえないときの対処法! 【LINE】通知で本文内容が表示されない原因と対処法!
【LINE】通知で本文内容が表示されない原因と対処法!


































