2020年04月29日更新
LINEノートの転送はできない?ノートを転送する方法はないの?
LINEには「ノート」という機能があり、LINE友だちとのやり取りをまとめたりすることができます。そしてそのまとめたやり取りを様々な方法で転送することができます。この記事ではLINEで使用できる「ノート」を転送する方法について書いてあります。
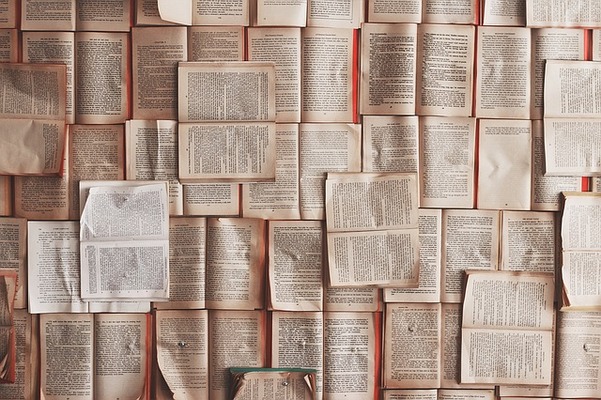
目次
LINEのノートを転送する方法
ここではLINEの「ノート」機能で作成したものを転送する方法について紹介します。
しかし、LINEの「ノート」機能で作成できるものは様々です。様々というほどLINEの「ノート」機能で作成できるものがたくさんの種類ががあるわけではないですが。様々なLINEの「ノート」機能の活用方法があります。
そして、そのLINEの「ノート」機能で作成されたものを他に転送することができます。転送というのは他に共有するという意味です。
この転送はほかに共有することだといいましたが、転送先は様々で転送できないものもあります。前バージョンでは転送できたが、バージョンアップするごとに転送できないようになったものもあります。
ここではそれも含めて、LINEの「ノート」機能の使い方、LINEの「ノート」機能で作成したものの転送方法、転送できないことについて紹介していきます。
ノートを他の人に転送する
まずは、LINEの「ノート」機能で作成したものを他のLINE友だちに転送する方法を紹介します。
一口に言ってしまうと作成した「ノート」を転送するですが、この言葉だけだとあまりにも抽象的な表現になってしまいます。
先ほども言いましたが、LINEのノート機能の「転送」は、LINEのノート機能で作成したものを「共有する」と同じ意味です。
そして「ノート」はLINEのタイムライン投稿とも同じものだと思われます。
ここで紹介する方法を具体的に説明するとはLINEのタイムラインの投稿で「ノート」を作成し特定のLINE友だちに転送する方法です。
まずしなくてはいけないことは、LINEアプリ起動時に表示されるLINE友達が表示される画面から、LINEのタイムラインを投稿できる画面に移動することです。
上の画像の①に注目してください。赤枠で「タイムライン」という項目が囲まれています。ここをタップすることでLINEのタイムラインが投稿できる画面に移動できます。
LINEのタイムラインとはLINE上で自分の近況をLINE友だちに知らせるための機能です。自分が追加したLINE友だちが投稿した内容を見ることができます。
他にもLINEの公式アカウント、LINE@のアカウントが広告を出してその企業の商品を宣伝することもできます。
そのLINEのタイムライン画面の右下にペンマークの緑の丸いアイコンが表示されています。ちょうど上の画像で②の矢印がさしているところです。
そのアイコンをタップすると②の矢印さしているようにペンのマークがバッテンのマークに切り替わります。バッテンのマークに切り替わったと同時にその上に4つのアイコンが表示されます。
今回は「ノート」の作成にはこの中の③の矢印がさしている「投稿」を使用するのでタップしてください。
投稿をタップするとLINEのタイムラインに投稿するための「ノート」の作成画面に移動できます。ちょうど上の画像と同じ画面です。ここで「ノート」の内容を作成することができます。
しかしこのままでは作成した「ノート」をLINE友だちに転送することになってしまいます。「ノート」内容が決まったら、次にするのは「ノート」をどのLINE友だちに転送するかの選択です。
上の画像で赤枠で囲んである部分はタップすることができるボタンになっています。これをタップすると転送するLINE友だちを選ぶことができます。
「友だちまで公開」をタップすると「公開設定」を開くことができます。ここで転送するLINE友だちを選ぶことができます。
上の画像に「リストを作成」をタップしてください。これで転送するLINE友だちを複数選択できます。そしてその転送を決めたLINE友だちを一つのリストとして管理することができます。
転送するLINE友だちをリストとして作成できたら上の画像のように「すべての友だち」の下の項目に表示されます。
作成したリストには名前を付けることができます。上の画像では「サンプル」という名前しています。上の画像ではリストの名前の横に(1)という表記があります。これは転送するLINE友だちの人数を示しています。
今回は「ともだち2」という自分のサンプル用LINEアカウントのみを追加しています。
最後に転送するLINE友だちを選択したリストにチェックマークを切り替えて公開設定の「閉じる」をタップしたら作成した「ノート」を転送するLINE友だちを選択する設定の完了です。
これで、LINEのタイムラインで作成した「ノート」を複数の限定したLINE友だちに転送するための設定が完了です。
最後に上の画像の右上の「投稿」ボタンをタップしてLINEのタイムラインの転送完了です。
トークルームの内容をノートに転送する
次に紹介するのはLINEのトークルームでやり取りした内容をノートに転送する方法です。
LINEで業務的なやり取りなどを事前にトークルームのメッセージでやり取りをしたとします。しかし、その後もLINEではそのトークルームでメッセージのやり取りが行われます。
そうすると、重要な業務内容はトークルームからどんどんと流れていってしまい、再度確認するのにとても苦労します。
そんな時、LINEではそのトークルームの内容をノートにまとめ、転送することで簡単に確認することができます。
LINEのトークルームであればノートを転送することができます。なので、LINE友だちとの個人的なトークルームでも複数のLINE友だちから構成されるグループのトークルームでも、そのトークルームの内容をノートに転送することができます。
LINEアプリを起動してたら、まず行うのはその転送したい内容があるLINEトークルームに移動することです。先ほど「ノートを他の人に転送する」の時は最初にタイムラインを表示させました。
それと同じ要領でトークルームのリストも表示させることができます。
そこからノートを作成して転送したいメッセージのあるトークルームをタップしてください。
タップするとそのLINE友だちもしくはグループのトーク履歴が表示されます。その画像の右上に簡易的な矢印のマークがあります。
ちょうど上の画像でいう①がさしているアイコンです。下を指しているのですが、タップすると上の画像のように上を指すようになります。
上を指すと同時に画像のように11種類のトークルームの設定が表示されます。その中に「ノート」という項目があります。②がさしているアイコンです。
このアイコンをタップするとこのトークルームで作成したノートを閲覧することができます。
では、本題です。このトークルームでのメッセージのやり取りをノートにまとめる方法を説明していきます。
まずは、LINEのノート機能を使用してまとめたいメッセージの一つを長押しします。すると、そのメッセージに吹き出しが表示され、そこからそのメッセージに対してできるいくつかの選択肢が表示されます。
上の画像でいうと「コピー」や「ノート」などがかかれている黒くて少し透けている吹き出しです。その中の「ノート」という項目をタップしてください。
すると先ほどまでLINE友だちのアカウント名だった部分が「ノートに保存」という表示に切り替わっています。そしてメッセージ一つ一つにチェックマークを付けられるようになっています。
ちょうど上の画面の左側のように丸いマークが、それを意味します。ここにチェックマークを入れることでそのメッセージはノートにまとめることができます。
ノートにまとめたいメッセージすべてにチェックを入れ終わったら上の画像でいう②の赤枠の「ノート(2)」というボタンをタップしてください。
ノートというのは「これからノートを作成します」ということを意味し、その隣に丸かっこで囲まれた数字はそのノートにするメッセージの数を表します。
無事にノートが作成されると上の画像のようにトークルームにメッセージに作成されたノートが転送されます。
これでLINEのトークルームの内容をノートに転送する手順は完了です。
スタンプは転送できない
先ほどのLINEのトークルームの内容をノートに転送するという項目に合った複数の画像にちらほらとLINEスタンプがあったと思います。
実はこのトークルームの内容をノートにする機能ではLINEスタンプもノートに転送することができないのです。
先ほどのメッセージ同様にLINEスタンプを長押しするとメッセージ同様に黒くて少し透けた吹き出しが出るのですが、そこに「ノート」という項目が存在しないためできないです。
メッセージを長押しし、黒くて少し透けた吹き出しから「ノート」をタップして上の画像のように複数のメッセージをノートに保存するやり方でも、LINEスタンプは透けてしまい、チェックマークを入れられないようになっています。
他のトークルームのノートに転送したい時
「トークルームの内容をノートに転送する」で作成したようにLINEでは作成されたノートを他のトークルームに転送することができます。
しかしその方法はとても古典的な方法です。その方法とは転送されたノートの内容をコピー&ペーストする方法です。
もっと便利なノートの転送方法があってもいいのですが、2018年10月の時点のLINEのバージョンでは存在しません。
ノートからトークルームへの転送はできない
LINEのタイムラインで作成したノートをLINE友だちのトークルームに転送できたらいろいろと便利ですが、残念ながらできないです。
LINE友だちやグループのトークルームで作成したノートはメッセージには残りますが、再度メッセージとして表示させるにはもう一度ノートを作成するしかありません。
ノート間の転送もできない
LINEの今まで紹介してきた方法で作成したノート内容を使ってノートを作成し転送することもできないです。
 LINE PayでLINEスタンプを購入・プレゼントする方法
LINE PayでLINEスタンプを購入・プレゼントする方法 LINEで既読がつかない?ブロックされてる?既読がつかない原因・対処法を解説
LINEで既読がつかない?ブロックされてる?既読がつかない原因・対処法を解説 LINEでトークルームを削除した時の相手の見え方と復元方法
LINEでトークルームを削除した時の相手の見え方と復元方法LINEのノートにある動画を転送する方法
ここではLINEにノート機能上での動画の扱い方を紹介します。
今まではノート上での画像やメッセージのみの扱い方について紹介してきました。
ノート上の動画の扱いは少し違うので分けて紹介していきます。
動画をダウンロードする
まずはノート上の動画でできないことについて紹介していきます。
LINEのノート機能は動画を添付して作成することができます。
しかし、他のLINE友だちやLINEの公式アカウント、LINE@が作成し、タイムラインに乗せたノートの動画を自分のスマホ上にダウンロードすることができないです。
動画を他の人に転送する
先ほど「LINEのノート機能は動画を添付して作成することができます。」と書きました。
ここではそのLINEのノート作成時に動画を添付する方法を紹介していきます。
「ノートを他の人に転送する」の項目でやったようにLINEタイムラインでノートを作成する要領で、テキストではなく動画を選択することでノート上に動画を添付し作成することができます。
上の画像はLINEのタイムラインの投稿をタップしたときに表示されるノート作成画面です。子の矢印がさしているカメラアイコンでLINE上のカメラを起動し、動画を撮影することができます。
既に撮影した動画をLINEのの王でまとめたいときはカメラアイコンの横のアイコンタップし、そこから動画を選択してください。
最後にそのノートが自分が指定したLINE友だちに転送されるかを確認してください。
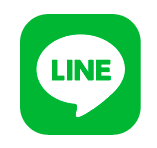 LINEの動画が見れない/再生できない原因・対処法【iPhone/Android】
LINEの動画が見れない/再生できない原因・対処法【iPhone/Android】LINEのノートをメールで転送する方法
LINEで作成したノートを他のアプリに転送したいとき、LINEではそれを便利にする機能は現時点では備わっていません。
そのため、LINEのノートをメールでする方法しかありません。しかもその転送方法もとても古典的で、LINE上でコピーしてメールアプリでペーストする方法です。画像や動画はメールに再度貼りなおさなけてはならないため手間がかかります。
いかがでしたでしょうか。
LINE上の機能の一つであるノートは言葉としては抽象的な表現になっています。具体的な表現になるとその中にLINEのタイムラインの投稿の事も含んでいるからです。
それに加えて他のLINE上の機能の中ではあまり利便性を感じられません。LINEアプリ内で利用する分には便利ですが、LINEアプリ外で他のアプリなどに転送するのにあまり融通の利いた機能ではないです。
しかし、そのうちのバージョンアップでLINEアプリ内で便利な機能になってくれると思います。
 LINEで問題報告メールが来た?問題報告のフィッシングメールに注意!
LINEで問題報告メールが来た?問題報告のフィッシングメールに注意! LINEを電話番号なしで登録・利用する方法と注意点
LINEを電話番号なしで登録・利用する方法と注意点


























