【Windows8/8.1】LINEアプリの使い方をくわしく解説!
Windows8.1でもLINEアプリを使用することが可能です。この記事ではWindows8.1へのLINEアプリインストールから、基本のメッセージ送信方法・ファイルのアップロード方法・グループ作成方法まで詳しく紹介していきます。

目次
- 1【Windows8/8.1】LINEアプリの使い方~準備~
- ・スマホLINEアプリをダウンロード
- ・WindowsストアからPC用LINEアプリをダウンロード
- 2【Windows8/8.1】LINEアプリの使い方~送信~
- ・トーク送信の使い方
- ・スタンプ送信の使い方
- ・顔/絵文字送信の使い方
- 3【Windows8/8.1】LINEアプリの使い方~アップロード方法~
- ・ファイルなどのアップロード方法
- ・他の保存先からのアップロード方法
- 4【Windows8/8.1】LINEアプリの使い方~トーク保存~
- ・トーク保存の使い方
- 5【Windows8/8.1】LINEアプリの使い方~ブロック/非表示~
- ・ブロック/非表示の使い方
- 6【Windows8/8.1】LINEアプリの使い方~メンバー/グループの作成~
- ・メンバー作成の使い方
- ・グループ作成の使い方
- ・グループ編集の使い方
- 7【Windows8/8.1】LINEアプリの使える/使えない機能
- ・使える
- ・使えない
- ・合わせて読みたい!LINEに関する記事一覧
【Windows8/8.1】LINEアプリの使い方~準備~
Windows8.1でLINEアプリを使うために、まずはスマホ・PC両方にLINEアプリをインストールしましょう。初期設定を簡単に解説します。
スマホLINEアプリをダウンロード
PCでLINEを利用するには、まずスマホにLINEアプリがインストールされている必要があります。スマホ版LINEアプリは次のURLからダウンロードしましょう。
スマホLINEアプリのアカウント設定
LINEアプリを立ち上げたら、画面右上の設定マークをタップします。
設定メニューが開きます。つづいて「アカウント」をタップします。
「ログイン許可」の欄にチェックを入れます。これでWindows8.1からも、LINEアカウントにアクセスできるようになりました。
WindowsストアからPC用LINEアプリをダウンロード
つづいてWindows8.1用のLINEアプリをダウンロードしましょう。まずはお使いのWindowsPCから、次のURLにアクセスします。
「Windows8/8.1」にインストール
「入手」をクリックします。インストーラーをPCに保存したら、指示に従ってPCにインストールします。
WindowsLINEアプリのアカウント設定
LINEアプリのログイン方法は2種類あります。1つ目はスマホのLINEアプリで設定したメールアドレス・パスワードでログインする方法です。
2つ目はPC版LINEで表示したQRコードをスマホで読み込む方法です。どちらも初回ログイン時には端末認証が必要となります。
 Windows8/8.1のプログラムのアンインストール方法!
Windows8/8.1のプログラムのアンインストール方法!【Windows8/8.1】LINEアプリの使い方~送信~
それでは実際のスクリーンショット画面を使って、Windows8.1でのLINEアプリの機能・操作方法を紹介していきます。まずはトークにメッセージやスタンプを送信する方法から見ていきましょう。
トーク送信の使い方
まずは基本のメッセージの送信方法です。スマホとWindows8.1のアプリでそれほど大きな違いはないため、違和感なく使えると思います。トーク相手を選んでトーク画面からメッセージを送信します。
アプリ起動
まずはタイルからLINEを選択してLINEアプリを起動します。
対象LINE IDをクリック
LINEに登録されている友人一覧からトークしたい相手を選択します。
トーク相手を選択後トーク画面を表示する
画面の右側に個別のトーク画面が開きます。
画面下部のテキスト欄にメッセージを入力
メッセージ入力欄は画面の下側です。このスペースを一度クリックしてカーソルが表示されたら、メッセージを入力しましょう。
「送信」または「Enterキー」をクリック
デフォルトの設定ではEnterキークリックでメッセージが送信されます。他のテキスト系ソフトのようにEnterキーを改行に使えない点に注意しましょう。改行したい場合は、Shiftキー+Enterキーで可能です。
スタンプ送信の使い方
つづいてはスタンプを送信する方法を紹介します。スタンプはスマホアプリとWindows8.1アプリで連動しているため、どちらで購入したスタンプも自由に使える点が嬉しいですね。
またスタンプを使えるようにするには、初めにWindows8.1にダウンロードする必要があります。
アプリ起動
スタンプ機能もトーク画面から利用します。まずはLINEアプリを起動しましょう。
対象LINE IDをクリック
スタンプを送信したいトーク相手を選択します。
トーク相手を選択後トーク画面を表示する
個別のトーク画面が開きました。トーク画面の下側には、いくつかアイコンが並んでいます。
テキスト欄の左側にある笑顔アイコンをクリック
このアイコンの中から笑顔アイコンを選択します。
送信したいスタンプを選択してクリック
別ウィンドウでスタンプが表示されます。トーク相手に送りたいスタンプを選択しましょう。
トークにスタンプが送信されました。スタンプのウィンドウは自動で閉じないので、スタンプを送信した後は閉じておきましょう。またスタンプは連続して選択することができます。
顔/絵文字送信の使い方
Windows8.1のLINEアプリでも絵文字を送信できます。ただしスタンプと同様に、絵文字もダウンロードしてから使えるようになります。
アプリ起動
アプリ起動~スタンプのウィンドウ表示までは、スタンプ送信の時と同じ手順です。まずはLINEアプリを起動しましょう。
対象LINE IDをクリック
トーク相手のLINE IDを選択して、トーク画面を表示させます。トーク画面が表示したら、送りたいメッセージを入力します。
トーク相手を選択後トーク画面を表示する
メッセージの絵文字を入力したい部分にカーソルを移動して、笑顔アイコンを選択します。スタンプと同じウィンドウが開きます。
テキスト欄の左側上にある絵文字をクリック
スタンプのウィンドウが開いたら、ウィンドウ上にある「絵文字」のタグを選択します。
絵文字メニューの隣に顔文字メニューが表示される
絵文字が表示されました。選択した絵文字はメッセージ欄のカーソル位置に挿入できます。自由にメッセージを装飾してみましょう。
Windows8.1のLINEアプリには、デフォルトで無料で使える様々な表情・動物・装飾文字などの絵文字があります。更に詳しいトークの使い方は公式のヘルプも参考にしてください。
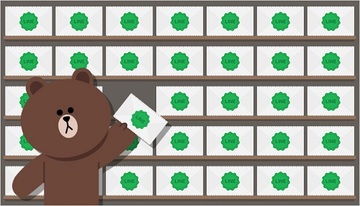 【iPhone】LINE通話の録音方法!画面収録/無料アプリなど紹介!
【iPhone】LINE通話の録音方法!画面収録/無料アプリなど紹介!【Windows8/8.1】LINEアプリの使い方~アップロード方法~
Windows8.1のLINEアプリで使える機能には、ファイルのアップロード機能もあります。LINEでは画像だけでなくドキュメントファイル・音楽ファイルなども再生できるので、情報共有に最適です。
ここでは個別のトークにファイルをアップロードする方法を紹介していきます。
ファイルなどのアップロード方法
送りたい画像・ドキュメント・音楽ファイルなどがPCに保存されている場合は、Windows8.1のLINEアプリを使って直接アップロードする方法がおすすめです。
アプリ起動
メッセージ送信の場合と同様に、まずはLINEアプリを起動します。
対象LINE IDをクリック
ファイルをアップロード・共有したいトーク相手を選択します。
トーク相手を選択後トーク画面を表示する
トーク画面が開きました。
トーク画面左下部の+のアイコンをクリック
メッセージ入力欄付近にある「クリップマーク」を選択します。アプリのバージョンによっては「+マーク」の場合もあります。
アップ項目を選択後任意でアップしたいファイルを選択
別ウィンドウが開いたら、アップロードしたいファイルを選択します。
画面右下部の開くをクリック
ファイルを選択後、右下の「開く」をクリックします。LINEのトーク画面に戻りファイルがアップロードされます。
他の保存先からのアップロード方法
またデフォルトのフォルダ以外の場所からファイルをアップロードする場合は、次の方法で行います。
アプリ起動
先の手順と同様に、まずはLINEアプリを起動します。ファイルをアップロードしたい相手を選択しましょう。
対象LINE IDをクリック
ファイルのアップロード先は、個人でもグループでもどちらのトークも大丈夫です。好きな相手をリストから選択します。
トーク相手を選択後トーク画面を表示する
トーク画面が表示されたら、以下の方法でファイルをアップロードしていきます。今回もトークに直接アップロードする方法です。
トーク画面左下部の+のアイコンをクリック
まずはメッセージ入力欄上のファイル選択のアイコンをクリックします。
アップ項目を選択後上へをクリック
別ウィンドウでデフォルトのフォルダが表示されます。左上にある上へ」の矢印アイコンを選択します、
保存されているフォルダを選択して開く
アップロードしたいファイルを保存してあるフォルダを選択しましょう。
任意でアップしたいファイルを選択してクリック
残りの手順は同じです。アップロードするファイルを選択します。
画面右下部の開くをクリック
右下の「開く」をクリックします。トーク画面に戻ったら、ファイルが正常にアップロードされていることを確認しましょう。
 【Windows8】スタート画面にアプリを追加・削除する方法!
【Windows8】スタート画面にアプリを追加・削除する方法!【Windows8/8.1】LINEアプリの使い方~トーク保存~
次に紹介するのはトークの保存機能です。Windows8.1のLINEアプリで保存機能を利用すると、直接PCにトークファイルを保存できるのでバックアップに最適です。
トーク保存の使い方
LINEのトークは一度削除してしまうと復旧することができません。大切な思い出のメッセージや写真は、定期的にトーク保存機能でバックアップしておきましょう。
アプリ起動
まずはタイルからLINEアプリを選択して立ち上げます。
対象LINE IDをクリック
保存したいメッセージ・写真などのあるトーク相手を選択します。
トーク相手を選択後トーク画面を表示する
トーク画面が表示されました。
画面左下部の山三角アイコンをクリック
メッセージ入力欄上にある山三角型のアイコンをクリックします。
トーク保存をクリック
メニューが開いたら「トークを保存」を選択します。大事なファイルは間違って削除した場合に備えて、こまめな保存がおすすめです。
【Windows8/8.1】LINEアプリの使い方~ブロック/非表示~
Windows8.1のLINEアプリからもブロック機能・非表示機能を利用できます。ここではブロックの方法を紹介します。
ブロック/非表示の使い方
ブロックの方法は個別のトークから「メニューを開く」→「ブロックを選択」の2ステップでとても簡単です。
アプリ起動
Windows8.1でLINEアプリを開きます。
対象LINE IDをクリック
ブロックしたいユーザーを選択します。
トーク相手を選択後トーク画面を表示する
個別のトーク画面が開きます。ブロックするユーザーを間違えないようにしましょう。
画面左上部のプロフィールをクリック
トーク画面の上方にあるメニューマークを選択します。
ブロックをクリック
メニュー項目から「ブロック」を選択します。以上でブロックの手順は完了です。とても簡単ですね。ブロックはまた同じ手順で解除することもできます。
 「LINE Payアプリ」の使い方!始め方/特徴など解説!
「LINE Payアプリ」の使い方!始め方/特徴など解説!【Windows8/8.1】LINEアプリの使い方~メンバー/グループの作成~
LINEで複数人のトークをする方法は2つあります。1つはトークにメンバーを招待してトークルームを作る方法、もう1つはグループを作成してメンバーを招待する方法です。それぞれの作成方法を紹介します。
メンバー作成の使い方
まずはグループを作成せず、直接トークにメンバーを招待する方法です。こちらの方法では手軽にトークルームを作成できます。
アプリ起動
LINEアプリを起動します。
右クリック
トップ画面から左下のメニューアイコンを選択します。メニューから「トークをはじめる」を選択します。
画面右下部のメンバーアイコンをクリック
友達追加のウィンドウが表示されます。トークルームに追加したいユーザーを選択します。
メンバー任意選択後画面右下部の選択をクリック
ユーザーを選択し終えたら、「追加」をクリックします。これで複数人でのトークルームが作成されました。
グループ作成の使い方
2つ目はグループを作成してメンバーを招待する方法です。こちらでは招待されたメンバーそれぞれが、グループに入るか同意をする手順が増えます。
アプリ起動
これまでに紹介した手順と同様、まずはLINEアプリ起動です。LINEのトップ画面では左端にメニューがあります。
右クリック
左端のメニュー欄から「人型に+マーク」のアイコンを選択します。
画面右下部のグループ作成アイコンをクリック
友達検索・グループ作成画面です。「グループ作成」を選択します。
グループ名入力後+メンバーを招待をクリック
グループ作成のウィンドウが開きます。まずはグループ名を入力しましょう。
メンバー任意選択後画面右下部の選択をクリック
グループに追加したいメンバーを選択します。選択し終えたら、ウィンドウ下側の「追加」を選択します。
任意各項目作成後画面右下部の保存をクリック
以上でグループ作成は完了です。任意でグループの表示画像を変更したり、グループの説明文を入力したりすることも可能です。
グループ編集の使い方
また一度作成したグループを編集することも可能です。メンバーの追加・削除やグループ画像の変更などが行えます。
アプリ起動
まずはLINEアプリを起動します。
対象グループLINE IDをクリック
一覧の中から編集したいグループを選択します。
画面左上部のグループ編集をクリック
トーク画面が開いたら、画面上部のグループ名の欄をクリックします。
編集をクリック
グループのプロフィール画面が表示されました。メンバーアイコン横の数字をクリックします。
任意選択後メンバーIDをクリック
メンバー追加をしたい場合は「友達を招待」をクリックします。
削除クリック後画面右下部の保存をクリック
ユーザーを削除したい場合は、ユーザーの横に表示されている✕アイコンを選択して削除します。このように自由にメンバーを追加・削除可能です。
【Windows8/8.1】LINEアプリの使える/使えない機能
Windows8.1のLINEアプリではスマホ版を比較して、使える・使えない機能が違うのでしょうか。以前は使えない機能も多かったPC向けLINEアプリですが、現在ではほとんど差がなくなってきています。
使える
まずはWindows8.1版のLINEでも使える便利な機能を紹介します。PCならではの起動ショートカットなど、ぜひ利用してみてください。
スタンプ購入
PCからもコインをチャージしてLINEスタンプなどを購入することができます。もちろんスタンプはPC版・スマホ版で連動しているので、どちらからも利用可能です。
画面分割
Windows8.1のLINEアプリは、画面分割に対応しています。LINEを開きながらWEBブラウザで検索をする、といった作業も可能です。
LINEアプリの起動ショートカット
LINEアプリはスタートアップに追加することができます。スタートアップに追加しておけば、PCを起動したときにLINEも自動的に起動できるため便利です。
毎日PCでLINEを利用する場合はぜひ登録することをおすすめします。
使えない
これらは以前のLINEアプリでは使えないとされていた機能です。2019年現在のWindows8.1版LINEアプリでは、すべて使えるようになっています。
使えない機能はほとんどなく、スマホ版もWindows版もほとんど差がなくなってきていますね。
無料通話機能
以前は使えない機能だった無料通話もできるようになりました。1対1の通話はもちろん、グループ通話・ビデオ通話も可能です。
ただし通話機能はカメラとマイクがないと使えないため、これらを用意しましょう。ノート・タブレットPCではどちらも搭載しているモデルが多くあります。
ユーザーIDのHP閲覧機能
またユーザーの個人ページを開くことも、以前は使えない機能でした。こちらも現在では可能です。ユーザーの表示名を分かりやすい名前に変更したり、トップ画像を拡大して見たりといったことが可能です。
既読サービス
PC版LINEで使えない機能の1つに、既読を付けるサービスがありました。スマホアプリではお馴染みですね。これも2019年現在Windows8.1版LINEアプリでは利用できます。
リアルタイムで既読が付くので、送ったメッセージが読まれたのかどうか確認することが可能です。
ぜひWindows8.1でも便利なLINEアプリを活用していきましょう。
合わせて読みたい!LINEに関する記事一覧
 【無料】「LINE ノベル」の楽しみ方をくわしく紹介!
【無料】「LINE ノベル」の楽しみ方をくわしく紹介! 「LINE Payアプリ」の使い方!始め方/特徴など解説!
「LINE Payアプリ」の使い方!始め方/特徴など解説!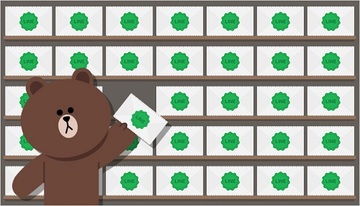 【iPhone】LINE通話の録音方法!画面収録/無料アプリなど紹介!
【iPhone】LINE通話の録音方法!画面収録/無料アプリなど紹介! 【LINE ポコポコ】アイテムの種類/効果を一覧で紹介!
【LINE ポコポコ】アイテムの種類/効果を一覧で紹介!















































































