【Windows7】画面の明るさを変える「スライダ」がないときの対処法!
Windows7で画面の明るさを調整したい時に、スライダが見つかなくて困ったという経験はありませんか?Windows7で画面の明るさを調整する方法やスライダがない時の対象法などをまとめてみました。Windows7をお使いの方はぜひ参考にしてみて下さい。

目次
【Windows7】画面の明るさを変えるときの注意点は?
Windows7で画面の明るさを調整しようと思ったものの、明るさの調整項目が見つからなくて困った経験をしたことがある方もいらしゃると思いますが、Windows7で画面の明るさを調整する際の注意点を紹介します。
機種によって操作が異なることがある
Widows7で画面の明るさを調節するには、Windows7に搭載されたグラフィックスや機種などによって操作方法が異なります。詳しくは取扱説明書等で確認するようにして下さい。
デスクトップコンピューターではフレーム部分や側面に明るさ調整ボタンがあることが多いですが、ノートPCやディスプレイ一体型のパソコンの場合は設定オプションなどで調整します。
 【Windows】ノートパソコン画面の色合い/明るさの調整方法!
【Windows】ノートパソコン画面の色合い/明るさの調整方法! 【Windows10】ディスプレイ画面の明るさを変更/調節する方法!
【Windows10】ディスプレイ画面の明るさを変更/調節する方法!【Windows7】画面の明るさを変える方法
Windos7で画面の明るさを調整するにはいくつか方法があります。ここではWindow7を利用している方が試せる3つの調整方法を紹介します。
ファンクションキーで変更する
Windows7のファンクションキーで変更する方法を紹介します。
- 明るくする場合はキーボードの一番下列の左側にある[Fn]キーと最上段の[F6]キーを同時に押す
- 逆に暗くする場合は、[Fn]と[F5]キーを同時に押す
ただし、機種によっては割り当てられているキーが異なる場合があります。一般的に太陽のようなマークと共に「▲」「▼」印があるキーが、明るさ調整のキーとなります。
電源オプションで変更する
Windows7の電源オプションで変更する方法を紹介します。まず初めに「スタート」ボタンから「コントロールパネル」をクリックし、「ハードウェアとサウンド」を選択します。
「電源オプション」をクリックして画面下に表示される「画面の明るさ」のスライダを動かして調整します。
パソコン本体の機能で変更する
使用しているパソコンの機種によってはパソコン本体の機能で変更することができます。デスクトップでは画面のフレーム部分や側面に調整ボタンがついていることが多いですが、設定方法は機種によって異なるため、取扱説明書などを参考にして下さい。
【Windows7】画面の明るさを変える「スライダ」がないときの対処法
ここでは、上記で紹介した方法で明るさを変えるスライダが見当たらない場合の対処法を紹介します。グラフィックスのコントロールパネルで調整しますが、調整方法は使用するWindows7に搭載されているグラフィックスによって異なります。
事前に使用しているWindows7に搭載されているグラフィックスを確認の上で調整を行って下さい。
スライダがないときの対処手順~intel~
まず最初にintel社製グラフィックスの場合の対処法を紹介します。画面の解像度から詳細設定に進みますが、モデルによっては若干、表示される画面や項目名が異なることもあります。
デスクトップを右クリックして画面の解像度を選択
デスクトップ上の何もない部分で右クリックし、「画面の解像度」を選択します。
詳細設定のプロパティを開く
「画面の解像度」の画面から、「詳細設定」をクリックしてグラフィックプロパティを開きます。
グラフィックプロパティを選択
インテル(R)グラフィック/メディア・コントール・パネルのタブ内にある「グラフィックプロパティ」をクリックします。
グラフィックプロパティの画面に表示された「基本モード」「詳細設定モード」「ウィザードモード」の中から「基本モード」にチェックを入れて「OK」を押すと明度調整が可能になります。
基本モードで明度の調整が可能
「色調整」をクリックし、「明度」のスライダを動かして明るさを調整します。
スライダがないときの対処手順~NVIDIA~
NVIDIA社製グラフィックスの場合は以下となります。
- デスクトップ上の何もない部分で右クリックして表示されたメニューから「コントロールパネル」を選択
- NVIDIAコントロールパネルの画面が表示されたら、画面左側のメニューの中から「デスクトップカラー設定の調整」をクリック
- 「カラーの設定方法を選択します」の欄から、「NVIDIAの設定を使用」にチェックを入れて「明るさ」のスライダを動かして調整
- 「適用」ボタンをクリックし、Windowsを再起動
スライダがないときの対処手順~ATI~
ATI社製グラフィックスの場合は以下となります。
- デスクトップ上の何もない部分で右クリックし、メニューから「Catalyst Conrol Center」をクリック
- 画面左上の「グラフィックス」をクリックし、「デスクトッププロパティ」を選択
- 「色」をクリックし、「明るさ」のスライダを動かして調整
 パソコン画面の明るさをキーボードで変更する方法!できない理由は?
パソコン画面の明るさをキーボードで変更する方法!できない理由は?【Windows7】画面の明るさが勝手に変わるときの対処法
Windows7を使っていて画面の明るさが勝手に変わったという経験をしたことがある方もいると思いますが、そんな時はどうすれば良いのか対処法を紹介します。
対処手順
Windows7で画面の明るさが勝手に変わる原因は、「自動輝度調整」の設定が有効になっているためです。Windows7には周囲の明るさに合わせて画面の明るさを調整する機能が搭載されており、オンになっていると自動で明るさが変わるのでオフに切り換えます。
Windows7の自動輝度調整をオフにする方法を紹介します。
- 「コントロールパネル」から「ハードウェアとサウンド」をクリック
- 「電源オプション」をクリック
- 「プラン設定の変更」をクリック
- 「詳細な電源設定の変更」をクリック
- 「自動輝度調整」を「オフ」にし、「適用」をクリック
まとめ
長時間パソコンで作業をしていると目が疲れてきたりして、画面の明るさを調整したいと思うことがあると思いますが、この記事ではWindows7で画面の明るさを変更する際にスライダが見つからない場合の対処法を紹介しています。
Window7をお使いの方で、どこにスライダがあるか分からない、見当たらないという経験をした方はぜひ参考にしてみて下さい。
合わせて読みたい!Windowsに関する記事一覧
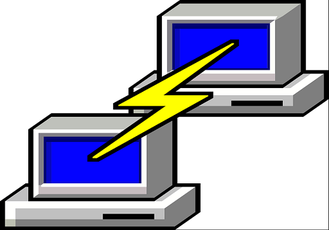 【Windows10】Telnetコマンドの設定方法を解説!
【Windows10】Telnetコマンドの設定方法を解説!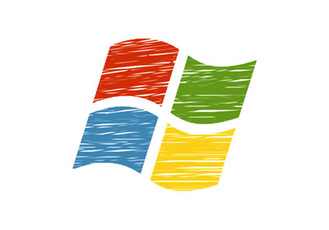 【Windows7】スタートアップを有効/無効にする方法!
【Windows7】スタートアップを有効/無効にする方法!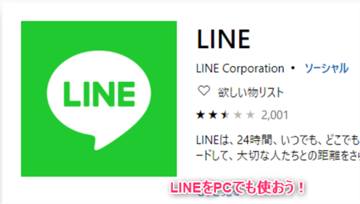 【Windows10】LINEの使い方!インストール方法も解説!
【Windows10】LINEの使い方!インストール方法も解説! 「Windows 7延長サポート」の対象を拡大!小規模企業でも購入可能に!
「Windows 7延長サポート」の対象を拡大!小規模企業でも購入可能に!


















