【Windows10】ディスプレイ画面の明るさを変更/調節する方法!
Windows10ノートパソコンの場合、周りからの光量やディスプレイ画面の角度を変えるとにより、色合いとか明るさなど、微妙に変化します。ここでは、Windows10でのディスプレイ画面の明るさを、幾つかの方法で変更/調節する方法を解説します。

目次
【Windows10】ディスプレイ画面の明るさを変更/調節するには?
Windows10のノートパソコンでは、ディスプレイの「明るさを調節」することができます。バッテリー残量が気になる場合は、ディスプレイの明るさを暗く調節したり、目が疲れるといった場合も、暗めに調節する事もあります。
手動/自動で画面の明るさの変更/調節が可能
Windows10で明るさを調節方法には、「手動で調節する」「自動的に調節する」2通りあります。「手動」は、調節するタイミングで操作します。「自動」に設定しておけば、周りの光をセンサーが感知してWindows10が自動で調節してくれます。
 iPhoneに半角カタカナキーボードの導入・追加方法!
iPhoneに半角カタカナキーボードの導入・追加方法! iPhoneのメールアドレス変更方法!ドコモ・au・ソフトバンク別に解説!
iPhoneのメールアドレス変更方法!ドコモ・au・ソフトバンク別に解説!【Windows10】ディスプレイ画面の明るさを手動で変更/調節する方法
Windows10でディスプレイ画面の「明るさを調節」するには、「設定」アプリや、Windows10のアクションセンター、パソコン本体の機能などを使用します。
手動で変更/調節する手順
Windows10で「手動で明るさを調節」する方法を解説します。以下のいくつかの方法がありますので、自分でやりやすい方法を選んで利用してください。
設定内で調節する
設定画面を表示するには、まずWindows10のスタートボタンをクリックして、表示されるスタートメニューの「設定」(歯車アイコン)をクリックして、「Windowsの設定」画面を展開します。
「Windowsの設定」画面が表示されると、「システム」をクリックします。
画面左側のシステムに関するメニューの「ディスプレイ」をクリックすると、右側に明るさを調節するスライダーがあるので、スライダーをスライドさせて明るさを調節します。
アクションセンターで調節する
タスク バーの右側にあるWindows10のアクション センター(通知アイコン)をクリックして、表示される各項目の中に「明るさ調節用のパネル」があります。これをクリックすると、明るさが変化します。数回クリックして、自分に合う明るさに調節します。
ステータスパネルスイッチで調節する
富士通のWindows10パソコンには「ステータスパネルスイッチ」のソフトが組み込まれています。スタートメニューからこれを起動させ、パネルの中の「画面の明るさ」をクリックします。
「画面の明るさ」パネルをクリックする毎にWindows10から「デバイスの状態の切り替え中です。」のメッセージが表示され、明るさが変化します。数回クリックして調節します。
キーボード操作で調節する
Windows10のキーボードのファンクションキーは、パソコンメーカーにより、キーの位置やアイコンの形が異なります。アイコンの形を見ると、輝度を「上げる」「下げる」のイメージが分かります。ファンクションキーによる明るさ調節は、操作が簡単です。
Windows10では、キーボードのファンクションキーで明るさを調整すると、ディスプレイの左側上に、その都度「輝度レベル」が表示されます。
夜間モードで明るさを調整する
ディスプレイからはブルー ライト が放出されるため、Windows10のアクションセンターパネルの「夜間モード」がオフの状態で、長時間画面を見ていると目が疲れやすくなります。
Windows10のアクションセンターのパネルで「夜間モード」をオンにすると、夜間は目に優しい暖かい色が表示されます。
 iPhoneの大事なメールを基本設定で保護する方法!操作方法を解説!
iPhoneの大事なメールを基本設定で保護する方法!操作方法を解説! 【iPhone】機種変更時のメールの引き継ぎ・設定方法!
【iPhone】機種変更時のメールの引き継ぎ・設定方法!【Windows10】ディスプレイ画面の明るさを自動変更/調節する方法
Windows10 システムには、ディスプレイの明るさを自動で調節する「自動輝度調整」という機能があります。
自動変更の手順
Windows10ノートパソコンの場合、明るさの自動輝度調整の設定では、「バッテリー駆動」「電源に接続」時に異なる設定をすることもできます。設定手順を見ていきましょう。
設定内のシステムを選択
Windows10の「スタートボタン」→「設定」と画面を展開して、「Windowsの設定」画面の「システム」をクリックします。
「電源とスリープ」の設定の中の「電源の追加設定」をクリックします。
電源の追加設定でプラン設定の変更を選択
「電源オプション」画面の「プラン設定の変更」をクリックします。
さらに「詳細な電源設定の変更」をクリックします。
自動輝度調整を有効にするを展開しオンに設定
展開されたWindows10の「電源オプション」のディスプレイ項目の中の「自動輝度調整を有効にする」の下にある「バッテリー起動」と「電源に接続」を「オン」します。別々に設定も可能です。
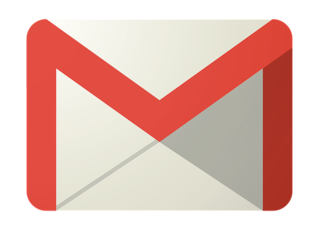 iPhoneでメールが送信できない時の対処法【ドコモ/au/ソフトバンク】
iPhoneでメールが送信できない時の対処法【ドコモ/au/ソフトバンク】 【Outlook2010】Outlookで署名を作成/変更する方法を解説!
【Outlook2010】Outlookで署名を作成/変更する方法を解説!【Windows10】ディスプレイ画面の明るさを変更/調節できないときの対処法
パソコンのメーカーやWindows10のOSのバージョンの違いなど、環境によってはディスプレイ画面の明るさを調節できない場合があります。
インテルグラフィックスで対処する手順
いままで解説してきた方法で明るさの調節が出来ない場合は、インテルグラフィックスの設定を試してみて下さい。
Windows10のデスクトップ画面の何も無いところで右クリックします。メニューの中にある「インテルグラフィックスの設定」をクリックします。
インテルグラフィックス・コントール・パネル画面にある、設定項目の中の「ディスプレイ」をクリックします。
Windows10ではグラフィックス・コントロール・パネルの「色設定」メニューにある「明るさ」のスライダーを使って調整できます。
デバイスマネージャーで対処する手順
もしWindows10でスライダーが表示されない場合や、または動作しない場合は、「ディスプレイ ドライバーを更新」してみる方法があります。以下の手順で行いますが、「更新」が原因で不具合が出るリスクもありますので、ご注意ください。
Windows10のスタートボタンを右クリックするといくつかのメニューが表示され、その中の「デバイスマネージャー」をクリックします。
「デバイスマネージャー」が開き、その中にある「ディスプレイアダプター」をクリックすると、ドライバーが表示されています。それを右クリックして、「ドライバーの更新」をクリックします。あとは画面に表示される指示に従って操作してください。
 【iPhone】位置情報サービスをアプリごとに設定する方法!
【iPhone】位置情報サービスをアプリごとに設定する方法! iPhoneが遠隔操作されてる?確認/解除方法を解説!
iPhoneが遠隔操作されてる?確認/解除方法を解説!合わせて読みたい!Windows10に関する記事一覧
 【Windows10】スクリーンショットの「OneDrive」自動保存方法!
【Windows10】スクリーンショットの「OneDrive」自動保存方法!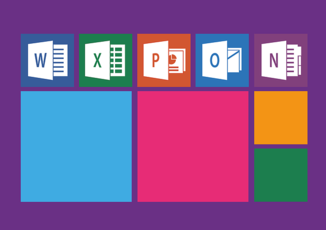 【Windows10】ブルースクリーンの回復後にすることを解説!
【Windows10】ブルースクリーンの回復後にすることを解説! 【Windows10】エクスプローラーを便利に使う方法を解説!
【Windows10】エクスプローラーを便利に使う方法を解説! 【Windows10】Originクライアントの使い方を解説!
【Windows10】Originクライアントの使い方を解説!





























