【Android】Google Duoアプリの使い方を詳しく解説!
「Google Duo」とはGoogleが提供しているビデオ通話アプリです。「Google Duo」はAndroid版iOS版と両方に対応していて、使い方がとても分かりやすいアプリです。今回はAndroid版「Google Duo」の使い方を詳しく解説します。

目次
- 1AndroidのGoogle Duoアプリの特徴
- ・無料でビデオ通話ができる
- ・違うOS同士でも利用可能
- ・音声通話も可能
- ・1対1の通話のみ可能
- ・Googleアカウントは不要
- ・AndroidタブレットやiPadにも対応
- ・通話情報は暗号化されて運用
- 2AndroidのGoogle Duoアプリの導入
- ・Google Duoアプリのインストール
- ・初期設定
- 3AndroidのGoogle Duoアプリの使い方〜ビデオ通話の発信〜
- ・連絡先に登録している相手に発信する
- ・Google Duoに登録していない相手には発信できない
- ・ビデオメッセージを送る
- 4AndroidのGoogle Duoアプリの使い方〜ビデオ通話の受信〜
- ・着信に応答する
- ・着信を拒否する
- 5AndroidのGoogle Duoアプリの使い方〜ビデオ通話の操作〜
- ・スピーカーの変更
- ・カメラの切り替え
- ・ミュート
- ・画面表示の切り替え
- ・通話終了
- 6AndroidのGoogle Duoアプリの使い方〜画質と音声の最適化〜
- ・照明の明るさを確認する
- ・カメラの位置を確認する
- ・カメラやマイクを塞がないように注意する
- 7AndroidのGoogle Duoアプリの設定の変更/確認方法
- ・ノック機能
- ・着信時の振動
- ・モバイルデータ通信の制限
- ・ブロック機能
- ・電話番号の確認
- ・登録解除
- ・合わせて読みたい!Googleに関する記事一覧
AndroidのGoogle Duoアプリの特徴
「Google Duo」とは2016年8月からGoogleが提供している無料ビデオ通話アプリです。「Google Duo」はAndroid版iOS版と両方に対応しているアプリで、Appleの「FaceTime」、Microsoftの「Skype」のGoogle版のようなものです。
「Google Duo」でビデオ通話を発信すると受信者側にすぐに自分の画像がスクリーン表示されるため、使い方もとても分かりやすいビデオ通話アプリとなっています。今回は無料で使えるAndroid版「Google Duo」アプリの特徴や使い方を詳しく解説します。
無料でビデオ通話ができる
「Google Duo」は無料でビデオ通話ができるアプリで、インターフェースがシンプルで使い方がとても分かりやすいのが特徴です。このアプリを使うのに必要なのは電話番号だけで導入もとても簡単です。
電話番号だけで導入できるということは、電話帳に登録している人とすぐに無料でビデオ通話ができるという使い方ができることになりますのでとても導入しやすいことが分かるでしょう。
違うOS同士でも利用可能
「Google Duo」の使い方の大きな特徴としては、異なるOS間でも無料でビデオ通話が利用可能な点が挙げられます。iPhoneユーザーも「Google Duo」を導入すれば、Androidユーザーとデータ通信量だけで無料で通話可能となります。
比較的新しいAndroidでは、従来の「ハングアウト」ではなく「Google Duo」をデフォルトで搭載されていることが多くなってきたようです。
音声通話も可能
「Google Duo」の特徴の一つとして、2017年4月から音声だけの通話機能も追加されていることが挙げられます。音声通話機能はAndroid版iOS版と両方に搭載されていて、こちらも無料で利用可能です。
当然ですが、音声だけの通話の方がビデオ通話よりもバッテリー消費を抑えられるので、ビデオ通話と使い分けて利用するという使い方をすればさらに使い勝手の良いツールとして利用できるでしょう。
またお互いの顔を見ながら話すビデオ通話があまり得意でない人にとってもこの音声通話機能は有難いですね。
1対1の通話のみ可能
「Google Duo」は1対1の通話のみが可能となっています。つまり「Google Duo」とはとてもシンプルな作りで簡単な使い方ができるアプリとなっています。「Google Duo」は不要な操作をは極力省いているため、使い方で迷うことがないでしょう。
Googleアカウントは不要
「Google Duo」の使い方の特徴として、導入の際にGoogleアカウントを作らないで始められるという点が大きなメリットと言えます。Googleアカウントを作らない代わりに電話番号をIDのように利用する仕組みです。
Googleからは多機能なチャットアプリ「ハングアウト」も提供されていますが、こちらの使い方はアカウント登録やログインなどが必要となるため、使用の際に準備が必要で多少の手間がありました。
しかし「Google Duo」はシンプルな導入方法のおかげで、面倒な手間もなく使用開始できどこでも誰とでも無料でビデオ通話を行うことができます。
AndroidタブレットやiPadにも対応
「Google Duo」のサービスが始まった当初はAndroidタブレットやiPadには対応していませんでした。それが2018年からAndroidタブレットやiPadでも無料で「Google Duo」を利用できるようになりました。
ビデオ通話機能を利用する際、タブレットのようなある程度大きい画面で利用するという使い方をしたい人も多いでしょう。「Google Duo」はそうしたニーズにも応えています。
通話情報は暗号化されて運用
「Google Duo」の特徴としてはプライバシー・セキュリティ保護として通話情報は暗号化されて運用されています。ビデオ通話の内容が関係のない第三者に漏れることはないので安心です。
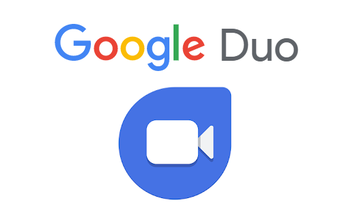 Google Duoの機能とダウンロード方法!使い方などSkypeと比較!
Google Duoの機能とダウンロード方法!使い方などSkypeと比較!AndroidのGoogle Duoアプリの導入
「Google Duo」は、Android版iOS版の両方でアプリが用意されています。また一部のPCにも「Google Duo」アプリをインストールできます。
ここでは無料ビデオ通話アプリ「Google Duo」のAndroid版アプリの導入方法を解説します。とても簡単に使い始めることができるのでぜひ導入してみてください。
Google Duoアプリのインストール
Androidで「Google Duo」アプリの導入を行う手順について説明します。「Google Duo」は新しいスマホの場合はデフォルトで搭載されていることが多いですが、古い機種を使っている人は「Google Playストア」から入手しましょう。
まず「Google Duo」アプリをインストールしましょう。以下のリンクから入手できます。
初期設定
インストールした「Google Duo」アプリを立ち上げ初期設定を行いましょう。プライバシーと利用規約の同意を求めてくるので内容を確認して「同意する」をタップします。その後各種権限を許可しましょう。
電話番号確認
次に電話番号の確認を行います。「Google Duo」では電話番号を元にユーザーを結びつける仕組みを導入していて、SMS認証を行う必要があります。番号確認画面で正しい電話番号が入力されているか確認し、「次へ」をタップしましょう。
SMS認証
GoogleからSMS(ショートメッセージ)で確認コードが送信されてきます。Androidの場合、確認コードは自動入力されていますが、iOS版の場合は手動入力が必要です。受信した確認コードを入力すると初期設定が完了します。
「Google Duo」でSMS認証で電話番号を確認すると、「Google Duo」を利用していることが自分の電話番号を登録している他のユーザーにも分かるため、他のユーザーからビデオ通話を受信できるようになります。
またGoogle アカウントを「Google Duo」に接続した場合は、様々なデバイスで「Google Duo」を使用できるようになり、Google アカウント情報を知っているユーザーとは 「Google Duo」以外の様々なGoogleサービスでも繋がれるようになります。
このGoogleアカウントの追加や削除は「Google Duo」アプリ内でいつでも行うことができます。
 Google Duoのセットアップ方法!電話番号登録だけでOK!
Google Duoのセットアップ方法!電話番号登録だけでOK!AndroidのGoogle Duoアプリの使い方〜ビデオ通話の発信〜
初期設定が完了したらすぐに「Google Duo」は利用可能となります。スマホの画面にはインカメラ映像が表示され、下部には「ビデオ通話ボタン」が配置されていることを確認してください。では「Google Duo」アプリの使い方を見ていきましょう。
連絡先に登録している相手に発信する
「Google Duo」の使い方はとてもシンプルなので簡単です。まず連絡先に登録している相手に発信する方法を紹介します。「Google Duo」の「ビデオ通話」アイコンをタップすると連絡先の一覧画面に移動します。
連絡先の一覧画面では、「Google Duo」を利用しているユーザーはアイコンに色がついていて上部に表示されています。この相手とはすぐにビデオ通話が可能となります。タップすると相手に発信します。
Google Duoに登録していない相手には発信できない
連絡先の一覧画面の下側に表示されているメンバーは、まだ「Google Duo」に登録していないメンバーです。この「Google Duo」に登録していない相手にはすぐには発信できません。
連絡先の一覧画面の右側にある「招待する」をタップすると、SMS経由やメールで「Google Duo」のアプリダウンロードリンクを送信することができ誘うことができます。
メッセージの文面は自分で編集できます。また発信したい相手は電話番号や名前から検索することもできます。
ビデオメッセージを送る
「Google Duo」ではビデオメッセージを送るという使い方ができます。このビデオメッセージとは、30秒のビデオ動画をメッセージとして「Google Duo」ユーザーに送信できる機能です。Android版、iOS版の両方で利用できる機能です。
ビデオメッセージ機能の使い方
ビデオメッセージ機能の使い方は、まず画面中央を下向きにスワイプすると、撮影画面に切り替わります。
画面左下の「カメラ切り替えボタン」をタップすると、自分を写すカメラをインカメラかアウトカメラか選択できます。使い方は画面下方中央にある赤い撮影ボタンをタップすると撮影開始となります。再び撮影ボタンをタップすると撮影終了です。
撮影した動画で問題なければ「次へ」をタップし、ビデオメッセージを取り直す場合は「録画または録音をやり直す」をタップしましょう。連絡先リストが表示されるので、動画メッセージを送信する相手を選択すれば送信されます。
AndroidのGoogle Duoアプリの使い方〜ビデオ通話の受信〜
「Google Duo」でのビデオ通話の発信方法について説明しましたので、次は受信について見ていきましょう。ビデオ通話を受信して、この着信に対して応答する方法と拒否する方法を解説します。
着信に応答する
「Google Duo」でのビデオ通話を受信した時、着信に応答する場合は上にスワイプしましょう。Androidの場合はスマホがロックされていても解除されていても、同じ動作で受信することができます。
着信を拒否する
「Google Duo」でのビデオ通話を受信した時、着信を拒否する場合は下にスワイプしましょう。着信を拒否する場合も、Android版はスマホがロックされていても解除されていても、動作は変わりません。
また受信した際応答も拒否もせずに着信音を消したい時、電源ボタンを押してディスプレイを消灯するとよいでしょう。これで着信音が鳴らなくなります。
 LINEのビデオ通話(無料)の使い方!エフェクトやデータ消費・料金・できない原因と対処法も解説
LINEのビデオ通話(無料)の使い方!エフェクトやデータ消費・料金・できない原因と対処法も解説AndroidのGoogle Duoアプリの使い方〜ビデオ通話の操作〜
では次に「Google Duo」アプリの使い方として、ビデオ通話中の操作方法を解説します。
スピーカーの変更
「Google Duo」では、ビデオ通話開始後にスピーカーの変更を行うことができます。スピーカーアイコンをタップするとスピーカーの切り替えを行うことができます。画面上にアイコンが表示されていない場合は、画面のどこかをタップしてください。
カメラの切り替え
「Google Duo」では通話中もボタンでカメラの切り替えを行うことができます。このカメラ切り替えボタンでは自分を写すカメラをインカメラかアウトカメラか選択できます。
もちろん「Google Duo」はバックグラウンド通話にも対応しているので、アプリを閉じたままでも通話は継続します。
ミュート
また「Google Duo」では通話中「マイクボタン」をタップすることでミュートしたりミュート解除したりすることができます。ミュート機能は自分の発話音声のオン・オフの設定でボタンをタップすると設定の切り替えができます。
画面表示の切り替え
「Google Duo」ではビデオ通話の場合、通話中はメイン画面に通話相手の画像が表示され、画面左下のサブ画面にインカメラに映った自分の画像が表示されます。左下の丸画面をタップするとメイン画面とサブ画面の切り替えを行うことができます。
通話中自分の画像を移動する使い方は、この自分の画像を長押しして、そのまま画面の別の角までスワイプすることで移動可能です。
通話終了
「Google Duo」でビデオ通話終了をさせるためには、画面下部の赤い終了ボタンをタップして終了させましょう。
AndroidのGoogle Duoアプリの使い方〜画質と音声の最適化〜
では「Google Duo」の使い方として、ビデオ通話を利用していてお互い快適に通話を行うために画質や音声の状態を最適化する方法を解説します。
照明の明るさを確認する
「Google Duo」では「ローライト・モード」が導入されています。ローライト・モード」では夜間など暗い場所でも画面が明るい状態でビデオ通話することが可能となっています。
ビデオ通話機能は屋内の落ち着いた環境や寝室など暗い場所での使い方を好むユーザーも多いので、画面を明るい状態にしてくれる点は有難いです。
ビデオ通話中に設定をオフにするには、画面をタップして「ローライト・モード」 をオフにしまましょう。また「設定」からオフにすることも可能です。
カメラの位置を確認する
「Google Duo」ではカメラビューを切り替えて、画面に自分自身を映したり、自分の目の前にあるものを映したりする使い方ができます。自分自身を映す場合は、デバイスを目の高さに持って自分の顔が相手に見えるようにカメラの位置を確認しましょう。
カメラやマイクを塞がないように注意する
「Google Duo」でビデオ通話の使い方の注意点として、指でデバイスのカメラやマイクを塞いでいないか確認するようにしましょう。カメラを塞いでいれば顔が映りませんし、マイクを塞いでいては音声が上手く伝わらず聞き取りづらいでしょう。
 【Google Duo】低照度モードを追加!暗い場所でも明るい画面でビデオ通話!
【Google Duo】低照度モードを追加!暗い場所でも明るい画面でビデオ通話!AndroidのGoogle Duoアプリの設定の変更/確認方法
「Google Duo」アプリには様々な機能が搭載されています。では最後にAndroid版の「Google Duo」アプリを利用するにあたって、その様々な機能の紹介と設定の変更方法や確認方法を解説します。
ノック機能
「Google Duo」アプリの最大の特徴が「ノック機能」です。「ノック機能」とはビデオ通話を受信した際、着信に応答する前に受信者側に発信者側のライブプレビュー(ビデオ)が表示され、相手を確認した上で通話を開始できる便利な機能です。
このライブプレビューが表示されるという「ノック機能」を有効にするには、以下の2つの条件がクリアされていることが必要です。
- 受信者の連絡先に発信者が登録されていること
- 受信者と発信者が両者とも「ノック機能」を有効にしていること
「Google Duo」設定メニューでは、「ノック機能」をオン・オフの設定が可能となっています。
着信時の振動
Android版の「Google Duo」でのみ着信時の振動をオン・オフ設定することが可能です。デフォルトではオンとなっています。オフにするには、右上のメニューアイコンから「設定」をタップして「着信時に振動させる」をオフにしましょう。
モバイルデータ通信の制限
「Google Duo」ではWi-Fiとモバイルデータ通信を自動的に切り替えることで通話品質を保つ仕組みとなっています。そのため、Wi-Fiではなくモバイルデータ通信使用時はデータ量を抑えるために自動的に接続速度を1Mbps程度まで低下するようになっています。
モバイルデータ使用時でも、接続速度を低下させずに通話品質を保ちたい場合は、この「モバイルデータの使用量を制限する」という部分をオフにしてください。この場合モバイルデータ通信量が増加するので使い方に注意しましょう。
逆にモバイルデータ通信を使用せずにWi-Fiだけに通信を限定する使い方をする場合は、スマホ本体の設定でモバイルデータ通信をオフにする必要があります。Wi-Fiを使用することでデータ通信量を節約できるほか、接続がより安定する可能性があります。
ブロック機能
「Google Duo」には「ブロック機能」も搭載されています。「ブロック機能」とは特定のユーザーからかかってきたビデオ通話の受信を「Google Duo」内で拒否する機能です。
ブロック設定方法
「Google Duo」で相手をブロックする方法は、連絡先一覧で特定のユーザーを長押しして「番号をブロック」をタップしましょう。
または、右上のメニューアイコンから「設定」をタップし、「ブロック中の番号」をタップして右上の人型アイコンをタップし、ブロックしたいユーザーをタップすることでブロックすることが可能です。
ブロック解除方法
「Google Duo」でブロックを解除する方法は、画面右上のメニューアイコンから「設定」をタップし「ブロック中のユーザー」と進みましょう。「Google Duo」ブロック解除する電話番号をタップしてください。
電話番号の確認
「Google Duo」アプリで自分の電話番号を確認する方法は、右上のメニューアイコンから「設定」をタップすると、この「設定」画面に自分の電話番号が表示されていますので確認しましょう。
登録解除
「Google Duo」アプリにおいて、電話番号の登録解除を行う方法は、まず右上のメニューアイコンから「設定」をタップします。「設定」画面に「電話番号の登録を解除」がありますので、タップしてください。
「電話番号の登録を解除」をタップすると「ご利用の電話番号の登録を解除しますか?」と確認を求められるので、登録解除を選択しましょう。これにより「Google Duo」アプリの利用が停止されます。
 【SNOW】電話やビデオ通話の使い方
【SNOW】電話やビデオ通話の使い方合わせて読みたい!Googleに関する記事一覧
 【Google】Fitbit買収を約21億ドルで合意!
【Google】Fitbit買収を約21億ドルで合意!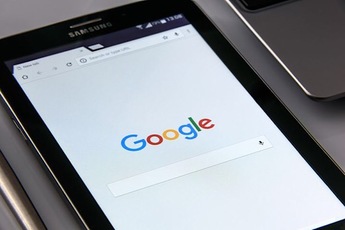 Google検索でのFlashのサポートを終了!「さようなら、Flash」!
Google検索でのFlashのサポートを終了!「さようなら、Flash」!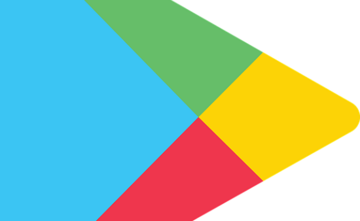 【Google Play ゲーム】ゲーム実況動画を録画する方法!
【Google Play ゲーム】ゲーム実況動画を録画する方法! Google Payに「Visaデビット」が対応!スマホでタッチ決済が可能に!
Google Payに「Visaデビット」が対応!スマホでタッチ決済が可能に!

















































