Google Duoのセットアップ方法!電話番号登録だけでOK!
Google Duoは、電話番号を登録するだけでAndroid・iOS間でも通話できる便利なアプリです。この記事では、電話番号だけでセットアップできるGoogle Duoの登録方法や機能の紹介、利用方法などを解説していきます。

目次
- 1Google Duoは電話番号だけでセットアップできる
- ・登録に必要なのは電話番号だけ
- ・異なるOSでも通話できる
- 2Google Duoのインストール方法
- ・Androidでインストール
- ・iOSでインストール
- 3Google Duoを電話番号だけでセットアップする方法
- ・Google Duoの登録手順
- 4Google Duoの使い方
- ・ビデオ通話のやり方
- ・ノックノック機能の使い方
- ・動画メッセージの録画
- 5Google Duoで特定の電話番号からの通話をブロックする方法
- ・特定の電話番号をブロックする設定手順
- 6Google Duoで電話番号登録ができない時の対処法
- ・国コードと電話番号が正しいか確認する
- ・ネット回線が安定しているか確認する
- ・SMSを受信できるか確認する
- ・SMSを再送信する
- ・アプリの再インストール
- ・アプリの再起動
- ・合わせて読みたい!Googleに関する記事一覧
Google Duoは電話番号だけでセットアップできる
Googleが提供するアプリの中に、Google Duoというものがあります。このGoogle Duoは、ビデオ通話を楽しむことのできる無料アプリです。
iOSであればFace Timeが入っている端末も多いですが、それはiOS間でしか利用できません。逆に、Android端末で利用できるビデオ通話アプリも場合によってはAndroid同士でしか利用できません。
AndroidとiOS間でのビデオ通話をしようとしてできなくて困った、という経験を持つ方におすすめなのが、このGoogle Duoというアプリになります。
登録に必要なのは電話番号だけ
基本的にこういった通話で利用するアプリは何らかのアカウントが必要な場合が多いですが、Google Duoは登録するのに必要な情報は電話番号だけです。
Googleアカウントと連携することも可能ではありますが、登録するのにGoogleアカウントが必要ということもありません。その端末でその電話番号のSMSが受信さえできればAndroidでもiOSでも関係なく利用できます。
Google Duoでは電話番号が個人特有の情報としており、その電話番号を通じてGoogle Duoを利用しているユーザー同士をつなぐネットワークを形成していますので、余計な情報は必要ないのです。
電話番号がIDと同様の扱いがされているため、逆を言えば電話番号を持っていなければGoogle Duoを利用することはできません。
結果としてGoogle Duoを利用するにはSMSを受信できる端末の電話番号であることが必須であるため、固定電話で利用することはできません。
Google Duoはタブレット端末でも利用ができますが、その場合もSIMなしで使用している場合は特に、SMSを利用できる電話番号を利用しなければならないという点に注意してください。
異なるOSでも通話できる
Google DuoはAndroid版とiOS版とそれぞれアプリがあります。通話したい端末にアプリがインストールされていて、セットアップが行われていれば異なる端末間でも通話が可能となります。
AndroidとiOSではデフォルトの通話アプリが異なることが多く、ビデオ通話をするには別のアプリがそれぞれの端末に同じものをインストールする必要があります。Google Duoはそれを解決して、異なるOSでも通話できる便利なアプリなのです。
 【SNOW】電話やビデオ通話の使い方
【SNOW】電話やビデオ通話の使い方Google Duoのインストール方法
さて、Google Duoのセットアップ方法や登録方法、機能の紹介などの前に、端末にGoogle Duoをインストールしましょう。ここではインストール方法について説明していきます。
Androidでインストール
Googleのアプリというだけあって、最近のAndroid端末では基本的にプリインストールアプリとして入っていることが多いです。
もし端末が古くGoogle Duoがインストールされていない、という場合は、Google Playストアからインストールを行いましょう。下記に表示してあるリンクから飛ぶことが可能です。
iOSでインストール
iPhoneなどのiOSではもともとインストールされていることはありませんので、App StoreからGoogle Duoのインストールを行いましょう。iOS版のGoogle Duoのインストール先のリンクは下記の通りになります。
 LINEのビデオ通話(無料)の使い方!エフェクトやデータ消費・料金・できない原因と対処法も解説
LINEのビデオ通話(無料)の使い方!エフェクトやデータ消費・料金・できない原因と対処法も解説Google Duoを電話番号だけでセットアップする方法
Google Duoのインストールが終わったら、次はGoogle Duoのセットアップ方法の説明に入りましょう。設定内容はほとんどありませんので、難しく考える必要はありません。前述したように、電話番号だけでセットアップが可能です。
Google Duoの登録手順
Google Duoの登録手順ですが、まずはインストールしたGoogle Duoのアプリを開いて下さい。
最初にGoogle Duoアプリを開くと、利用規約への同意画面が表示されますので、「同意する」をタップしてください。
次に、Google Duoアプリに、端末内のマイクとカメラへのアクセス許可を促す画面が生じされます。文面に表示されているとおり、ビデオ通話を行うために費用な設定ですので、許可を行っていきます。「アクセスを許可」をタップしてください。
連絡先へのアクセスの可否の画面が表示されます。電話を利用する上で必要な許可ですので、「許可」をタップします。
次に電話の発信と管理の可否の画面が表示されます。こちらも電話を利用する上で必要なものです。「許可」をタップしましょう。
電話番号のセットアップ画面になります。基本的には端末内の電話番号が自動で表示されますが、表示されていない場合は頭の0を抜いた番号を入力してください。「090-1234-5678」であれば、「9012345678」と入力します。
国コードは「JP(+81)」を選択しましょう。
この後、SMSに送られてきた確認コードを入力する必要がある場合もあります。iOS端末だと必須ですので、確認コードの入力を促された場合、そのコードを入力してください。上記の画面が表示されれば、電話番号のセットアップは完了です。
次に、ビデオ通話を利用するための許可を行います。写真と動画の撮影、つまりカメラの利用を許可するための画面です。「許可」をタップしてください。
音声の録音の許可に関しては、Google Duoではビデオ通話を録音して発信することができるため、それに関する許可になります。こちらも「許可」をタップしましょう。これでGoogle Duoのセットアップ(初期設定)は完了です。
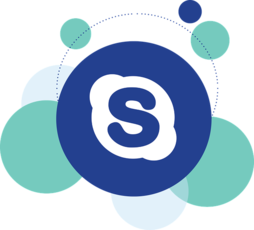 【無料通話】Skype(スカイプ)の使い方と初期設定【パソコン(PC)版】
【無料通話】Skype(スカイプ)の使い方と初期設定【パソコン(PC)版】Google Duoの使い方
ここからはGoogle Duoの使い方の説明に移りましょう。通話アプリとはいえ内容はシンプルなのが特徴とも言えますので、Google Duoでできる基本的なことの説明をここでは行っていきます。
ビデオ通話のやり方
では、Google Duoを使ったビデオ通話のやり方の説明に移りましょう。ビデオ通話を行いたい場合、「連絡先」をタップします。もしくはその部分を上へスワイプしてください。
Android端末もしくはiOS端末内に保存されている連絡先が表示されます。端末内の電話帳に登録していない連絡先は表示されません。
一覧には二種類あり、画面上部に表示されている人と、画面下部に表示されている人とに分かれます。画面上部に表示されている人というのはすでにGoogle Duoを利用している人です。
通話をしたい場合は、Google Duoを利用している画面上部に表示されている人を選択しましょう。
逆に、画面下部に表示されている人はまだGoogle Duoを利用していない人になります。固定電話も含まれますので全員が登録可能というわけではありません。
「友達を招待」もしくは名前の横にある「招待ボタン」をタップすることで、Google Duoを利用できるよう促すこともできます。
音声のみの通話か、ビデオ通話か、はたまたメッセージ(録音)かを選択できます。
ノックノック機能の使い方
また、Google Duoには、ビデオ通話時に便利な、通話を受けた際に利用できるノックノックという機能があります。
ノックノック機能とは
ノックノック機能というのは、通話を受けた際、着信へ応答する前に受信者側へ発信者側の様子が映し出される機能を言います。ライブプレビューとも表現されます。
ただし、ノックノック機能を利用する場合にはいくつか条件があります。まず、受信者が発信者を連絡先に登録している場合です。片方が電話番号を変えてしまい、その上でGoogle Duoでビデオ通話してきても、ノックノック機能は機能しません。
また受信者発信者ともに、ノックノック機能を設定していなければなりません。仮に受信者側がノックノック機能を設定していても、相手がノックノック機能を設定していなければこの機能を利用することはできないわけです。
また、iOSの場合のみになりますが、Google Duoアプリを開いていない状態で受信した場合、通知をスワイプして「プレビュー」をタップしなければノックノック機能を利用できませんのでその点注意が必要です。
ノックノック機能の設定方法
ノックノック機能の設定方法ですが、画面右上の三点リーダーをタップしてください。
メニューが表示されますので、その中で「設定」をタップします。
「このデバイスのノック機能」をタップしてください。
「ノック機能」の画面になります。画面下に「このデバイスのノック機能」という部分がありますので、そこをONもしくはOFFにすることで切り替えが可能です。
動画メッセージの録画
Google Duoでは、通話同様、AndroidかiOSかに関わらず、動画メッセージを録画して相手Google Duoを介して送信することもできます。
録画方法は、相手の電話番号を指定してから録画する方法と、トップ画面で録画してから送る相手を指定する方法とがあります。
相手の電話番号を指定してから録画する方法は、相手の連絡先を選択してから「メッセージ」をタップすれば録画ができます。
トップ画面から録画する場合は、画面を下にスワイプすれば録画が可能となります。どちらの場合も音声の録音か動画の録画のどちらかを選ぶことができます。
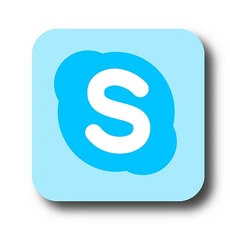 Skypeは料金がかかる?通話料金やSkypeクレジットまとめ
Skypeは料金がかかる?通話料金やSkypeクレジットまとめGoogle Duoで特定の電話番号からの通話をブロックする方法
Google Duoを利用しているかどうかに関わらず、いわゆる着信拒否をしたい相手がいると思います。
Google Duoで特定の人からの着信をブロックすることができますので、ここではGoogle Duoで特定の電話番号からの通話をブロックする方法の説明をしていきます。
特定の電話番号をブロックする設定手順
Google Duoで特定の電話番号をブロックする設定手順ですが、まず画面右上の三点リーダーからメニューを開き、「ブロック中のユーザー」という項目をタップしてください。
「ブロック中のユーザー」の項目が開きます。最初は「ブロック中のユーザーはいません」と表示されます。ブロック対象を増やす場合は、右上のある人に+マークがついたボタンをタップしてください。
電話帳が開きますので、電話帳の中からその相手を選択しましょう。電話帳に登録されていないユーザーはブロックできません。
「(指定した電話帳の電話番号)をブロックしました」と表示されます。間違えて押してしまった場合はその横にある「元に戻す」をタップすることで可能です。
なお、ブロックを解除する場合は、ブロック中のユーザーリストからそのユーザーをタップしてください。
「ブロックを解除」をタップすれば、ブロックが解除されます。
連絡先一覧(=電話帳)からも、その対象を長押し→「番号をブロック」でブロックすることができますので、わざわざメニューを開きたくないという人はその方法でもブロックは可能です。なお、解除はメニューから開かないとできません。
 Skypeで通話の録音/録画機能が追加!Windows10版も録音可能に?
Skypeで通話の録音/録画機能が追加!Windows10版も録音可能に?Google Duoで電話番号登録ができない時の対処法
さて、Google Duoを利用しようとしたけれど、電話番号の登録ができない、という場合もあり得ないことではありません。ここでは、Google Duoで電話番号のセットアップができない場合の対処法を原因別に説明していきます。
国コードと電話番号が正しいか確認する
まずは入力間違いになります。入力する電話番号が正しいか一度確認してみましょう。国コードも間違っていると、その番号にSMSが届かず登録することができません。
端末によってSMSが必要かどうかは変わります(iOSは必須です)が、Android端末で必要な場合と必要でない場合とがあります。
これはおそらく本人だということが何らかの形でわかった場合だと思われます。(少なくとも筆者のスマホでは確認コードなしで利用できました)
逆に、SMSで確認コードを受信して入力しないとGoogle Duoを利用できないわけですから、ちゃんと国コードや電話番号が正しいか確認しましょう。iOSはどうしてもこの作業が必要になりますので、入力間違いに特に注意してください。
主要な国コード
主要な国コードは下記の表のとおりになります。この記事を見ている大多数の方は日本の方だとは思いますので基本的には「+81」を利用すれば問題ありませんが、一応ここに表記しておきます。(日本より下は五十音順)
| 国名 | 国コード |
|---|---|
| 日本 | 81 |
| アメリカ合衆国 | 1 |
| イギリス | 44 |
| 大韓民国 | 82 |
| 中華人民共和国 | 86 |
もちろん、上記以外の国コードもありますので、上記以外のものを利用している場合はそれぞれ探してください。(プルダウンメニューから選択が可能ですので、調べて入力する必要はありませんが)
ネット回線が安定しているか確認する
Google Duoは電話の通信ではなくネット回線を利用した通信になります。そのため、電話番号の内容があっていても、ネット回線が不安定だとGoogle Duoのセットアップに失敗する可能性が高いです。
Wi-Fiの通信環境に不備はありませんか? Wi-Fiは場所によっては強い弱いが左右されるものになります。Wi-Fiがちゃんと届くところなどへ移動してみましょう。
また、キャリア通信の場合も、場所によっては不安定なこともあります。ネットの通信が遅くなっている状況も、場合によってはGoogle Duoのセットアップに支障が出る可能性があります。
余談ですが、Google Duoにはデータ節約モードというものがあります。ビデオ通話の画質を調整することにより、データ通信やWi-Fiでのデータ使用料を抑えることが可能です。
通話相手に送信されるビデオもそのデータ節約モードでの画質で送信されるため、相手の通信量も抑えることができます。データ通信でしか利用できない人には特に重宝されるであろう機能と言えます。
SMSを受信できるか確認する
前述したとおり、Google DuoはSMSを受信できる端末でしか利用することができません。理由として、確認コードを受信して入力できる番号でしかGoogle Duoを利用できないからです。
間違って固定電話の電話番号を入力していないか確認してみましょう。固定電話は当然と言えば当然ですがSMSを受信することも送信することもできません。SMSを受信できるかどうか確認してみてください。
なお、SMSが受信できる端末であるにもかかわらず受信できない場合は、SMSの受信設定に問題がある場合もあります。キャリア側や端末側でSMSの受信拒否設定をしている場合、SMSの受信ができないので、その設定を一度見直してみてください。
SMSを再送信する
SMSの拒否設定などにも問題がなく、電話番号も間違いなく入力している、という場合は、確認コード入力画面にSMSを再送信するためのボタンがあるはずですので、それをタップしてもう一度SMSを再送信してみてください。
何らかのエラーや障害でSMSが届かない、ということもままありますので、少し待っても確認コードが届かなければSMSの再送信も行ってみましょう。
アプリの再インストール
Google Duoのアプリそのものに不具合がある場合もあります。その場合、一度アプリの再インストールを行ってみるのも一つの対処法です。アプリを再インストールすれば、インストール後に端末内で起きたアプリの不具合は解消されることになります。
なお、Google Duoがプリインストールアプリの場合は「無効にする」と表記されていて再インストールすることはできません。そのため、次のアプリの再起動を行ってみてください。
アプリの再起動
アプリを一度再起動することで、起動後に起きたGoogle Duoの不具合が解消されることがあります。アプリの再起動は文字通り一度アプリを閉じて、もう一度開いてみる方法です。
履歴一覧からの消去でも戻るボタン連打でも構いませんので、アプリを一度閉じてみてください。そして、再度Google Duoを開いてみましょう。再起動がうまくできない場合はアプリのキャッシュの削除を試してみてもよいと思います。
AndroidとiOS間でも手軽にビデオ通話ができるGoogle Duoの使い方は分かりましたでしょうか。Google Duoを利用すれば遠く離れた場所にいる人とも顔を合わせることができるとても嬉しい機能と言えます。
電話の通話料金ではなくネットの通信を利用しているため、モバイル通信のみを利用している人は通信量の上限には気を付けなければなりませんが、Wi-Fi環境下であれば気にすることなく利用できますので、使ったことのない方はぜひ使ってみてください。
 Skype(スカイプ)で電話番号を取得・通話する方法とメリット【Skype番号】
Skype(スカイプ)で電話番号を取得・通話する方法とメリット【Skype番号】合わせて読みたい!Googleに関する記事一覧
 【Google】ファイル共有できる新機能「Fast Share」を開発中!
【Google】ファイル共有できる新機能「Fast Share」を開発中! 【Google翻訳】リアルタイム翻訳が使えない/反応しないときの対処法!
【Google翻訳】リアルタイム翻訳が使えない/反応しないときの対処法! 【Googleマップ】電車/バスの混雑状況を予測!遅延のリアルタイムで提供!
【Googleマップ】電車/バスの混雑状況を予測!遅延のリアルタイムで提供! Google Home Miniの初期設定方法をくわしく解説!
Google Home Miniの初期設定方法をくわしく解説!



















































