2019年07月02日更新
【Google翻訳】リアルタイム翻訳が使えない/反応しないときの対処法!
Google翻訳アプリにリアルタイム翻訳機能が追加されて益々便利になりましたが、Google翻訳のリアルタイム翻訳が使えない・翻訳できない、ということがあるようです。そんなリアルタイム翻訳ができない時の対処法をいろいろと調べてご紹介したいと思います。

目次
Google翻訳でリアルタイム翻訳ができない時の対処法〜翻訳ファイル〜
Google翻訳のリアルタイム翻訳を使った事がありますか?実際にカメラで写した文字をリアルタイムで翻訳して、文字を直接置き換えてくれます。とても簡単に翻訳ができるので、便利なので私も良く利用しています。
そのGoogle翻訳で、リアルタイム翻訳ができない・使えないという時がある様なのでリアルタイム翻訳ができない、反応しない時の対処法をご紹介します。
Google翻訳のリアルタイム翻訳ができない時、反応しない時の原因は一つではありません。リアルタイム翻訳ができない時の対処法をいろいろと試してみましょう。
オフラインの翻訳ファイルをダウンロードしないと使えない
Google翻訳でリアルタイム翻訳を使用するためには、オフラインの翻訳ファイルをダウンロードしなくてはリアルタイム翻訳はできないのです。
リアルタイム翻訳で翻訳ができない、使えないというときに、一番はじめに確認したいのは、あらかじめ、オフライン翻訳用ファイルをダウンロードしてあるかどうかです。
オフライン翻訳用ファイルがダウンロードされていなければ、リアルタイム翻訳ができない理由の1つと考えられます。
アプリを起動したときや、アプリ内でカメラを使うときにメッセージが表示されると思いますが、そのメッセージに従ってダウンロードしましょう。Google翻訳の日本語のオフライン翻訳用ファイルのダウンロードの手順をご紹介します。
はじめに、Google翻訳を起動します。
Google翻訳の画面左側にあるカメラ入力をタップします。
カメラが起動し、同時にオフライン翻訳ファイルをダウンロードするようメッセージが表示されました。オフライン翻訳ファイルをダウンロードすることで、カメラを使ったリアルタイム翻訳を行なえるようになります。と表示されています。
リアルタイム翻訳ができない原因がここにあったことが分かります。[ダウンロード]をタップします。オフライン翻訳ファイルのダウンロードが完了すると、カメラのWord Lensが作動しましす。カメラで映している画面の文字が、翻訳されます。
オフラインの翻訳ファイルを最新にする
もし既にオフラインの翻訳ファイルをダウンロードしていても、リアルタイム翻訳ができない、使えない場合は、このオフラインの翻訳ファイルを最新のバージョンにする必要があるのかもしれません。確認してみましょう。まずは翻訳アプリを起動します。
Google翻訳を起動したら、トップ画面の左上にある三の形のメニューアイコンをタップします。
表示されているメニューの中から、オフライン翻訳をタップします。
オフライン翻訳の画面です。上の画像のように最新バージョンを利用更新というような表示があれば更新します。ちなみにこちらの画像は、実際の画像ではありませんのでご了承ください。
オフラインの翻訳ファイルに更新が必要な場合は、このように表示されるようです。何も表示されていなければ、最新の状態になっているので操作する必要はありません。リアルタイム翻訳ができない理由が他にあるということがわかりましたね。
 【Google翻訳】オフラインでの使い方!音声認識/カメラ機能は?
【Google翻訳】オフラインでの使い方!音声認識/カメラ機能は?Google翻訳でリアルタイム翻訳ができない時の対処法〜マイク/カメラ〜
Google翻訳でリアルタイム翻訳ができない、反応しない時の原因は、Google翻訳のマイクとカメラが原因かもしれません。マイクとカメラを確認してみましょう。
マイク/カメラが反応しない場合
リアルタイム翻訳ができない時や、マイクやカメラが反応しない時に考えられる原因は、マイク・カメラの録音や写真をリアルタイム翻訳に許可していないことが、リアルタイム翻訳ができない原因と考えることができます。
マイク/カメラのアプリでの使用を許可する
カメラが反応しないなど、リアルタイム翻訳ができない時は、Google翻訳を起動して、アプリでカメラの使用を許可しましょう。カメラ入力をタップします。
上の画像のように写真と動画の撮影を翻訳に許可しますか?という表示がでたら、許可をタップします。これでカメラが使用できるようになります。この画面が表示されたということは、リアルタイム翻訳ができない原因の1つはこれで解消されますね。
マイクはどうでしょうか?マイクも確認してみましょう。
マイクが使えない、反応しない場合は、Google翻訳を起動して、音声をタップします。
もし、このように音声の録音を翻訳に許可しますか?という表示があれば、許可をタップしましょう。これでマイクが反応するようになります。これでリアルタイム翻訳はできるようになりましたか?
もし、まだリアルタイム翻訳ができないなら、もう1つカメラに関して試してみて欲しいことがあります。
カメラモードのインスタントアイコンをタップする
写真と動画の撮影を翻訳に許可をしても、カメラで写した文字が設定した言語に翻訳ができない、ちゃんと反応しない場合は、目の形のインスタントアイコンがオフになっていることがリアルタイム翻訳ができない原因だと考えられます。
目の形のインスタントアイコンをタップして、インスタントアイコンをオンにします。
ヘッダーと、目の形のインスタントアイコンの色がグリーンに変わりました。目の形のインスタントアイコンの色がグレーの時は翻訳ができないので、インスタントアイコンをタップしてグリーンにします。すると翻訳ができるようになります。
Google翻訳を起動したらインスタントアイコンの色がグリーンになっているかどうか確認しましょう。
Google翻訳でリアルタイム翻訳ができない時の対処法〜アプリ〜
Google翻訳でリアルタイム翻訳ができない時の対処法として、次に考えられる原因は翻訳アプリのバージョンが最新ではないからリアルタイム翻訳ができないのかもしれないということです。
アプリのバージョンが最新のバージョンになっていないと、アプリが反応しない、リアルタイム翻訳ができないなど、不具合の原因になります。
リアルタイム翻訳ができない時は、翻訳アプリを最新バージョンにアップデートしましょう。Google翻訳アプリのバージョンを最新のバージョンにする方法をご紹介します。
アプリを最新バージョンにする
リアルタイム翻訳ができない時に、アプリのバージョンを最新にバージョンアップするには、Playストアまたは、iPhoneの人はAppStore➡アップデートから操作します。
GooglePlayが起動しました。画面左上にある三の形のメニューアイコンをタップします。
表示されている一覧の一番上にあるマイアプリ&ゲームをタップします。
マイアプリ&ゲームのアップデート画面になります。一覧にGoogle翻訳アプリが表示されていたら、タップして最新のバージョンにアップデートします。
もしここにGoogle翻訳がなければ、Google翻訳アプリは最新になっているということなので、なにも操作する必要はありません。翻訳ができない理由は他にある様です。
アプリの再インストール
Google翻訳のリアルタイム翻訳ができない、反応しない時に試してみて欲しいのは、アプリの再インストールです。Google翻訳アプリを、一度アンインストールして、もう一度Google翻訳アプリをインストールししてみます。
まずは、Google翻訳アプリをアンインストールしましょう。Google翻訳アプリを長押しします。
メニューが表示されます。表示されたメニューからアンインストールをタップします。
翻訳アプリをアンインストールしますか?という確認画面になります。OKをタップします。これでGoogle翻訳アプリのアンインストールが完了しました。続いて、Google翻訳アプリを再インストールしましょう。
GooglePlay、もしくはAppストアからもう一度Google翻訳をインストールします。再インストールすることができたら、オフライン翻訳ファイルのダウンロードなど、今まで試したリアルタイム翻訳ができない時の対処法の操作をもう一度する必要があります。
翻訳アプリは、今ダウンロードした最新バージョンなのでアップデートの必要はありません。
アプリの強制終了
Google翻訳でリアルタイム翻訳ができない時の対処法。続いては、アプリの強制終了を行なってみましょう。アプリの強制終了をするのは、設定から操作します。設定を開きます。
設定メニューの一覧からアプリをタップします。
たくさん有るアプリの中から翻訳を探してタップします。
翻訳をが選択されています。強制終了と、削除が表示されていますが強制終了をタップします。あくまでも強制的に終了させるだけなので、削除ではなく強制終了をタップしてください。
アプリケーションを強制終了すると、エラーが発生する可能性があります。と表示されます。今回は翻訳アプリが正常に反応しないので強制終了を試してみるということです。
エラーが発生という点はあまり心配はいらないと思いますが、気になる場合はキャンセルして他の方法を試してみても良いと思います。
 写真/画像をGoogle翻訳で翻訳する方法を解説!
写真/画像をGoogle翻訳で翻訳する方法を解説!Google翻訳でリアルタイム翻訳ができない時の対処法〜端末〜
Google翻訳でリアルタイム翻訳ができない時の対処法として、端末側の問題点を確認します。今までは、アプリ側の対処法を試してきましたが、リアルタイム翻訳ができない、反応しない原因は、端末にあるかもしれません。
スマホのソフトウェアをアップデートする
Google翻訳のリアルタイム翻訳ができない、反応しない時の対処法。今度は、スマートフォンのソフトウェアをアップデートしてみましょう。
もしかすると、今使っているソフトウェアが、最新バージョンではないのでリアルタイム翻訳ができないのかもしれません。
ソフトウェアを最新バージョンにアップデートしましょう。はじめに設定画面をタップして開きます。
iphoneの場合はこちらの方法で最新バージョンにアップデートしてみてください。
「ホーム画面」➡「設定」 ➡「一般」➡「ソフトウェア・アップデート」から最新バージョンにアップグレードします。
設定画面をそのまま下にスクロールします。
ソフトウェア更新をタップします。または端末情報をタップします。
ソフトウェア更新➡ダウンロードおよびインストールをタップします。
端末情報をタップした人は➡ワイヤレスアップデート➡【最新バージョンのファイルがあるか確認します】をタップします。
ソフトウェア更新➡ダウンロードおよびインストール➡ソフトウェアは最新ですと表示されていればなにも操作する必要はありません。
端末情報をタップした人は➡ワイヤレスアップデート➡【最新バージョンのファイルがあるか確認します】をタップした人は、【お使いの携帯はすでに最新のバージョンです】と表示があればそれ以上の作業は必要ありません。
スマホの再起動
Google翻訳のリアルタイム翻訳ができない、反応しない場合の対処法。スマホの再起動を試してみるのも効果があります。再起動の方法は、電源ボタンを長押しします。
再起動をタップしましょう。再起動をする事で、メモリ解放や起動中のアプリを終了させることに関して効果があります。時々スマートフォンを再起動してみると良いと思います。
私もスマホやパソコンを使っていて違和感を感じることがあると、再起動したり、一度電源を切ったりしています。
キャッシュの削除
リアルタイム翻訳ができない時の対処法で、最後に試してみて欲しいのはキャッシュの消去です。
キャッシュが不正な状態になってしまうと、それが原因でそのデータを使うアプリが正しく動作しなくなる可能性があります。
キャッシュが原因でGoogle翻訳のリアルタイム翻訳ができない、反応しない状態になっているのかもしれません。1度キャッシュ削除を試してみると通常の機能が戻ってくるということもあります。キャッシュの削除を試してみましょう。
キャッシュを削除または消去の操作手順をご紹介します。キャッシュの削除は設定から操作します。設定アプリを開きましょう。
設定の一覧からアプリをタップします。
アプリの一覧から、翻訳をタップします。
翻訳のアプリ情報の中のストレージをタップします。
キャッシュを消去をタップします。以上でGoogle翻訳のキャッシュを消去する事ができました。Google翻訳のリアルタイム翻訳は反応してくれましたか?
おわりに
Google翻訳のリアルタイム翻訳ができない、反応しないときの対処法をご紹介しました。リアルタイム翻訳は便利なので、使いたいと思った時にリアルタイム翻訳ができないとなると本当に不便です。
リアルタイム翻訳ができない原因が、アプリにあるのか、アプリだとしても何ができない原因なのかも分からないので、できない原因と考えられることを是非いろいろ試してみて下さい。この記事が少しでもお役にたてれば幸いです。
最後までお読みいただき有難うございました。
合わせて読みたい!翻訳に関する記事一覧
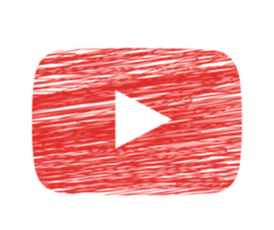 YouTubeの自動翻訳機能が便利!字幕翻訳をスマホアプリで見よう
YouTubeの自動翻訳機能が便利!字幕翻訳をスマホアプリで見よう Chrome翻訳機能(ページ翻訳)と表示設定
Chrome翻訳機能(ページ翻訳)と表示設定 Firefoxで翻訳できるアドオンと翻訳方法を紹介
Firefoxで翻訳できるアドオンと翻訳方法を紹介 【iPhone】Safariでページを翻訳したい!Microsoft Translatorで翻訳しよう
【iPhone】Safariでページを翻訳したい!Microsoft Translatorで翻訳しよう











































