2019年07月03日更新
Google Duoの機能とダウンロード方法!使い方などSkypeと比較!
シンプルなビデオ通話アプリGoogle Duoの機能・使い方について詳しく解説!Google Duoにオリジナルな「ノック機能」の紹介や、Skypeとの機能比較も合わせて行います。Google Duoを一度試してみる価値はあります。
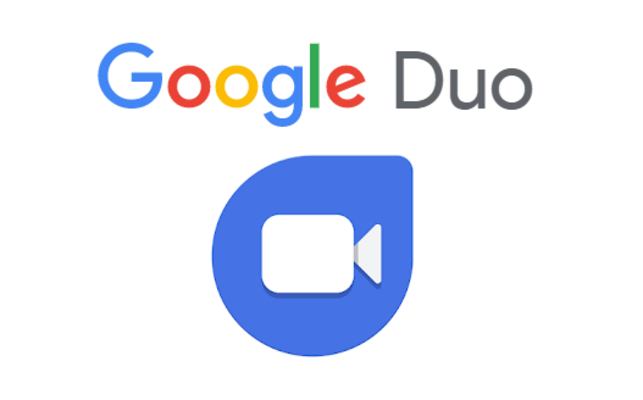
目次
- 1Google Duoとは?
- ・Googleが提供する無料通話アプリ
- 2Google Duoの特徴
- ・インターフェースがわかりやすい
- ・電話番号だけで始められる
- ・アプリをインストールしたユーザーは誰でも使える
- ・通話品質が安定している
- 3Google Duoのオリジナル機能
- ・ノック機能
- 4Google Duoのダウンロード方法
- ・Androidでダウンロード
- ・iPhoneでダウンロード
- 5Google Duoの使い方
- ・初期設定
- ・ビデオ通話の発信
- ・ビデオ通話の受信
- ・通話中の操作
- ・ビデオメッセージ機能の使い方
- ・招待機能の使い方
- ・設定メニューの使い方
- 6Google DuoとSkypeの比較
- ・Google DuoとSkypeの機能比較
- ・Google Duoのメリット
- ・Skypeのメリット
- ・終わりに
- ・合わせて読みたい!Skypeに関する記事一覧
Google Duoとは?
「Goolge Duo」について、これまでに聞いたことがありますか?シンプルで使い勝手の良いビデオ通話アプリです。
この記事では、Google Duoの特徴から使い方、他のビデオ通話アプリとの機能比較までたっぷりと紹介します。Google Duoについて詳しくなりましょう。
Googleが提供する無料通話アプリ
Google Duoは2016年8月にリリースされた、無料の「ビデオ通話アプリ」です。名前のとおりGoogleがサービスを提供しています。Google DuoはAndroid・iPhone両方の端末で使用可能です。
無料通話ができるアプリは数多くありますが、Google Duoはビデオ通話のみ特化したシンプルな機能が最大の特徴です。機能は次の4つだけしかありません。
- 1対1のビデオ通話
- 最大8人までのグループ通話
- 音声のみの通話
- 動画メッセージの送信
リリース当時は本当にビデオ通話のみの機能しかありませんでしたが、少しずつ機能を増やし、現在は上記の4つの機能を搭載しています。
またスマートフォン以外にもWebブラウザでの利用にも対応し始めています。ChromeやFirefoxでは利用可能な状況です。
Google Duoの特徴
まずはGoogle Duoの特徴を詳しく紹介します。機能のシンプルさに加えて、OSを選ばず使えて、品質が良い点がGoogle Duoの特徴です。
インターフェースがわかりやすい
Google Duoの大きな特徴はシンプルな作りです。機能が少ない分インターフェイスが分かりやすく、初めてでも直観的に操作できます。
Google Duoのアプリを立ち上げると、ビデオ通話・音声通話のアイコンと、直近に通話した相手のアイコンが表示されています。通話を開始するには、通話したい相手のアイコンをタップするだけです。
余計な機能がないので、とてもシンプルな操作ですね。ほとんどの機能がワンタップ・ツータップ程度で行えます。
電話番号だけで始められる
Google Duoアプリを使用するために必要なのは、アプリのインストールと電話番号だけです。新しくGoogle Duo用にIDやパスワードを登録する必要がない点は嬉しい特徴です。
Google Duoに電話番号を登録する際にSMS認証を行います。電話番号はSMSが利用できる番号を使いましょう。
ただし、これはスマートフォン版アプリの場合です。Webブラウザ版ではGoogleアカウントが必要になるため注意しましょう。
アプリをインストールしたユーザーは誰でも使える
アプリをダウンロードするだけで、すぐに始められる点もGoogle Duoの特徴です。お互いに通話をするためには、通話を掛ける側・受ける側の両方がGoogle Duoをインストールしている必要があります。
ただし条件はそれだけです。上記のように電話番号さえあれば利用できるので、通話したい相手にGoogle Duoのインストールを勧める時にも気軽にお願いできます。
ユーザー登録やログインの必要がないということは、IDやパスワードを管理する手間もありません。シンプルさは最大の特徴・メリットですね。
通話品質が安定している
Google Duoは通話(音声)が安定している点も特徴として挙げられます。機能が限定的で余計な容量を使わないため、安定した通話品質を保つことができるのです。
Google DuoはWiFi通信とモバイル通信の状態で、接続速度を自動で切り替える機能も搭載しています。WiFi時には無制限ですが、モバイル通信時には1Mbpsに通信速度が制限されます。
これは電波状況が悪い時や通信制限がかかっている時にも通話(音声)が途切れないように、ビデオ映像の解像度を落とすためです。この機能によりGoogle Duoは通話品質を保っています。
実際に通信環境の悪い状態でGoogle Duoを使った場合には、ビデオ映像は途切れがちとなりましたが音声は遅延なくクリアに聞き取ることができました。
モバイル通信でも、大容量のプランを利用している・使えるデータ容量が十分ある、といった場合は1Mbpsの通信速度制限をOFFにする機能もあります。ビデオ映像の品質を保ちたい場合は、Google Duoの設定を変更しましょう。
Google Duoのオリジナル機能
Google Duoにはオリジナル機能「ノック機能」が備えられています。今までのビデオ通話アプリにありそうでなかった、ビデオプレビューが表示されるGoogle Duoだけのオリジナル機能です。
ここでは、このノック機能について詳しく紹介します。
ノック機能
Google Duoは、特徴的な「ノック」というオリジナル機能を搭載しています。このオリジナル機能は、通話を開始する前に発信してきた相手の様子が見られる「ビデオプレビュー」です。
あくまで発信した側の映像が表示されるというオリジナル機能で、着信する側の映像は通話開始までは相手に表示されることはありません。着信側からすると、発信してきた相手が一目瞭然で分かりやすくなります。
好きな相手の様子が表示されていたら楽しさも増えそうです。素敵なオリジナル機能ですね。またビデオ通話か音声通話かの区別もつきやすいので、音声通話だと油断して応答したらビデオ通話で慌てる…といったミスも少なくなりそうです。
このGoogle Duoオリジナルのノック機能は、設定メニューからON/OFFを切り替えることができます。発信する側だとして、相手がどんな状況で着信を受けるかわからないのに、自分の様子が写っているのが不安に感じる人もいるでしょう。
ノック機能があまり好きでない方は、OFFにしておきましょう。ノック機能をOFFにすると、発信する際に相手へビデオプレビューが表示されなくなります。また着信時にも相手のプレビューが表示されません。
またGoogle Duoのオリジナル機能は、個別のユーザーごとに設定を変えることはできません。選択肢はノック機能をユーザー全員に対して利用するか、まったく利用しないかのどちらかです。
 【SNOW】電話やビデオ通話の使い方
【SNOW】電話やビデオ通話の使い方 LINEのビデオ通話(無料)の使い方!エフェクトやデータ消費・料金・できない原因と対処法も解説
LINEのビデオ通話(無料)の使い方!エフェクトやデータ消費・料金・できない原因と対処法も解説Google Duoのダウンロード方法
ここからは、実際のGoogle Duoの使い方を紹介していきます。まずはGoogle Duoのダウンロード・インストール方法です。
Androidでダウンロード
Android端末の方は次のURLにアクセスしてGoogle Duoをダウンロードします。「インストール」をタップすると、自動でダウンロードからインストールまでが実行されます。
iPhoneでダウンロード
iPhone端末にGoogle Duoをインストールする場合は、次のURLにアクセスします。「入手」をタップすると「インストール」ボタンが表示されるので、こちらをタップします。タップ後、ダウンロードからインストールまでが自動で行われます。
Google Duoの使い方
アプリのダウンロード・インストールが完了したら、続いてGoogle Duoアプリを立ち上げましょう。電話番号を登録する初期設定の方法、ビデオ通話の使い方、設定画面の使い方まで詳しく紹介します。
Google Duoの機能はシンプルなので、このパートを読めばGoogle Duoについてはほぼマスターできます。
初期設定
Google Duoアプリをインストール後、起動すると上図の画面が表示されます。まずは利用規約を確認して「同意する」をタップします。
つづいて「アクセス許可」をタップします。ビデオ通話に必要な電話番号・カメラ・マイクなどへのアクセスを、Google Duoに許可します。
Android端末の場合
Android端末の場合は、電話番号を確認して「次へ」をタップします。SMSの利用できる電話番号が必要です。
入力した電話番号宛に届いたSMSメッセージを確認し、確認コードを入力します。これだけであっという間に初期設定が完了です。
iPhone端末の場合
iPhone端末の場合では、Google Duoで利用する電話番号を入力し「次へ」をタップします。
入力した電話番号宛てに届いたSMSメッセージを開き、記載された確認コードを入力します。以上でiPhoneでのGoogle Duo初期登録は完了です。
ビデオ通話の発信
引き続きGoogle Duoの使い方を紹介していきます。まずはビデオ通話の発信方法から説明していきます。初期設定後Google Duoアプリを立ち上げると、次のようなトップ画面が表示されます。
ビデオカメラマークでビデオ通話を、受話器マークで音声通話が行えます。どちらかをタップして通話方法を選択しましょう。
発信したいユーザーを選択します。Google Duoを利用しているユーザーが上側に、連絡先を知っているがGoogle Duoを利用していないユーザーが下側に表示されています。
Google Duoは発信側・着信側の両者がアプリを利用している必要があるため、下側に表示されているユーザーはまずはGoogle Duoに招待しましょう。招待機能については後程解説します。
またGoogle Duoのトップ画面には、直近に通話したユーザーが表示されています。こちらから直接発信相手を選択することもできます。ワンタップで発信できて非常に便利ですね。
ビデオ通話の受信
つづいてはGoogle Duoで着信を受けた際の使い方です。通話を開始したい場合は、ビデオカメラマークを上にスワイプします。
通話中の画面が表示されました。相手の様子が全面に、自分の様子は左下に映っています。
また通話をキャンセルすることもできます。キャンセルしたい場合は、ビデオカメラマークを下にスワイプします。
また音声のみの通話画面は上図のようになります。通話相手のユーザー名とアイコンが表示されています。
音声通話でもビデオ通話でも、着信に出たくない・出られない状況もありますよね。着信を切るのも申し訳ないし、着信し続けているのも鬱陶しい…そんな時はスマホ本体の電源ボタンを押してみましょう。
着信した状態のまま、通知だけをOFFにすることができます。相手にも気づかなかったのかな、と思ってもらえて罪悪感も減りますね。
通話中の操作
またGoogle Duoでは通話中にいくつかの操作が行えます。こちらの機能もGoogle Duoの特徴どおり、シンプルで分かりやすいのですぐに覚えることができます。
通話中の機能を表示させるには、通話中に画面をタップします。すると画面の左側にアイコンが3つ表示されます。
通話中は次の3つの操作が行えます。
- スピーカーのON/OFF切り替え
- インカメラ・アウトカメラの切り替え
- マイクのON/OFF切り替え
Google Duoではインカメラ・アウトカメラのどちらも利用可能な点も嬉しい特徴です。自分を映したい場合はインカメラ、周囲の様子を映したい場合はアウトカメラと使い分けましょう。
またグループ通話などで、発言はしない・聞いているだけ、といった場合にはマイクをOFFにしておくのも便利でしょう。
ビデオメッセージ機能の使い方
Google Duoではビデオメッセージを録画機能も搭載されています。ビデオメッセージ機能を使う場合は、まずトップ画面の状態で画面を下へスワイプします。
録画開始ボタンが表示されるので、タップしましょう。左下のカメラ切り替えマークをタップすると、インカメラ・アウトカメラを変更することもできます。
もう一度タップすると録画をストップできます。また左上の✕マークをタップすると録画がキャンセルされます。
ビデオメッセージの録画中には、白いサークルで録画可能な時間が表示されています。こちらも参考にメッセージを撮りましょう。
メッセージを撮り終えると、送信相手を選ぶ画面に切り替わります。こちらでメッセージの送信相手を選び送りましょう。
招待機能の使い方
Google Duoに相手を招待するにはビデオ通話・音声通話するユーザーの選択画面で、ユーザー名の横に表示される「招待」をタップします。
Google Duoへの招待メッセージが表示され、SMSでメッセージが送信できます。招待機能もとてもシンプルで使いやすいですね。
設定メニューの使い方
使い方の最後は、Google Duoの設定機能を紹介します。まずトップ画面から右上のメニューボタンをタップします。
表示されたメニューから「設定」をタップします。
設定メニューが表示されました。各種設定が行えます。Google Duoのオリジナル機能「ノック機能」のON/OFFや、通知方法の選択、アカウント情報の管理などもこちらで設定できます。
またGoogle Duoではユーザーをブロックする機能も搭載されています。ユーザーをブロックすると、その相手からの着信はされなくなります。
ブロックした相手にはブロックされた事実は伝わらないので安心ですね。ブロックされた側が通話を発信すると、通常通り発信画面が表示されますが一定時間経つと相手が着信しないまま切れてしまいます。
Google Duoの使い方は以上です。Google Duoはシンプルな特徴のため、これでほぼすべての機能を紹介したことになります。もう使い方は完璧ですね。
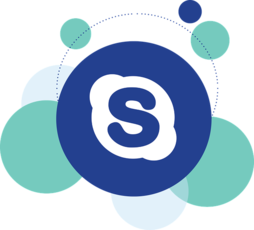 【無料通話】Skype(スカイプ)の使い方と初期設定【パソコン(PC)版】
【無料通話】Skype(スカイプ)の使い方と初期設定【パソコン(PC)版】 【Skype】画面共有機能をAndroid/iOS版アプリで追加!
【Skype】画面共有機能をAndroid/iOS版アプリで追加!Google DuoとSkypeの比較
無料のビデオ通話アプリと言えば、やはり老舗で知名度の高いSkype(スカイプ)が挙げられます。ここではGoogle DuoとSkypeの機能・特徴を比較し、それぞれを利用するメリットを紹介します。
Google DuoとSkypeの機能比較
まずはGoogle DuoとSkypeの主な機能を一覧表で比較してみましょう。Skypeは機能が豊富で、通話だけでなくチャット機能やファイルの共有機能もあります。比較すると総合的なコミュニケーションツールとして優れています。
Skypeと比較するとGoogle Duoの機能は限定的です。Skypeにない機能というとビデオプレビュー機能くらいです。これは先に紹介したGoogle Duoオリジナルの「ノック機能」になります。
| Google Duo | Skype | |
|---|---|---|
| ユーザー登録 | 必要なし 電話番号 |
必要 メールアドレス |
| 1対1の 音声・ビデオ通話 |
〇 | 〇 |
| グループ通話 | 〇 最大8人 |
〇 最大50人 |
| ビデオプレビュー機能 | 〇 (ノック機能) |
✕ |
| チャット機能 | ✕ | 〇 |
| ファイル・写真・リンク などの共有 |
✕ | 〇 |
| 画面共有 | ✕ | 〇 |
| 携帯電話・固定電話 との通話 |
✕ | 〇 |
| マルチデバイス対応 | 〇 スマートフォン・タブレット Webブラウザ |
〇 スマートフォン・タブレット Webブラウザ Alexa・Xbox |
Google Duoのメリット
Google Duoのメリットはやはり、機能が限定的なため誰にでも分かりやすい点です。数多くあるビデオ通話アプリと比較して、これほどシンプルなアプリも中々ありません。
電子機器に疎い人でも使いやすいため、たとえば「スマホを使い始めたばかりの祖父母とビデオ通話がしたい」といった場合でも難しくない点は大きなメリットです。
またGoogle Duoの通話情報は暗号化されて発信されます。チャットやファイル送信などの機能がない分、これらの情報がネット上に残ることもありません。情報流出のリスクが低くセキュリティがしっかりしている点も嬉しいメリットです。
Skypeのメリット
一方で、Skypeのメリットは機能が豊富な点です。他のコミュニケーションツールと比較しても、欲しい機能がそろっています。またこれほどの機能が使えて無料である点も大きなメリットです。
またSkypeはビジネス利用しやすい点も嬉しいポイントです。画面共有が可能なので、遠隔地をつないだ会議でもお互いのPC画面を共有して、提案資料やデータなどを確認しながら打ち合わせが可能です。
さらにファイル・写真などを共有したい場合は、チャット画面にドラッグ&ドロップするだけです。ファイルは最大300MBまで共有できます。
特にメリットに感じる機能は、Skypeを使用していない人にも発信が可能な点です。有料の機能にはなりますが、Web回線を利用できない相手にも携帯電話や固定電話の回線で通話を行えます。
Google Duoでは必ずGoogle Duoアプリを利用しなければならない点と比較すると、Skypeを無理に利用してもらう必要がないメリットがあります。
終わりに
Google Duoはシンプルで使いやすいビデオ通話アプリです。通話の機能のみに特化しているため、余計な機能は必要ない、簡単に使えるアプリが欲しいといった人におすすめです。
それぞれのビデオ通話アプリの機能やメリットを比較して、自分に合ったアプリを利用しましょう。
合わせて読みたい!Skypeに関する記事一覧
 Skype for BusinessとSkypeの違いって何?
Skype for BusinessとSkypeの違いって何? Discordとは?Skypeとの違いは?ゲーマーチャットDiscordについて解説
Discordとは?Skypeとの違いは?ゲーマーチャットDiscordについて解説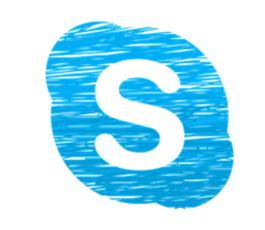 Skype(スカイプ)の無料で使える機能は?無料と有料を比較
Skype(スカイプ)の無料で使える機能は?無料と有料を比較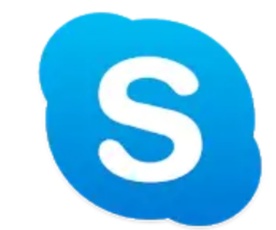 Skypeとは何?Skypeの基本やLINEとの違いを解説
Skypeとは何?Skypeの基本やLINEとの違いを解説

















































