2020年04月29日更新
「macOS Sierra(10.12)」のインストール/アップデート方法!
macOS Sierra(10.12)のインストールやアップデートを行ったことはありますか。macOS Sierra(10.12)のインストールやアップデートをする際の手順やポイントについてここでは紹介していきます。是非参考にしてみてください。

目次
「macOS Sierra/10.12」とは?
macOS Sierra/10.12のインストールやアップデートについて紹介しいていきますが、そもそもmacOS Sierra/10.12とはどのようなOSであるか知っていますか。
ここではまずmacOS Sierra/10.12のOSについて紹介していきます。Macのパソコンを利用していたり、MACユーザであれば常識的な情報ですが、確認してみてください。
2016年にリリースされたmacOSのこと
macOS Sierra/10.12とは、2016年にリリースされたmacOSです。なので少し古いMACのOSバージョンになります。しかし今でも多くの人がmacOS Sierra/10.12を利用しています。
 「macOS Catalina 10.15.1」を配信開始!絵文字の追加/AirPods Proサポート!
「macOS Catalina 10.15.1」を配信開始!絵文字の追加/AirPods Proサポート!「macOS Sierra/10.12」の新機能/変更点
macOS Sierra/10.12の概要については説明しましたが、ここからはさらに「macOS Sierra/10.12」の新機能/変更点について紹介していきます。
「macOS Sierra」のバージョンがアップデートされると利用できる機能や変更も発生します。ここでは「macOS Sierra/10.12」になることで加わった機能や特徴について紹介していきます。
主な新機能/特徴
macOS Sierra/10.12の新機能として一般的に利用されているものを紹介していきます。またその新機能にはどんな特徴があるかを紹介していきます。
Siriが搭載
macOS Sierra/10.12の新機能としては、Siriが搭載されている点です。Siriとは、話しかけるだけで、メッセージ送信・会議設定・電話をかけるなど、やりたいことを手伝ってくれるアシスタント機能です。
ユニバーサルクリップボード機能
ユニバーサルクリップボード機能を知っていますか。ユニバーサルクリップボード機能とは、iOS/macOSのクリップボードを拡張し、他のiOSデバイス(iPhone/iPad)とmacOS Sierra/10.12で共有できます。
分かりやすく動画を用意しましたのでご参考ください。
Auto Unlock機能
Auto Unlock機能もmacOS Sierra/10.12の新機能です。Macのパスワード入力が不要となり、自動でmacOS Sierra/10.12にログインすることができます。
デスクトップ上のファイルの複数端末での共有機能
ユニバーサルクリップボード機能でデスクトップ上のファイルの複数端末での共有することができます。なので共有設定やめんどくさい設定をしなくても友達とファイル共有することができます。
またパスワードを設定することでセキュリティ面が高いファイル共有もすることができます。しかしその場合パスワードを事前に共有する必要があるので注意してください。
不要なデータの自動削除機能
ユニバーサルクリップボード機能には、他にも不要なデータの自動削除してくれる機能もあります。不要なデータの自動削除機能とは、スケジュールやトリガーを設定しておき、自動でファイルを削除する機能です。
なのでデータがいつの間にか大きくなったり、データの管理が苦手な人にはおすすめできる機能になっています。
ピクチャインピクチャ機能
macOS Sierra/10.12ではピクチャインピクチャ機能という新機能も利用することができます。
ピクチャインピクチャ機能とは、再生している動画を、画面の隅に別ウィンドウで再生する機能です。
メモアプリの機能アップデート
macOS Sierra/10.12では、メモアプリの機能もアップデートされています。メモリのインターファイスが変わったり、メモアプリの共有機能が追加されています。
ウィンドウのタブ化
またmacOS Sierra/10.12の見た目では、ウィンドウがタブ化されたことでWindowsのパソコンに慣れていた人よりMacのパソコンが利用しやすくなりました。
Apple Payの利用
またmacOS Sierra/10.12以前のバージョンでは、Apple Payが利用できませんでしたが、macOS Sierra/10.12からはApple Payが利用できるようになりました。
Apple Payを利用して、インターネットショッピングをしたりと利用する幅が広がったかと思います。
メッセージアプリの新機能
メッセージアプリについてもmacOS Sierra/10.12で新機能が追加されています。「メッセージ」アプリで大きな絵文字が使えるようになったり、相手からのメッセージに「いいね!」できるようになったりすることができるようになりました。
写真アプリの新機能
写真アプリの新機能としては、メモリーという機能が利用できるようになりました。これは今までの撮った写真からスライドショーを作成してくれる機能です。
なので適当にたくさんの写真を撮っても、自動でいい感じにスライドショーを作ってくれるので旅行や飲み会などで盛り上がるでしょう。
Apple Musicの新機能
macOS Sierra/10.12の新機能として最後にデザインが全体的に改善されたApple Musicについて紹介していきます。Apple Musicとは、Appleが提供している音楽サービスです。
歌詞の表示が行われるようになり、聞いている曲の歌詞の確認ができるようになりました。
 macOSのアップデートができない/再起動が失敗するときの対処法!
macOSのアップデートができない/再起動が失敗するときの対処法!「macOS Sierra/10.12」のインストール/アップデートするときの事前準備
ここからは「macOS Sierra/10.12」をインストール・アップデートする方法について紹介していきます。まずは「macOS Sierra/10.12」をインストール・アップデートする方法として、必要な事前準備の手順を説明します。
事前準備の手順
「macOS Sierra/10.12」をインストール・アップデートするための事前準備の手順や方法を紹介しますが、色々と事前に確認することもあります。
なので「macOS Sierra/10.12」をダウンロードするパソコンをまずは準備して、パソコンの情報を確認しておきましょう。
互換性の確認
「macOS Sierra/10.12」をダウンロードするパソコンのバージョンをまず確認しましょう。「macOS Sierra/10.12」をダウンロードするパソコンのバージョンと「macOS Sierra/10.12」の互換性を確認する必要があります。
もし互換性がないパソコンのに「macOS Sierra/10.12」をダウンロードしても、正常にインストールやアップデートがすることができない場合があります。
バックアップの作成
また「macOS Sierra/10.12」をインストール・アップデートする前に事前にバックアップを作成するようにしましょう。
万が一「macOS Sierra/10.12」をインストール・アップデートしたことでデータが破損した場合は、バックアップからデータを復元できるようにしておくと安心です。
 【iOS/macOS用】iWorkがアップデート!テキスト表現など機能を強化!
【iOS/macOS用】iWorkがアップデート!テキスト表現など機能を強化!「macOS Sierra/10.12」のインストール/アップデート方法
「macOS Sierra/10.12」のインストール/アップデートする前の事前に準備についてはわかっていただけましたでしょうか。
ここからは「macOS Sierra/10.12」のインストール/アップデートする方法について紹介していきます。
インストール/アップデートの手順
「macOS Sierra/10.12」のインストール/アップデートする手順について紹介していきます。手順を紹介する前にApp Storeでのダウンロードサイトが変わっていることを気をつけてください。
App Storeからダウンロード
まず「macOS Sierra/10.12」のインストール/アップデート方法としては、App Storeからダウンロードする必要があります。
しかし以下のApp Storeからは既にダウンロードすることはできなきくなっていますので、注意してください。またApp Storeからダウンロードする際は、Apple IDとパスワードが必要です。
App Storeにアクセスして「macOS Sierra/10.12」を見つけた上でApple IDとパスワード入力してログインしてから、ダウンロードを開始しましょう。
ダウンロード後にインストールを開始
App Storeから「macOS Sierra/10.12」をダウンロードした後は。インストールを実行しましょう。
パスワードを入力しヘルパーを追加を選択
「macOS Sierra/10.12」をダウンロードした後は、パスワードを入力しヘルパーを追加を選択しましょう。ヘルパーを追加することでどんなメリットがあるのでしょうか。
ヘルパーを追加とは、ヘルパーツールを追加することです。ヘルパーを追加するとヘルパーツールという「macOS Sierra/10.12」のヘルプツールを利用できるようになります。ですのでヘルパーを追加しておくことをおすすめします。
再起動後のiCloudの設定でApple IDのパスワードを入力
ヘルパーを追加したら、再起動後のiCloudの設定でApple IDのパスワードを入力する必要があります。Apple IDのパスワードが間違っているとエラーが発生します。
なので事前にApple IDのパスワードを確認しておいた方がスムーズにインストールすることができます。またApple IDのパスワードがわからなくなったら、Apple公式サイトからリセットもできます。
もしApple IDのパスワードが思い出せない場合は、Apple IDのパスワードのリセットも検討しましょう。
Siriの設定後に起動
そして最後にSiriの設定後に再起動しましょう。再起動すると「macOS Sierra/10.12」のインストール/アップデートは完了です。
「macOS Sierra/10.12」のインストール/アップデート後はたまに動作が不安定になることもありますので、その場合は再起動をしましょう。
また再起動する場合は、アプリケーションやプロセスを停止してから行うようにしましょう。
最後に
「macOS Sierra/10.12」のインストール/アップデートする方法や注意点についてはわかっていただけましたでしょうか。
「macOS Sierra/10.12」のインストール/アップデートする際にダウンロードするURLが変わっていたり、データが破損する場合もあるのでいくつかのサイトで方法を確認してから行うようにしましょう。
合わせて読みたい!macOSに関する記事一覧
 【次期macOS 10.15】新MusicとTVアプリのスクリーンショット!
【次期macOS 10.15】新MusicとTVアプリのスクリーンショット! 【macOS Sierra】「App Store」からダウンロード/再インストールする方法!
【macOS Sierra】「App Store」からダウンロード/再インストールする方法! macOS High Sierraインストーラーを入手する方法!【macOS Mojave】
macOS High Sierraインストーラーを入手する方法!【macOS Mojave】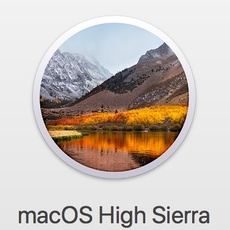 MacOS High Sierra 10.13 再インストール
MacOS High Sierra 10.13 再インストール




























