2019年08月08日更新
【macOS Sierra】「App Store」からダウンロード/再インストールする方法!
macOSであるSierraは、App Storeからダウンロードや再インストールすることが可能です。今回の記事では、macOS Sierraのダウンロード/インストール方法についてを紹介していきます。手順を当記事で確認しましょう。

目次
- 1macOS Sierraとは?
- ・現行のmacOS
- 2【macOS Sierra】ハードウェアおよびシステム要件
- ・インストール可能なシステム要件
- 3【macOS Sierra】「App Store」からクリーンインストールする方法
- ・クリーンインストールの手順
- 4【macOS Sierra】「App Store」からダウンロードするときの事前準備
- ・互換性の確認
- ・バックアップの作成
- 5【macOS Sierra】「App Store」からダウンロードする方法
- ・ダウンロードの手順
- 6【macOS Sierra】「App Store」から再インストールする方法
- ・再インストールの手順
- 7【macOS Sierra】「App Store」からダウンロード後の設定方法
- ・設定手順
- 8【macOS Sierra】「App Store」からダウンロードできないときの対処法
- ・対処手順
- 9「App Store」から古いmacOSをダウンロードする方法
- ・ダウンロードの手順
- ・まとめ
- ・合わせて読みたい!Macに関する記事一覧!
macOS Sierraとは?
皆さんのmacOSは、現在何になっていますか?macOS MojaveやmacOS High Sierraなど、個人によって利用しているOSは恐らく異なるかと思います。今回は、macOSの中でもSierraに焦点を向けていきます。
この記事では、macOS Sierraのダウンロード/インストール方法についてを紹介していきます。SierraなどのmacOSは、App Storeからのダウンロードが可能なのです。
App Storeからの再インストール(クリーンインストール)等の手順を、当記事で確認していきましょう。まずは、下記でmacOS Sierraについての説明をおこなっていきます。確認しましょう。
現行のmacOS
macOC Sierraとは、”現行のmacOS”のことを指します。Apple社が開発したOSで、複数あるOSの中のひとつです。macOSの中だと、Sierraは”13番目”に登場したOSになります。
リリースされたのは、2016年の9月20日。昔に発表されたmacOSではありますが、まだまだ現行。多くの方に利用されているmacOSと言えるでしょう。Sierraは、スペイン語では山脈という意味を持つそうです。
普段使用しているmacOSを気にしたことがないという方も居るかと思いますが、クリーンインストール等をおこなう時には一応事前に確認は取っておいた方が良いでしょう。OSによって、システム面にも多少の違いは出ます。
 macOS High Sierraインストーラーを入手する方法!【macOS Mojave】
macOS High Sierraインストーラーを入手する方法!【macOS Mojave】【macOS Sierra】ハードウェアおよびシステム要件
上記では、macOS Sierraについての情報をお伝えしました。現行のmacOSであること、またApp Storeのダウンロード/再インストールが可能であることが分かったかと思います。
続いては、macOS Sierraの”ハードウェア/システム要件”についてを紹介していきたいと思います。macOSではありますが、インストールが可能なのは条件に該当するMacパソコンのみです。
インストール可能なシステム要件を確認し、自分のパソコンがmacOS Sierraを入れることができるかどうかを確認しましょう。詳細は以下のとおりです。
インストール可能なシステム要件
macOS Sierraがインストール可能となるシステム要件を確認していきましょう。また、システムだけでなくハードウェアについても確認をとっておく必要があります。
下記では、システム/ハードウェアそれぞれの条件を表としてまとめています。条件を満たしているかどうかを、表を見てご確認ください。
システム条件
インストール可能のシステム条件の内容です。少なくともメモリは2GB以上は必要であり、容量もある程度空けておかないとインストールはできません。
| システム条件 |
| OS X 10.7.5以降 |
| 2GBのメモリ |
| 8.8GB以上のハードドライブ空き容量 |
| 一部の機能にはApple IDが必要となる/諸条件が適用される |
| 一部の機能にはインターネット接続環境が必要となる/使用料がかかる場合もある |
ハードウェア条件
続いては、ハードウェアによる条件内容です。Macとは言えど、下記に該当するMacモデルでないとmacOS Sierraはインストールができません。(大体の場合が問題なくインストールはできるかと思います。)
| Macのハードウェア条件 |
| MacBook(Late 2009以降) |
| MacBook Pro(Mid 2010以降) |
| MacBook Air(Late 2010以降) |
| Mac mini(Mid 2010以降) |
| iMac(Late 2009以降) |
| Mac Pro(Mid 2010以降) |
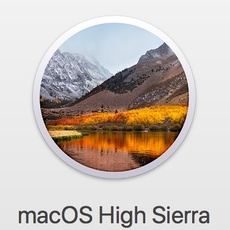 MacOS High Sierra 10.13 再インストール
MacOS High Sierra 10.13 再インストール【macOS Sierra】「App Store」からクリーンインストールする方法
上記では、macOS Sierraのシステム要件についてを紹介しました。インストール可能となる条件は、それぞれ確認できましたでしょうか?インストールが可能であれば、早速ダウンロード/インストール方法を確認していきましょう。
まずはmacOS Sierraを、App Storeから”クリーンインストール”する方法についてです。クリーンインストールとは、所謂Macパソコンを”真っさら”の状態に戻すことろ言います。
Macパソコンに不具合が起きた時などにクリーンインストールは有効な解決策となります。macOS Sierraのクリーンインストール方法/手順を、下記で確認しましょう。
クリーンインストールの手順
クリーンインストールについての手順は至って簡単。まず、App Storeで”macOS Sierra”の検索をおこなえばよいのです。検索をすれば、macOS Sierraがでてきます。
そこから再インストールをおこなうことで、クリーンインストール(再インストール)となります。Macのクリーンインストール方法はいくつかありますが、App Storeからおこなう時は単純に検索→ダウンロード/インストールという風に覚えておきましょう。
App StoreからのmacOS Sierraの再インストール/クリーンインストールの手順を大まかに説明しました。とは言っても、突然検索をかけてダウンロード、インストール…としてしまうと、パソコン内のデータが飛んでしまう可能性もあります。
事前準備をおこなった上で、macOS Sierraのダウンロード/インストールをおこなう必要があるでしょうう。下記項目からは、macOS Sierraをダウンロードする前におこなっておきたい事前準備についてを紹介します。確認しましょう。
 Macを初期化する方法!macOSのクリーンインストール
Macを初期化する方法!macOSのクリーンインストール【macOS Sierra】「App Store」からダウンロードするときの事前準備
上記では、App StoreでmacOS Sierraの再インストール/クリーンインストール方法をおおまかに説明しました。手順としては至って単純なのです。しかし、事前準備は必須です。
この項目では、macOS Sierraをダウンロードする前の事前準備/確認事項についてを紹介していきたいと思います。ダウンロードをする前に、しっかりと以下のことを確認・注意しましょう。下記でそれぞれの詳細をみていきます。
互換性の確認
macOS Sierraをダウンロードするには、まず事前に”互換性”について確認をとる必要があります。上記でもシステム要件(インストール条件)については紹介しましたが、自分のパソコンのスペック等を確認しましょう。
自分のMacのモデルやメモリ、空き容量を見る必要があります。確認する場合は、画面左上にある”Appleメニュー”をクリックしましょう。そこに、「このMacについて」という項目があるかと思います。
Sierraに対応していなかった場合は、インストーラーを起動した時点でインストーラーが教えてくれますが、二度手間とならないためにも事前確認は必要かと思います。
バックアップの作成
次に、バックアップの作成です。クリーンインストールにおいても、アップグレードをおこなう場合でもバックアップは必須です。再インストールをおこなっている再に、なんらかの原因で失敗/不具合が起きる可能性も十分に考えられます。
その時に、パソコン内のデータがすべて削除されてしまう可能性もあるのです。そういったトラブルを起こさないためにも、パソコンに大きな変化を与える時(クリーンインストールやアップグレード作業)はバックアップを取っておきましょう。
Macでバックアップを作成する方法は、いくつかあります。Time Machineを利用しても良いですし、外付けHDDにデータを全部移しておくなど、お好きな手段でバックアップを取っておきましょう。
iTunes等でもバックアップはとれるので、きちんとバックアップ作業はおこなっておきましょう。これらの作業が終わったら、App Storeからのダウンロードに移ります。
 MacOS Xを再インストール(クリーンインストール)する方法
MacOS Xを再インストール(クリーンインストール)する方法【macOS Sierra】「App Store」からダウンロードする方法
上記では、App StoreでmacOS Sierraをダウンロード/インストールする前の事前準備についてを説明しました。バックアップ作業は特に大切な事前作業なので、忘れずにおこなっておきましょう。
この項目では、macOS SierraをApp Storeからダウンロードする方法を紹介していきます。先ほど大まかに説明した手順を、もう少し詳しく紹介していきます。手順を以下項目で確認してください。
ダウンロードの手順
macOS Sierraのダウンロード手順を確認していきましょう。macOS Sierraをダウンロードする時は、まずApp Storeを起動させる必要があります。Appleメニューから起動が可能ですので、そちらからアプリを立ち上げましょう。
また、App StoreをDockに入れているという方は、そちらからアイコンをクリックすることでも起動が可能です。お好きな方法でApp Storeを立ち上げてください。
検索フォームににsierraと入力
App Storeを立ち上げたら、早速macOS Sierraの検索をおこないましょう。検索方法は至って簡単で、上部の検索フォームに「Sierra」と入力するだけです。入力したら、エンターキーを押して検索しましょう。
macOSの候補がいくつかでるかと思いますが、おそらく一番上の左端に、macOS Sierraが表示されるかと思います。確認しましょう。
macOS Sierraをダウンロード
macOS Sierraが、検索結果に表示されました。Sierra(山脈)がアイコンになっているのがわかります。macOSは他にもあるので、他のものと間違えないように注意しましょう。
あとはmacOS Sierraを”ダウンロード”するだけです。灰色のダウンロードボタンをクリックして、macOSのダウンロードをおこなっていきましょう。
「続ける」でインストール作業へ
macOS Sierraのダウンロードが完了すると、インストーラーが起動します。上記画像のようなウィンドウが表示されるのです。ここからが、macOS Sierraのインストール作業の始まりです。続けるをクリックして、インストール画面に移りましょう。
 【Mac】App Storeアプリにサインイン/サインアウトする方法!
【Mac】App Storeアプリにサインイン/サインアウトする方法!【macOS Sierra】「App Store」から再インストールする方法
上記では、App StoreからmacOS Sierraをダウンロードする方法を紹介しました。検索によって、簡単にmacOS Sierraはダウンロードできることが分かったかと思います。
検索からmacOS Sierraのインストーラーを入手したら、次はそれをインストールしましょう。ダウンロードしただけでは、macOS Sierraは適用されません。上記では、インストールの冒頭部分を紹介しました。
インストーラーを起動して”続ける”をクリックした後の手順を、この項目で見ていきましょう。パスワード入力やヘルパーを追加の選択など、確認したいポイントがいくつかあります。
再インストールの手順
macOS Sierraの再インストール方法/手順を確認します。手順としては、ダウンロードしたものを起動→規約等の同意→ディスク選択→パスワード入力/ヘルパーを追加選択といった流れになります。
ヘルパーを追加など、あまり聞きなれないワードもあるかと思います。そういった点を、下記の項目で細かく確認していきましょう。
実行ファイルを起動しインストールディスクを選択
macOS Sierraのインストール画面です。先ほどの項目で”続ける”を押した後の画面になります。ここでは、macOS Sierraの使用許諾契条項が確認できます。”同意する”を選択することで、次に進むことが可能です。
上記で”同意する”を選択すると、上記画像のようにウィンドウが表示されます。ここでも、条項の同意が求められます。ここでも、”同意する”を選択しましょう。
あとは、macOS Sierraをインストールする”ディスク”を選択しなければなりません。ディスクを選択した上で、”インストール”ボタンをクリックしましょう。
パスワードを入力してヘルパーを追加を選択
ここでは、パスワード入力とヘルパーを追加の選択作業をおこないます。Macのパスワードを入力しましょう。ユーザー名はすでに入っているので、入力する必要はありません。そしてここで、「OK/決定」といった選択項目を探すかもしれません。
しかし、ここではOKの代わりに、「ヘルパーを追加」という項目を選択することになります。ヘルパーを追加を選択することで、パスワード入力の画面は完了となります。
ヘルパーを追加の意味が分からず、ここで躊躇してしまう方も少なくはありません。ヘルパーを追加を選択しても特別手順を誤ったなど、問題はないのでご安心ください。
再起動後にインストールされる
パスワード入力とヘルパーを追加の選択が終わりました。ヘルパーを追加のボタンを選択すると、再起動が求められる画面が表示されます。インストール準備ができたら、一度Macを再起動させましょう。
再起動ボタンをクリックすると、上記画像のようにウィンドウが表示されます。macOS Sierraをインストールするには、一度他のアプリケーションは閉じなければならないのです。ほかのアプリケーションを閉じる…を選択して、次に進みます。
ログイン画面でパスワードを入力
ほかのアプリケーションが閉じられたら、自動で再起動がおこなわれます。再起動でMacパソコンが立ち上がったら、通常の”ログイン画面”が表示されます。ここでは、Macのパスワードを入力してログインしましょう。
Apple IDでサインイン
再起動が完了しました。パスワード入力→ヘルパーを追加→再起動の手順を踏めば、問題なくmacOS Sierraはインストールできているかと思います。再起動した後は、ログインして設定をおこなう必要があります。
Macの方のパスワード入力が終わったら、次はApple IDとそのパスワード入力画面に入ります。iCloud等を使用するには、Apple IDでサインインをおこなう必要があるのです。Apple IDのパスワードもきちんと控えておきましょう。
Apple IDのパスワードを入力したら、下にある”続ける”をクリックして次に進んでいきます。
設定後デスクトップが表示される
あとはMac本体の設定画面に進みます。細かい設定については、後の項目で詳しく紹介するので、そちらを参考にしてください。
Macの設定が終わると、「Macを設定中」という画面が表示され、しばらく待つようになります。設定が完了したら、自然と画面が切り替わるのでそのままでいてもらって大丈夫です。
Macの設定が完了したら、デスクトップ画面に切り替わります。これで、macOS Sierraのインストールは完了です!あとは実際にいつも通りにパソコンを使ってみて、macOS Sierraを再インストールしたことによる不具合等がないかを確認してください。
インストールについての説明は以上となります。手順としては至って簡単だったかと思います。指示通りに進んでいき、パスワード入力でヘルパーを追加をきちんと選択できていれば問題ありません。
あとはApple IDのパスワードをしっかりと覚えておくことが重要かと思います。Apple IDは常にサインインになっているものなので、パスワードをうっかり忘れてしまったという方も少なくはありません。注意しましょう。
 Mac OS X Yosemiteの初期化と再インストール(クリーンインストール)方法を解説
Mac OS X Yosemiteの初期化と再インストール(クリーンインストール)方法を解説【macOS Sierra】「App Store」からダウンロード後の設定方法
上記では、MacにmacOS Sierraをインストールする方法、手順を説明しました。再起動をしたあと、Apple IDの入力と設定画面がありましたが、Apple IDに関しては後から設定することも可能です。
この項目では、macOS Sierraインストール後の”設定”についてを説明していきたいと思います。また、Apple IDを後から設定するにはどうしたらいいのか?という点についても説明をおこなっていきます。
インストール後にはどのような設定をおこなった方が良いのか、この項目で確認していきましょう。詳細を下記でご覧ください。
設定手順
設定手順を確認していきます。まず、Apple IDの設定を”後から設定”することを選んだ方は、単純な話iCloudアプリやApp Storeを開いてサインインをおこなえばOKです。Apple IDとパスワードを控えておきましょう。
その後の設定に関しては、主に”バックアップ”などの設定になります。何らかの異常が起きて、データが削除されてしまった時などはまずバックアップから復元をおこなわなければなりません。必要に応じて復元作業等をおこないましょう。
あとは、問題がなければバックアップアプリの自動設定等を任意でおこないましょう。基本的に、設定として必須となるのはApple IDのサインインくらいかと思います。
次の項目では、macOS Sierraがダウンロードできない時の対処法についてを確認していきたいと思います。インストールしたくとも、ダウンロードができないのでは作業を進めることはできません。
下記で原因と、その対処法を見ていきましょう。
 Mac OS X Yosemiteの初期化と再インストール(クリーンインストール)方法を解説
Mac OS X Yosemiteの初期化と再インストール(クリーンインストール)方法を解説【macOS Sierra】「App Store」からダウンロードできないときの対処法
上記では、macOS Sierraのダウンロード/インストール、また設定についてを紹介しました。macOS Sierraは、無事にインストールすることができたでしょうか。もしかすると、「ダウンロード出来なかった」という方も居るかもしれません。
この項目では、macOS Sierraがダウンロードできない時の原因と、その対処法についてを紹介していきたいと思います。なぜ、macOS Sierraはダウンロードできないのでしょうか?
場合によっては、macOS SierraはそのMacパソコンでは使えない可能性があります。注意点としても、下記の内容はしっかりと確認しておきましょう。
対処手順
アップグレードのためにmacOS Sierraをダウンロードしたい!と思ってApp Storeで検索をしても、ダウンロードボタンをクリックすると「ダウンロードできません」といった風に表示が出ることがあります。
これは、お使いのMacがmacOS Sierraに対応していないことを表します。そのため、macOS Sierraのインストールはあきらめる他ありません。
元々macOS Sierraを使っていて、クリーンインストールのためにダウンロードしたいという方の場合は、また別の方法でクリーンインストールをおこなう必要があるかもしれません。
アップグレードのためにmacOS Sierraをインストールしたかった方は、”macOS El Capitan”等をダウンロードしてみてください。対処法というよりは代わりの策といった形になりますが、新しいOSにしたいという場合には有効な手段です。
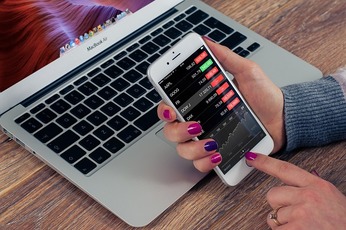 【Mac】App Storeからダウンロードできないときの原因と対処法!
【Mac】App Storeからダウンロードできないときの原因と対処法!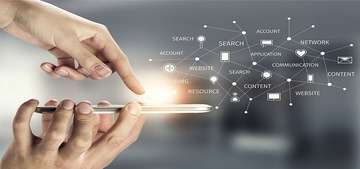 App Storeに接続できない原因と対処法をくわしく解説!
App Storeに接続できない原因と対処法をくわしく解説!「App Store」から古いmacOSをダウンロードする方法
上記では、macOS Sierraがダウンロードできない時の対処法を紹介しました。原因としてはほぼほぼが「対応していないモデルだったから」という場合が多いです。それ以外だと、不具合が考えられるのでサポートに連絡する必要もあるかもしれません。
今回の記事ではmacOS Sierraのダウンロード方法を紹介しましたが、もしかすると”古いOSをインストールしたい”と思っている方も居るかもしれません。
そういった方のために、最後の項目では古いmacOSを、App Storeからダウンロードする方法を紹介していきたいと思います。
ダウンロードの手順
古いmacOSをダウンロードしたい場合は、App Storeの”購入済”タブをクリックします。そこから、古いmacOSを見つけだしましょう。あとの手順は、macSierraのダウンロード/インストール方法と同じです。
ダウンロード→インストール→再起動やサインイン作業をおこなうといった流れで、古いmacOSが新たに適用されるでしょう。しかし、古いmacOSを利用するにはひとつ注意したいことがあります。
”使用しているMacが登場したよりも前にリリースされたOS”は、基本的に使えないようです。そのため、今使用しているMacの中でも、古いmacOSを選ぶ必要があるのです。
また、ダウンロードという表記がなかった場合は、恐らくそこが”インストール”になっているかと思います。これは、すでにインストーラー自体はMacにダウンロードされていることを表します。
そのため、この時はそのまま”インストール”の箇所をクリックすればOKです。インストール作業と再起動を経て、古いmacOSが使えるようになるかと思います。
古いmacOSを使いたいと思っている方は、上記の手順を確認してApp StoreからOSを探してみましょう。
まとめ
今回の記事では、macOS Sierraのダウンロード/インストール方法についてを紹介しました。手順については把握できたでしょうか?事前にバックアップなど準備をおこなった上で、インストールしてみてください。
再起動の途中で進行中の表記が消えたり、挙動がおかしくなる場面が出てくることもありますが、インストール作業でよく起こる現象のひとつです。何日経ってもインストールが終わらない…といった事でもなければ、問題はないのでご安心ください。
macOS SierraをApp Storeから入手したい方は、ぜひ当記事を参考にしてみてください。
 App Storeで消えたアプリを再インストールする方法【iPhone】
App Storeで消えたアプリを再インストールする方法【iPhone】合わせて読みたい!Macに関する記事一覧!
 MacへHomebrewをインストールする方法!使い方も解説!
MacへHomebrewをインストールする方法!使い方も解説! 「MacBook」の初期設定方法をくわしく解説!
「MacBook」の初期設定方法をくわしく解説! Macにウイルス対策のセキュリティは必要?重要性と対策を解説!
Macにウイルス対策のセキュリティは必要?重要性と対策を解説! 【保存版】Macが重い/遅いときの原因と対処法を解説!
【保存版】Macが重い/遅いときの原因と対処法を解説!








































