【保存版】Macが重い/遅いときの原因と対処法を解説!
Macが重い/遅い時の原因は複数あります。今回の記事では、Macがが重い/遅い時の原因と、その対処法についてを保存版としてお届けしていきます。Macユーザーの方はぜひ、この記事を確認してMacの高速化を目指してください。

目次
- 1Macが重い/遅いときの原因とは
- ・性能的な問題
- ・アプリの問題
- ・一時的なシステムエラー
- ・故障
- ・ウイルス感染
- ・外部デバイスの問題
- 2【保存版】Macが重い/遅いときの対処法~基本的な原因の切り分け~
- ・再起動する
- ・セーフモードで起動する
- ・外部デバイスを取り外す
- 3【保存版】Macが重い/遅いときの対処法~HDD容量の問題~
- ・不要なデータを削除してみる
- ・不要なアプリを削除してみる
- ・再起動/セーフモードでもキャッシュの削除がおこなわれる
- 4【保存版】Macが重い/遅いときの対処法~メモリ/CPUの問題~
- ・アクティビティモニタを確認する
- ・不要な起動アプリを切る
- 5【保存版】Macが重い/遅いときの対処法~故障/ウイルスの問題~
- ・Time Machineから復元を試す
- ・クリーンインストールを試す
- 6【保存版】Macが重い/遅いときに高速化する方法
- ・日頃からメンテナンスしておく
- ・Dockの設定を見直す
- ・通知の設定を見直す
- ・ディスクユーティリティで修復を行う
- ・大容量のデータは外部に保存しておく
- ・メモリの増設も検討する
- ・まとめ
- ・合わせて読みたい!Macに関する記事一覧
Macが重い/遅いときの原因とは
パソコンは、使っているうちに段々と重くなる/動きが遅くなるものです。Macパソコンもそれは同じで、性能が良いパソ音でも重い/遅いといった時があります。しかし、パソコンを買い替える必要はありません。
Macが重い/遅い時は、原因となる点を解消すれば購入初期のような高速化が図れるかもしれないのです。そのため、重い/遅いからと言って買い替えを検討するのはまだ早いでしょう。
今回の記事では、Macが重い/遅い時の原因と対処法を”保存版”としてお届けしていきます。Macを高速化させたい方は、ぜひこの記事を確認してください。
性能的な問題
Macが重い/遅い時の原因を、まずはこの項目で確認していきましょう。まず原因としてひとつあげるのは、パソコンの”性能的な問題”です。スペックが低く、性能があまりよくないのが原因となっている可能性があります。
性能と自分の利用用途が合わないと、パソコンもすぐにストレージがいっぱいになってしまったりするのですぐに重い/遅いといった状況になってしまうのです。そうならないためにも、頻繁にメンテンナンス等をおこなう必要はあるでしょう。
メモリ/CPUの問題
Macが重い/遅い時の原因として、”メモリ/CPU”の問題もあげられます。メモリとCPUは、Macパソコンにおける処理機能にあたります。メモリ・CPUに負荷がかかっており、Macが重い/遅いといった状態になっているのかもしれません。
その場合は、メモリ開放などの対処法をとる必要があるでしょう。後の項目で方法は詳しく紹介していきますので、ぜひ後の項目もチェックしてみてください。
HDD容量の問題
Macが重い/遅い時の原因として、”HDD容量の問題”も挙げられます。所謂ストレージ容量というものです。パソコンを使うことで、キャッシュなどのデータがどんどんと蓄積されていきます。
他にも利用用途によっては多くのデータをMacに保存しているかもしれません。データが溜まっていくと、Macは重い/遅いといった状況になってしまうのです。データの整理などは日々おこなっておくべきでしょう。
アプリの問題
Macが重い/遅い時の原因として、”アプリ”もあげられます。アプリがCPUに負荷をかけているせいで、Macが重い/遅い状況になっているのかもしれません。
OSバージョンとの相性
特に、OSバージョンとの相性が悪いアプリ等はMacを重くさせます。アプリのアップデートを長らくおこなっていない方などは、アップデートをおこなっていないアプリが原因となっている可能性があるので注意しましょう。
一時的なシステムエラー
Macが重い/遅い時の原因として、”一時的なシステムエラー”も挙げられます。日々メンテナンスをおこなっているのに突如重くなってしまったという方は、この原因が該当する可能性が高いです。
この場合は、再起動などをおこなうことですぐに解消されることが多いです。もしMacが重くなってしまった原因に心あたりがない時は、落ち着いてまずは再起動をおこなってみましょう。
故障
Macが重い/遅い原因として、”故障”もあげられます。重いからといってすぐにパソコンが故障した!と思うのは早いですが、あらゆる手を尽くしても高速化ができない・改善されない時は故障の可能性が高いです。
CPUやHDDなどに負荷がかかって、そこが劣化/故障してしまっているのかもしれません。その場合はやむを得ないので、修理等に出す他ないでしょう。
ウイルス感染
Macが重い/遅い時の原因として、”ウイルス感染”の疑いも考えられます。インターネットを使用している間に、ウイルスに感染してしまったのかもしれません。ウイルスは知らぬ間に潜んでいるもの。
その場合は、セキュリティソフト等で対処をとる他ないでしょう。場合によってはパソコンの初期化など、大掛かりな復旧作業を必要とするかもしれません。
外部デバイスの問題
Macが重い/遅い時の原因として、”外部機器”も挙げられます。接続しているドライブやその他出力ケーブルはありませんか?それらがMacの動きを悪くしているのかもしれません。
特に、Mac本体とは別に”モニター”を接続している方などは要注意です。映像を出力するためにMacのスペックが持っていかれて、他の操作が重くなっている可能性があります。外部機器も原因となることを覚えておきましょう。
 Macストレージでシステムの容量が大きすぎる時の対処法
Macストレージでシステムの容量が大きすぎる時の対処法【保存版】Macが重い/遅いときの対処法~基本的な原因の切り分け~
上記では、Macが重い/遅いといった状況になる主な原因を紹介しました。心当たりがあるもの、該当するものはあったでしょうか。この項目からは、Macが重い/遅い時の対処法[保存版]についてを紹介していきます。
原因がわからない場合は、基本的な原因の切り分けを下記の対処法でおこなうことができます。基本的に一時的な不具合とうであれば、下記の対処法で解決できます。
しかし下記すべての対処法をおこなっても改善されなかった場合は、別の手段をとる必要があるでしょう。まずは基本的な対処法として下記を覚えておきましょう。
再起動する
まずはMacの”再起動”をおこなってみましょう。再起動は、Macに不具合が起きた時はまずはじめにおこないたい対処法です。ほとんどの場合は、Macの再起動で問題が解決する時が多いです。Appleメニューから再起動の選択項目を開きましょう。
強制終了やログアウト作業など、Macの終了作業にはそれぞれショートカットキーが設けられています。ショートカットキーを覚えておくと後々楽かもしれません。
再起動を選択すると、上記画像のようなウィンドウが表示されます。”再起動”の青いボタンをクリックするか、放置することで自動的に再起動はおこなわれます。Macが遅い/重い時はぜひお試しください。
セーフモードで起動する
再起動をおこなってもMacの動作が改善されなかった時は、”セーフモードによる起動”を試してみましょう。セーフモード(セーフブート)を実行することで、Macのキャッシュファイルが削除されます。起動する時にShiftキーを押し続ければなります。
Shiftキーでセーフモードにならない時は、Macのターミナルからコマンドを実行することでもセーフモードによる起動が可能です。
ターミナルのコマンド実行画面です。ここにセーフモードの実行コマンドを入力して、セーフモードによる起動を試みてみましょう。
セーフモードの確認方法
セーフモードによる起動ですが、起動した時の画面がイマイチ区別がつきません。「本当にセーフモードで起動できているのか…?」と不安に思う方もいるでしょう。その方は、Appleメニューの”このMacについて”を開きましょう。
このMacについての概要タブにある、”システムレポート”のボタンをクリックで選択してください。
システムレポートの”ソフトウェア”を開きます。ここに、今起動しているモードが記載されているのがわかります。ここが”セーフ”となっていれば問題ありません。
外部デバイスを取り外す
上記の基本的な対処法の他、もし外部機器を使用しているのであればそちらも一度取り外してみましょう。モニターなど出力系の外部機器は特に試してみる価値ありです。
もし外部機器を取り外したことによって、動きが大幅に改善されたら原因は”外部機器”とみて間違いはないでしょう。その場合は、パソコンのスペックが出力に持っていかれているということになります。
その場合は、スペックの良いパソコンに切り替えるなどの対処をおこなう必要があるかもしれません。今後出力系の外部機器を使用しようと考えている方は、Macが重い/遅い状態になるかもしれないことを考慮しましょう。
 Macをセーフモードで起動する方法【セーフブート】
Macをセーフモードで起動する方法【セーフブート】 【Mac】スリープ・再起動・システム終了のショートカットまとめ
【Mac】スリープ・再起動・システム終了のショートカットまとめ【保存版】Macが重い/遅いときの対処法~HDD容量の問題~
上記では、Macが重い/遅い状態になった時の基本的な対処法についてを紹介しました。基本的な対処法をとっても問題が改善されなかった場合は、原因を絞って対処法を変える必要があります。
この項目では、Macが重い/遅い時の対処法として”HDD容量”が原因と考える方向けの方法[保存版]を紹介していきます。HDD容量が原因の時は、基本的にデータの整理や削除がメインとなります。下記で対処法の詳細をみていきましょう。
不要なデータを削除してみる
HDD容量が原因と考える方は、基本的におこなうのは”データの削除”です。不要なデータを削除して、容量をあけましょう。普段使っていないデータファイル等はありませんか?それらを徹底的に整理してしまいましょう。
スペックが低く、HDD容量も少ない方はすぐにデータが溜まってしまいがちです。こまめにデータの整理整頓をして、Macが快適に動作するようにメンテナンスをおこないましょう。
不要なアプリを削除してみる
データの削除として、不要な”アプリ”も削除しましょう。アプリは複数のデータファイルを必要としているため、HDD容量を埋めます。不要なアプリ、使わないアプリは消し去ってしまいましょう。
しかし、普通に削除してしまうとアプリだけは消えて、アプリの”データ”が残ってしまうこともあります。その場合は、外部アプリを利用することできれいさっぱりと関連ファイルを削除してくれるでしょう。
”AppCleaner”であれば、簡単にアプリ関連のファイルを同時に削除することが可能です。気になる方はインストールしてみてください。非常に便利です。
再起動/セーフモードでもキャッシュの削除がおこなわれる
データの削除やアプリの削除をおこなったら、再起動かセーフモードによる起動をおこないましょう。”キャッシュデータ”が削除されます。キャッシュデータは中々自分では削除しきることができません。
HDD容量が原因と考える場合の基本的な対処法は以上となります。あまり不要なデータを溜め込まないことが大切です。気を付けましょう。
 Macのストレージ/ディスク空き容量を確認する方法【HDD/SDD】
Macのストレージ/ディスク空き容量を確認する方法【HDD/SDD】 Macストレージの空き容量を増やす方法まとめ
Macストレージの空き容量を増やす方法まとめ 【AppCleaner】アプリと関連ファイルを完全削除!Mac用アンインストールツールAppCleanerが便利
【AppCleaner】アプリと関連ファイルを完全削除!Mac用アンインストールツールAppCleanerが便利【保存版】Macが重い/遅いときの対処法~メモリ/CPUの問題~
上記では、HDD容量の改善によるMac高速化方法を紹介しました。続いて紹介するのは、Macが重い/遅い時の原因が”メモリ/CPU”と考える方向けの対処法[保存版]です。
メモリ/CPUを開放することで、Macが高速化される可能性があります。Macが重いけど、HDD容量は特別問題ないという方は下記の方法を試してみましょう。
アクティビティモニタを確認する
メモリ/CPUが原因かもしれないと考える方は、まずは”アクティビティモニタ”を確認しましょう。アクティビティモニタは、Macのアプリケーションフォルダから開くことができます。
CPUやメモリなどのタブがあるのが確認できるかと思います。確認したい箇所を開いて、どのアプリがメモリやCPUに負荷をかけているのかを確認しましょう。
不要な起動アプリを切る
メモリ/CPUへの負荷を見て、その中に”不要”なアプリがあった場合はそれらを切りましょう。中には、バックグラウンド上で起動している/動いているアプリもあります。そういったアプリを切ることで、動作が軽くなるかもしれません。
また、Macの起動時に自動的に立ち上がるアプリ等があればそちらも設定でオフにすることで、動きが改善されるかもしれません。Macが重い/遅い時は試してみましょう。
 Macでメモリ解放する方法!重いMacはメモリ解放しよう
Macでメモリ解放する方法!重いMacはメモリ解放しよう【保存版】Macが重い/遅いときの対処法~故障/ウイルスの問題~
上記では、Macが重い/遅い時の対処法としてアクティビティモニタによる負荷がかかっているアプリの確認法を紹介しました。設定によって自動起動のアプリも切ることができるので、見直してみてください。
この項目では、Macが重い/遅い時の原因が”故障/ウイルス”と考える方向けの対処法[保存版]になります。故障とウイルスによる基本的な対処法は、復元か真っ新な状態に戻すしか手はありません。下記で方法を見ていきましょう。
Time Machineから復元を試す
この方法はバックアップを取っておいてある方向けの方法となります。”Time Machine”から復元を試す方法です。Time Machineとは、Macにおけるバックアップアプリ。自動バックアップに設定している方も多いのではないでしょうか。
自動でバックアップが更新される仕様にしてれば、ウイルスに感染していない頃あたりの復元ポイントに戻すことで状況が改善されるかもしれません。ただし、復元ポイントから今現在にかけて得たデータ等は消えてしまいます。
クリーンインストールを試す
バックアップの復元でも駄目だった場合は、最終手段として”macOSの再インストール”をおこないましょう。クリーンインストールとは、Macを真っ新な状態に戻すということです。
クリーンインストールはメンテナンスとしても有効な手段ではあります。中には、バックアップを取った上でクリーンインストールを定期的におこなっているという方も多いでしょう。
クリーンインストールをしても駄目だった場合は、Macパソコン内部がもう駄目になっている可能性もあります。諦めて修理に持っていく必要があるでしょう。
 Macのウイルス感染チェックの方法とおすすめのウイルス対策
Macのウイルス感染チェックの方法とおすすめのウイルス対策 Macのウイルス対策は必要?すべき無料ウイルス対策まとめ
Macのウイルス対策は必要?すべき無料ウイルス対策まとめ Macのメンテナンス方法まとめ!動作がサクサク!
Macのメンテナンス方法まとめ!動作がサクサク!【保存版】Macが重い/遅いときに高速化する方法
上記では保存版として、Macが重い/遅い時の各対処法を紹介していきました。基本的に、上記の方法を試していけば故障等でない限りは改善されるかと思います。ぜひそれぞれ手順を確認してお試しください。
最後にまとめとして、Macが重い/遅い時に”高速化”する方法を紹介していきます。Macの高速化を図るポイントは、以下のとおりです。それぞれ詳細を確認してみましょう。
日頃からメンテナンスしておく
Macを高速化させたい場合は、まず日頃から”メンテナンス”をおこなうことが大切です。メンテンナス方法はさまざまですが、再起動やセーフモードによる起動だけでもメンテナンスとしては有効です。
日頃からMacをずっとスリープモードで閉じていたりする方は、たまには再起動やセーフモードによるメンテナンスを設けておくと良いでしょう。また、アプリやデータの整理も大切です。
Macを高速化して、長く使い続けたい方はメンテナンスを怠らないように注意しましょう。
Dockの設定を見直す
Dockの設定を見直しましょう。特に見直しておきたいのは、Dockの通知設定です。Dockの通知設定を変更することで、Macを高速化することが可能です。通知の設定変更方法は以下のとおりです。
【システム環境設定を開く → Dockを選択 → ”起動中のアプリケーションをアニメーションで表示”のチェックを外す】
あとDockをターミナルアプリに”killall Dock”の実行コマンドを入力して再起動させましょう。以上で、Dockの設定見直しは完了です。
通知の設定を見直す
また、その他の通知設定も見直しましょう。アプリの通知設定で不要なものはありませんか?それらの通知を切っておくことでも。Macの高速化は図れます。通知設定は必要最低限にとどめておきましょう。
ディスクユーティリティで修復を行う
ディスクユーティリティで修復をおこないましょう。メンテナンス方法として有効な手段です。ディスクユーティリティを開くと、MacのSSD/HDDにエラーがないか検証することができます。
エラーが発見されたらその時点で修復すべきでしょう。検証→ディスク修復の手順でメンテナンスをおこなってください。もし修復できなかった場合は、修理等に出すべきでしょう。
大容量のデータは外部に保存しておく
中には、スペックが低くHDD容量も少ないけど”大容量のデータ”を保存しておかなければならないという方もいるでしょう。その場合は、大容量のデータを外部に保存しておきましょう。オンラインクラウドストレージ等で大丈夫です。
必要がある方は外付けHDDを購入して、そこに大容量のデータやファイルを移動させましょう。Mac本体のHDDをなるべく空けられるように整理してみてください。
メモリの増設も検討する
もしメモリ数が極端に少なく、少しでもデータを保存したらすぐに重くなってしまう…といった方は、メモリの増設を考えるべきでしょう。自分の作業内容に見合ったメモリ数を選びましょう。
一般的な事務作業等であれば、8GBもあれば十分。しかし開発などの負荷がかかる作業をおこなう方であれば、それ以上のメモリは必要になるかと思います。参考にしてください。
まとめ
今回の記事では、Macが重い/遅い時の原因と対処法についてを紹介しました。自分の該当する原因や、対処法については把握することができたでしょうか。特にメンテナンス方法等は要チェックです。
定期的にメンテナンスやデータの整理をおこなえば、Macは快適に動作するでしょう。しかし、Macのスペックと自分の作業内容が合ってない場合は買い替えも検討する必要があるかと思います。
Macを高速化させたい方は、ぜひこの記事を参考にしてみてください。
 ディスクユーティリティの使い方!ディスクチェック・修復方法を解説!
ディスクユーティリティの使い方!ディスクチェック・修復方法を解説!合わせて読みたい!Macに関する記事一覧
 5G対応「MacBook」が2020年後半にも発売へ?
5G対応「MacBook」が2020年後半にも発売へ?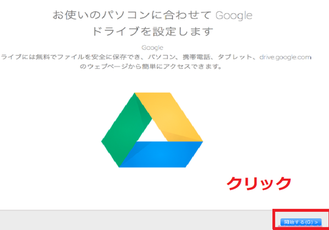 【Mac】「Google ドライブ」を使う方法をくわしく解説!
【Mac】「Google ドライブ」を使う方法をくわしく解説! 【Mac】hostsファイルを書き換える方法を紹介!
【Mac】hostsファイルを書き換える方法を紹介! 「MacBook Air 13インチ」をレビュー!コスパ最強PC?
「MacBook Air 13インチ」をレビュー!コスパ最強PC?








































