【Mac】「Google ドライブ」を使う方法をくわしく解説!
MacでもGoogleドライブをダウンロード・インストールして使う方法があります。そこで本日は、MacでGoogleドライブを使う方法を説明していきます。無料でファイルを共有、Officeの作成、バックアップと同期など便利な機能を一つ一つ解説していきます。
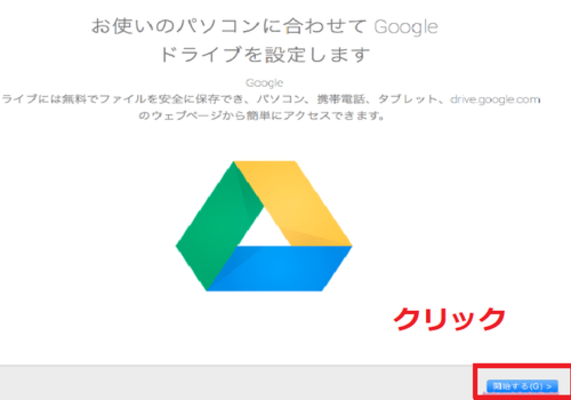
目次
- 1Google ドライブとは?
- ・Googleが提供する便利なファイル共有サービス
- 2【Mac】「Google ドライブ」と「iCloud」の違いとは?
- ・主な違い
- 3【Mac】「Google ドライブ」の事前準備
- ・Googleアカウントの作成
- ・Google ドライブのダウンロード
- 4【Mac】「Google ドライブ」の設定方法
- ・Google ドライブのインストール手順
- 5【Mac】「Google ドライブ」を使う方法
- ・主な使い方
- 6【Mac】「Google ドライブ」が終了とは?
- ・Mac向けのGoogle ドライブが終了する理由
- 7「バックアップと同期」アプリとは?
- ・「バックアップと同期」アプリの特徴
- 8【Mac】「バックアップと同期」の導入方法
- ・「バックアップと同期」のインストール手順
- ・「バックアップと同期」の設定手順
- ・まとめ
- ・合わせて読みたい!Macに関する記事一覧
Google ドライブとは?
MacでGoogleドライブを使う前に、まずはGoogleドライブとはどういったサービスなのか説明をしていきたいと思います。Googleドライブは、あのGoogleが提供するオンラインストレージサービスです。Macにインストールすれば便利に使えることでしょう。
MacやiPhoneで便利に使っているiCloudと同じように、ファイルを共有したり、バックアップと同期を行えたり、Officeのファイルを編集できたりする機能・仕組みを持っているのが「Googleドライブ」です。WindowsやAndroidで良く使う人を見ます。
そこで、本日はそんなGoogleドライブをMacで無料で使うことができるのか?について詳しく説明させていただきます。これからMacでGoogleドライブを使っていこうと考えている人は、その使う方法をしっかりと確認していくようにしてください。
Googleが提供する便利なファイル共有サービス
Googleドライブは、あらゆるファイルをアップロードして、バックアップと同期を行うことのできる便利なファイル共有サービスです。クラウド上のストレージ容量も豊富で、画像、音楽、動画、Excel、Officeのファイルなど保存をすることができていました。
MacでGoogleドライブをこれから継続して使っていく上では、とある作業が必要となってきますので、それも含めて理解をしておかなければ、Googleドライブの便利な機能を使うことができなくなってしまいます。
iCloudよりもMacでGoogleドライブを使っていく方が好きだという人は、今から紹介をする方法をとっていかなければなりませんので、しっかりと確認をしながら参考にしていくようにしてください。
 Googleマップで位置座標(緯度・経度)を表示する方法!座標から検索する方法【PC/iPhone/iPad】
Googleマップで位置座標(緯度・経度)を表示する方法!座標から検索する方法【PC/iPhone/iPad】【Mac】「Google ドライブ」と「iCloud」の違いとは?
それでは、MacにはiCloudというGoogleドライブ同じような仕組みを持つオンラインストレージサービスがありますが「iCloud」「Googleドライブ」どのような違いがあるのかについて、説明させていただきます。
Macでどちらも使うことがある機会がある方は、無料でバックアップと同期やファイル共有したり、Officeの編集を行ったりすることが便利にできるということを知っていると思いますが、詳しく「iCloud」「Googleドライブ」の違いを確認をしていきます。
では、MacのiCloudとGoogleドライブはどのような機能の違いがあるのでしょうか。
主な違い
iCloudとGoogleドライブの主な違いの比較表
iCloudドライブ |
Googleドライブ |
|
利用に必要なもの |
Apple ID |
Googleアカウント |
| 容量 (無料プラン) |
5GB |
15GB |
| 追加容量 (有料プラン) |
50GB:130円、200GB:400円、2TB:1300円 | 100GB:250円、1TB:1300円、10TB:13000円、他 |
対応ブラウザ |
Safari、Firefox、Chrome、 Internet Explorer |
Safari、Firefox、Chrome、 Internet Explorer、Edge |
Webアプリ |
Pages、Number、Keynote、他 |
ドキュメント、スプレッドシート、 スライド、他 |
| Macのブラウザでの使いやすさ | 普通 | 良い |
| Macのフォルダでの使いやすさ | 良い | 非常に良い |
| Androidスマホでの使いやすさ | 悪い | 良い |
無料の使用可能容量
MacでiCloudドライブとGoogleドライブを利用した場合、無料プランを選択することができます。iCloudドライブの無料プランでは、5GBまでMacにある画像や動画、Officeのファイルをバックアップすることができます。
つづいて、Googleドライブの無料プランでは15GBまで、Macにある画像や動画、Officeのファイルをアップロードして、バックアップと同期を行うことができます。無料プランでは、Googleドライブの方がストレージ容量が多いので便利に使うことができます。
無料プランでも、MacでiCloudとGoogleドライブは十分使うことができますので、安心をしてください。
有料プランの種類
iCloudの有料プランは、50GB:130円。200GB:400円。2TB:1300円の3つの有料プランがあります。MacでiCloudを便利に使うには、有料プランを選んでいく方がより多くのファイルをダウンロード・インストールでき、共有することができます。
そして、MacのGoogleドライブの有料プランは100GB:250円。1TB:1300円。10TB:13000円の3つのプランが基本的に選ぶことができます。iCloudと比較すると、MacのGoogleドライブの方が料金が安くて、ストレージ容量が大きいです。
対応ブラウザ
つづいては、対応ブラウザについて詳しく説明させていただきます。どのブラウザでMacのiCloudドライブとGoogleドライブを使えるかは、とても重要です。
MacのiCloudドライブは、Safari、Firefox、Chrome、Internet Explorerとなっております。つぎに次に、MacのGoogleドライブは、Safari、Firefox、Chrome、Internet Explorer、Edgeとなっていて、対応ブラウザは豊富です。
Webアプリ
対応しているWebアプリも重要です。仕事でMacのiCloudドライブとGoogleドライブを使っていく場合は、業務に支障が出ますので、しっかりと確認をしておいてください。
MacのiCloudドライブは、Pages、Number、Keynoteなどに対応しています。つぎに次に、MacのGoogleドライブは、ドキュメント、スプレッドシート、スライド、Officeなどに対応をしています。
Officeなどに対応しているMacのGoogleドライブの方が幅広く対応しています。
 GoogleフォトPC版の使い方!パソコンの写真を自動アップロードしてバックアップ保存しよう!
GoogleフォトPC版の使い方!パソコンの写真を自動アップロードしてバックアップ保存しよう!【Mac】「Google ドライブ」の事前準備
では、ここからはMacでGoogleドライブを便利に使っていく前に、あらかじめ用意しなければならないことがあります。Googleドライブをそのままダウンロード・インストールして使うことは、Macではできませんので、使えるまでの過程を説明します。
それでは、MacでGoogleドライブを実際に使っていくまでの過程を紹介していきたいと思います。
Googleアカウントの作成
まずは、MacでGoogleドライブを使うには事前に「Googleアカウントの作成」をしなければなりません。Googleアカウントを持っていない人は、作っておいてください。
Google ドライブのダウンロード
ここからは、MacでGoogleドライブを利用する手順について説明します。Googleドライブのダウンロード・インストールを行わなければならないので、GoogleドライブのHPへアクセスして、ダウンロードしてみてください。
Macからダウンロードをクリックしたら「同意してダウンロード」をクリックしていきます。
そうすると、MacにGoogleドライブのダウンロードファイルが保存されます。これで、Googleドライブのダウンロードは完了します。
 GoogleフォトにフルHD動画を保存する方法!容量無制限でバックアップしてスマホで再生しよう!
GoogleフォトにフルHD動画を保存する方法!容量無制限でバックアップしてスマホで再生しよう!【Mac】「Google ドライブ」の設定方法
MacにGoogleドライブのダウンロードファイルのダウンロードが完了しましたら、インストールの設定をしなければなりませんので、インストールの手順について解説をさせてい参ります。
Google ドライブのインストール手順
まずは、先ほどGoogleドライブのダウンロードファイルがMacに保存されているので、アプリケーションフォルダにドラッグ&ドロップしてください。
そうしましたら、Macのアプリケーションフォルダ内にあるGoogle ドライブ.appのアイコンをダブルクリックして起動させます。
すると上の画像のように警告メッセージが表示されますので「開く」をクリックしていきます。
GoogleドライブをMacで使用する利用開始の画面に切り替わりますので「開始する」をクリックしてください。
ここで、メールアドレスまたは電話番号を入力していきます。
つづいて「パスワード」を入力してください。
つづいて、2段階認証をしていたらコードを入力してください。次へを数回押して画面に従って進んでいきます。
最後に上の画像のようになりましたら、Googleドライブのインストールの設定が完了します。インストールの設定が終了しましたら、MacでGoogleドライブが使えるようになっています。
 Googleフォトの写真をスマホ/PCにダウンロードする方法!一括保存の方法やできない時の原因/対処法も解説
Googleフォトの写真をスマホ/PCにダウンロードする方法!一括保存の方法やできない時の原因/対処法も解説【Mac】「Google ドライブ」を使う方法
ここからは、MacでGoogleドライブを使っていく上での覚えていた方がいい使い方について説明をしていきたいと思います。
主な使い方
MacでGoogleドライブの使い方はファイルを共有したり同期をしたりすることです。そのような便利な使い方について、一つ一つ解説していきます。
ファイルのアップロード
MacでGoogleドライブにファイルをアップロードすることができます。アップロードしたファイルは皆と共有することが可能です。
ファイルのダウンロード
そして、MacからGoogleドライブにファイルをアップロードしたファイルは、共有することができるのでダウンロードを行うことができます。
ファイルの同期
また、Googleドライブではファイルの同期をすることができます。インターネット上のサーバと同期してファイルが共有可能になります。
Officeの作成/編集
また、GoogleドライブではOfficeの作成/編集をすることができます。MacでOfficeを使っている人にとっては便利でしょう。
 Googleストリートビューをうろつき続けるサイトが面白い【Street View Random Walker】
Googleストリートビューをうろつき続けるサイトが面白い【Street View Random Walker】【Mac】「Google ドライブ」が終了とは?
ここで重要なことを話します。MacのGoogleドライブは2017年12月11日に、GoogleドライブアプリおよびGoogleフォトアプリのサポートを終了すると発表しました。
この発表を受けて、MacのGoogleドライブが使えなくなるという悲鳴の声がネット上では飛び交っていました。
Mac向けのGoogle ドライブが終了する理由
MacのGoogleドライブのサポートが終了する理由は、今の時代Googleドライブのようなクラウドベースのサービスが増え続けています。ですから、Googleドライブは他社との競争をしなければなくなります。
もちろんGoogleドライブよりも優秀でかつ、無料でファイルを共有する万能なクラウドストレージのサービスが登場しています。
ですから、MacのGoogleドライブのサポートが終了する理由は、他社との競争には敵わないと思いこの決断をしたと考えられています。
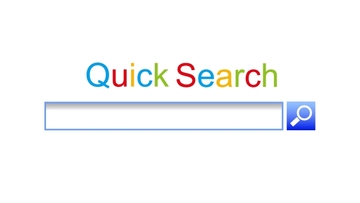 GoogleマップにGoogleアカウントでログインしてさらに便利に!ログインした使い方を初心者向けに解説!
GoogleマップにGoogleアカウントでログインしてさらに便利に!ログインした使い方を初心者向けに解説!「バックアップと同期」アプリとは?
Macには、他にクラウドストレージのアプリがあります。それが「バックアップと同期」です。
乗り換え先の新サービス
バックアップと同期は、MacのGoogleドライブの乗り換え先の新サービスとなっています。
「バックアップと同期」アプリの特徴
バックアップと同期の特徴について説明をします。
ローカルフォルダをバックアップが可能
自分のMacのローカルフォルダをバックアップすることができるようになりました。
Google ドライブのフォルダ毎の同期も可能
また、バックアップと同期アプリでは、Macで使っていたGoogleドライブのフォルダ毎の同期もできます。
 Googleフォトのアーカイブ機能の使い方と注意点!写真を非表示/解除して整理しよう!
Googleフォトのアーカイブ機能の使い方と注意点!写真を非表示/解除して整理しよう!【Mac】「バックアップと同期」の導入方法
最後に、バックアップと同期のインストールの方法について紹介していきたいと思います。
「バックアップと同期」のインストール手順
まずは、下のリンクにアクセスをしてバックアップと同期をダウンロードしてください。そうしましたら上の画像のようになりますので「OK」をクリックします。
「バックアップと同期」の設定手順
設定手順では、同期するフォルダを選択します。「フォルダを選択」をクリックすると好きなフォルダが追加できます。
そして、Googleドライブにあるファイルをローカルに保存する設定を行う場合は「マイドライブをこのパソコンに同期」にチェックを入れます。
まとめ
以上が、【Mac】「Google ドライブ」を使う方法をくわしく解説!の記事でした。残念ながらMacのGoogleドライブはサポートが切れていますので、安全性の為にバックアップと同期アプリをこれから利用をすることをおすすめします。
合わせて読みたい!Macに関する記事一覧
 「MacBook Air 13インチ」をレビュー!コスパ最強PC?
「MacBook Air 13インチ」をレビュー!コスパ最強PC? 【Mac】シャットダウン/電源を落とす方法!
【Mac】シャットダウン/電源を落とす方法! 5G対応「MacBook」が2020年後半にも発売へ?
5G対応「MacBook」が2020年後半にも発売へ? Mac向けおすすめモニター/ディスプレイ11選!人気なのは?
Mac向けおすすめモニター/ディスプレイ11選!人気なのは?






























