MacへHomebrewをインストールする方法!使い方も解説!
今回の記事ではMacにHomebrewをインストールする方法を紹介していきます。Macユーザーの方はぜひ確認してください。Homebrewのインストール方法だけでなく、使い方やコマンドの紹介もおこなっていきますので、ぜひそちらもご覧ください。

目次
- 1Homebrewとは?
- ・macOSのパッケージ管理システム
- 2Homebrewの概要
- ・実行環境
- ・Homebrewの特徴
- ・Homebrewについて
- 3MacへHomebrewをインストールする方法
- ・インストールの手順
- 4MacへHomebrewのインストール後の使い方~基本操作~
- ・基本操作の手順
- ・Homebrew上でのキーワード
- 5MacへHomebrewのインストール後の使い方~コマンド~
- ・Homebrewのコマンドの書き方
- ・Homebrewの基本コマンド
- 6MacへHomebrewのインストール後の使い方~更新~
- ・パッケージの更新の手順
- 7MacのHomebrewのパッケージをアンインストールする方法
- ・パッケージのアンインストール/削除の手順
- 8MacのHomebrewをアンインストールする方法
- ・Homebrewのアンインストールの手順
- ・まとめ
- ・合わせて読みたい!Macに関する記事一覧
Homebrewとは?
Macユーザーの皆さんは、「Homebrew」をご存知でしょうか。今回の記事では、Homebrewというシステムのインストール方法についてを紹介していきたいと思います。
また、Homebrewのインストール方法だけでなく、操作方法や更新方法など、基本的な使い方も紹介していきます。下記ではHomebrewの概要も紹介していきますので、「Homebrewが何か分かっていない」方もぜひご確認ください。
Homebrewの公式配布ページは下記リンクになります。概要等を確認し、インストールしたいとなったらアクセスして確認してみてください。
macOSのパッケージ管理システム
まずはHomebrewとは一体何か、という点についてを説明していきたいと思います。Homebrewとは言っても、それが何のことを指すかを知っている方はそう多くはありません。
Homebrewとは、”macOS用のパッケージシステム”の事を指します。ユーザーが必要としているシステムがあっても、それがMacに備わっていないことは多々あります。
そういったシステムをインストールすることが可能なのが、このHomebrewです。Homebrew本体のインストール方法も、普通のソフトとは少々異なります。
パッケージ管理システムとは
Homebrewとはパッケージ管理システムである、とは言っても「パッケージ管理システム」というワードに馴染みがなく、首をかしげる方も居るかもしれません。
パッケージ管理システムとは、簡単に言えば”パッケージ”をインストール、またアンインストールしたりすることができるシステムの事を指します。他にも、パッケージの更新等もコマンド操作で可能です。
上記でも述べたように、ユーザーが欲するパッケージ(システム)をHomebrewを通して入手することができるのです。どのようなものをインストール出来るかは、公式ページに詳細が記載されています。一度確認してみると良いでしょう。
 macOS High Sierraインストーラーを入手する方法!【macOS Mojave】
macOS High Sierraインストーラーを入手する方法!【macOS Mojave】Homebrewの概要
上記では、”Homebrewとは何か”、”パッケージ管理システムとは何か”という点を説明しました。Homebrewがどのようなものなのかは、簡単にでも理解することはできたでしょうか?
Homebrewでインストールができるシステムについては、ぜひ一度公式ページを見て確認をしてみて欲しいところです。プログラマー向けの機能等が多く詰まっていますので、ぜひ自分の求める機能があるか一覧を見てみてください。
この項目では、Homebrewの”概要”についてを紹介していきたいと思います。インストールするにあたっての実行環境や、Homebrewの特徴などを紹介したいと思います。特徴を確認した上で、導入するか検討してみましょう。
実行環境
まずはHomebrewの”実行環境”についてを確認していきましょう。HomebrewはMacで使えるもの、というのがまずは大前提ですが、実はLinux版の”Linuxbrew”も存在しているとのこと。
この項目ではMacユーザー向けに紹介しているので、実行環境については大きな問題はないかと思います。
Homebrewの特徴
続いては、Homebrewの特徴についてを確認していきましょう。上記のHomebrewの詳細の時点で、ある程度の特徴は伝わっているかもしれません。しかしHomebrewにはまだ特徴的なポイントが隠されています。
Homebrewは、「依存関係の管理」に強いと言われているのです。詳細を下記で見ていきましょう。
パッケージの依存関係管理
Homebrewの最大の特徴として、”パッケージ同士の依存関係”に強いという点が挙げられます。依存関係というのは、所謂”Aのパッケージを使うにはBが導入されている必要がある”といった状況のことを指します。
こういったパッケージ同士の依存関係の管理は、自分の手でやろうと思うと中々面倒で、手間もかかってしまいます。こういった問題が、Homebrewなら簡単に済んでしまうのです。
この特徴が非常に便利と言われており、Macユーザーならチェックすべきパッケージ管理システムだと言われております。
他のパッケージ管理システムとの違い
上記では、Homebrewの特徴についてを紹介しました。こういったパッケージ管理システムは、実は、Homebrewだけではありません。以下は、他の物との比較表になります。ご確認ください。
| Homebrew | macpors | |
| バイナリ/ビルド | 基本ビルド | 結構バイナリ |
| 既存のソフトウェアへの影響 | なるべく既存を利用 | 新しくインストールする |
| インストール可能なユーザ | 一般ユーザ | スーパーユーザ(管理者権限) |
| パッケージのインストール先 | /usr/local | /opt/usr |
| パッケージ数 | 少ない | 多い |
| インストールにかかる時間 | 少ない | 多い |
| システムへの依存度 | 大きい | 小さい |
| コンパイラ | clang | clang |
Homebrewはパッケージ数は少し少ない
上記の表を見ると、Homebrewの特徴となるポイントが分かってきます。上記の表を見て、どちらが自分に適しているかを確認しておきましょう。場合によっては、自分の欲しいパッケージがないこともあるかもしれません。
パッケージ数が少ないHomebrewですが、それでも強い人気を誇っているのはやはり特徴でも紹介した”依存関係”の楽さでしょう。元々あるシステムをなるべく利用しているため、依存関係で新たに導入されるものも少ない傾向にあります。
余計なソフトを導入させない、またパッケージのインストールにかかる時間が比較的短いといった利点もHomebrewにはあるとのこと。Macユーザーに愛される理由がよく分かります。
Homebrewについて
Homebrewについてですが、初めて利用する人は出てくるワードに困惑するかもしれません。下記のようなワードが出ることを、事前に覚えておきましょう。
| キーワード | 本来の意味 | たとえ |
| brew | ビールを醸造する | makeする |
| homebrew | 自家醸造 | ユーザ自らがビルドする |
| celler | ビール貯蔵庫 | インストール(保存)先 |
| keg | 樽、醸成用 | make材料 |
| formula | 調理法、手順 | ビルド方法、手順が書かれたスクリプト |
テーマはビール関連
”Homebrew”の”brew”の部分でピンときた方はいるかもしれませんが、どうやらHomebrewのテーマはビール関連から来ているようです。公式サイトを見てみると、よくある質問に「なぜHomebrewなの?」という内容が。
それに対し、開発者がビールに強い関心があると答えていました。Homebrewがここまで強い人気を獲得するとは思っていなかったようで、「気づいた時には手遅れだった」と少しユニークな回答が記載されています。
そのため、Homebrewで出てくるワードの多くは”お酒”関連のもの。後ほど詳しい説明をおこないますので、引き続き当記事をご覧ください。
 【Mac】「Microsoft Outlook」のダウンロード/インストール方法!
【Mac】「Microsoft Outlook」のダウンロード/インストール方法!MacへHomebrewをインストールする方法
上記では、Homebrewの概要や特徴についてを紹介しました。Homebrewの特徴を見て、”インストールしてみたい”と思った方も少なくはないかと思います。
この項目からはいよいよ、MacにHomebrewをインストールする方法を紹介していきます。Homebrewでパッケージをインストールする方法とはまた異なるので、ご注意ください。
Homebrewを通してパッケージをインストールするために、まずはMacにHomebrewを導入していきましょう。インストールに関しては、まず下記の公式ページからとあるものをコピーするようになります。確認しましょう。
インストールの手順
MacにHomebrewを入れていきます。まず事前準備として、Macに入っている”ターミナル”アプリを開きましょう。Homebrewのインストールは、このターミナルアプリでおこなっていきます。
ターミナルアプリを準備できたら、Homebrewの公式ページに移動します。インストールのための”スプリクト”が記載されているのが分かります。ここをコピーしてください。
インストール用のスクリプトを実行
Homebrewの公式ページでコピーしたスクリプトを、あとはターミナルの画面に張り付けて実行してください。公式ページに行くのが面倒という方は、下記からコピーしてもらっても構いません。
| $ /usr/bin/ruby -e "$(curl -fsSL https://raw.githubusercontent.com/Homebrew/install/master/install)" |
パスワードの入力
上記のスクリプトを実行すると、コマンドが動きはじめてインストールのための準備が始まります。その後、「Press RETURN to continue or any other key to abort」と表記が出てきます。
ここではエンターキーを押して、インストールを続行させます。最終的に、Macのパスワードを入力することになります。パスワードを入力し、再びエンターキーを押すことでインストールが可能となります。
パスワード入力まで進んだら、あとは問題なくHomebrewのインストールが始まるかと思います。しかし、Homebrewをインストールする前に、下記のことに注意しなければなりません。
Xcode Command Line Toolsのインストール
Homebrewをインストールするには事前に”Xcode Command Line Tools”をインストールしておく必要があります。もし導入していないという方がいれば、下記のコマンドでツールをインストールしておきましょう。
| $ xcode-select --install |
インストールできたか確認
Homebrewインストールの過程でXcode Command Line Toolsをインストールした場合、ログの最後に「Next stepでbrew helpを実行」とあります。実際に実行すると、下記のlogが出てきます。
$ brew help Example usage: brew search [TEXT|/REGEX/] brew info [FORMULA...] brew install FORMULA... brew update brew upgrade [FORMULA...] brew uninstall FORMULA... brew list [FORMULA...] Troubleshooting: brew config brew doctor brew install --verbose --debug FORMULA Contributing: brew create [URL [--no-fetch]] brew edit [FORMULA...] Further help: brew commands brew help [COMMAND] man brew https://docs.brew.sh |
command not foundと出ていると失敗
この時、上記で記載したように”Homebrewのコマンド一覧”が表示されていれば、問題なくインストールは出来ています。もし”command not found”と表示されていた場合は、何らかの原因でインストールが出来ていません。
もう一度手順を踏みなおしてインストールする必要があるでしょう。しっかりとインストール出来ているか確かめたい方は、ログを見て判断してください。
Homebrewのパッケージのインストール
上記の手順でHomebrewをインストールし、きちんと導入できたか確認したら早速、”Homebrewでパッケージをインストール”してみましょう。インストールができるツールに関しては、公式ページで確認が可能です。
また、コマンドを打ち込むことでインストールしたHomebrew自身で確認することも可能です。基本的な操作方法として、下記ではパッケージの確認方法やインストール方法を紹介していきます。
Homebrewの基本的な使い方、操作方法を確認したい方は、引き続き記事をご覧ください。
 【Homebrew】再インストールする方法をくわしく解説!
【Homebrew】再インストールする方法をくわしく解説!MacへHomebrewのインストール後の使い方~基本操作~
上記ではHomebrewのインストール方法について紹介しました。Macにインストールの手順や、インストールが出来ているか否かの確認方法はそれぞれ確認できたでしょうか?
この項目からは、MacにHomebrewをインストールした後の”基本的な操作方法”を紹介していきます。基本的な操作方法としては、まずパッケージのインストール方法。パッケージの確認方法が挙げられます。
インストールできるパッケージを確認して、自分がインストールしたいものを探してみましょう。下記で基本操作の手順を見ていきます。
基本操作の手順
基本操作の手順を確認していきます。まずはMacに追加したいパッケージを確認する方法を見ていきましょう。パッケージのバージョン確認など、必要となる操作をご覧ください。
インストール可能なパッケージを確認する
まずはインストール可能の”パッケージ”を確認しましょう。パッケージ確認も、ログで確認をとっていきます。ログで確認が可能で、チェックマークの付いているものはすでにMacにインストールされているものを指します。
$ brew search wget ==> Formulae wget ✓ wgetpaste |
異常がないかを確認する
次に、Homebrewを使ってパッケージをインストールするにあたり、Homebrewに”異常”がないかを確認します。もし問題があった場合は、ログに内容が表記されます。指示が出るかと思いますので、指示に従って操作を行ってください。
$ brew doctor Your system is ready to brew. |
バージョンの確認
続いては、Homebrewの”バージョン”を確認していきます。一般的なソフトと同じで、Homebrewもバージョンアップすることがあります。定期的にバージョンについては確認をとっておきましょう。必要に応じて更新をおこなう必要があります。
$ brew --version Homebrew 2.0.6 Homebrew/homebrew-core (git revision 4050; last commit 2019-04-03) |
インストールしたパッケージ一覧の確認
次に、Macにインストールしたパッケージ一覧の確認をおこないます。パッケージによっては、インストールするために別のソフトもインストールをおこなう必要があります。そういったものを一覧として表示してくれます。
$ brew list gettext libidn2 libunistring openssl wget |
インストールしたパッケージの起動状況の確認
こちらは、パッケージの起動状況に確認方法です。バックグラウンドで起動しているものも確認が可能です。起動状況を確認したい時は試してみましょう。
$ brew services list Name Status User Plist postgresql started (ユーザー名) /Users/(ユーザー名) /Library/LaunchAgents/homebrew.mxcl.postgresql.plist redis stopped |
パッケージの情報の確認
こちらはインストールしたパッケージの”情報”を確認したい時に試してみてください。
| $ brew info (パッケージ名) |
Homebrew上でのキーワード
上の項目で少し触れましたが、Homebrewでよく使われるワードをもう少し詳しく見ていきましょう。下記をご覧ください。
| 用語 | 意味 |
| formula | パッケージ名のことを指す。 意味は"調理法"や、"決まったやり方"的なニュアンスから来ている。Homebrewを通してビルドするレシピといったところ意味合いで捉えて大丈夫かと。 コマンドにformulaとあった場合、任意のパッケージ名やアプリケーション名に該当する記述を行う部分ということになる。 |
| keg | formulaのインストール先のことを指す。 本来の意味は、ビールとかを貯蔵する小さい金属の樽などの事を指す。居酒屋等によく置いてある/運び込まれてくる。 |
| cellar | kegがインストールされる場所のことを指す。 ニュアンスとしては、セラーなのでワインセラーなどそういった意味合いから来ているのだと思われる。デフォルトで/usr/local/Cellar。 |
| cask | macOS用のネイティブアプリ(GUIアプリなど)のインストール先の事を指す。 意味はビール樽だが、kegとは少しニュアンスが異なる。 |
 Macを初期化する方法!macOSのクリーンインストール
Macを初期化する方法!macOSのクリーンインストールMacへHomebrewのインストール後の使い方~コマンド~
上記では、MacにHomebrewをインストールした後の基本操作についてを紹介しました。パッケージのインストール方法やバージョンの確認方法は把握できましたでしょうか?バージョンについては、更新をおこなう前に確認しておくと良いでしょう。
続いては、MacでHomebrewを扱う際の”コマンド”操作に関する情報をお伝えしていきます。上記でもコマンドについては紹介をしてきましたが、書き方などを事前に覚えておくと後々楽になるかと思います。
下記で、コマンドの書き方。また、基本的なコマンド(よく使われるもの)を一覧として確認していきましょう。
Homebrewのコマンドの書き方
Homebrewでのコマンド操作は、すべてターミナルからおこなうことができます。コマンド入力等に慣れていない方にとっては、書き方が分からないかもしれません。コピペでもなんとかなりますが、書き方を覚えておくと後々楽です。
| brew <command> [<options>] [<formulae>] |
Homebrewの基本コマンド
インストールやバージョン確認等でよく使われる、基本的なコマンドを一覧として紹介していきます。下記の表でそれぞれ確認しましょう。
| 基本的なコマンド | コマンドの内容 |
| brew update | インストールした Homebrewを更新するコマンド |
| brew search <text> | Homebrewでインストールできるformulae を検索するコマンド |
| brew info <formulae> | Formulaeに関する詳細情報を表示するコマンド |
| brew install <formulae> | Formulaeをインストールするコマンド |
| brew upgrade | インストールした全てのformulaeのバージョンを一斉に更新するコマンド |
| brew upgrade <formulae> | 指定したformulaeのみ更新するコマンド |
| brew uninstall <formulae> | 指定したformulaeをアンインストールするコマンド |
| brew list | インストールしたformulaeの一覧を表示するコマンド |
| brew help | Homebrewコマンドの使い方に関する簡単なヘルプメッセージを表示するコマンド |
| brew commands | Homebrewで使えるコマンドの一覧を表示するコマンド |
| man brew | Homebrewの使い方に関する、網羅的な情報を見たいときに使うコマンド |
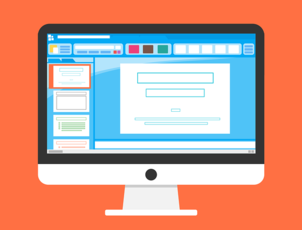 Macターミナルの使い方と基礎コマンドを初心者向けに解説
Macターミナルの使い方と基礎コマンドを初心者向けに解説 「Mac」のアップデートで実行するコマンドを紹介!
「Mac」のアップデートで実行するコマンドを紹介!MacへHomebrewのインストール後の使い方~更新~
上記ではコマンド操作についての情報をお届けしました。基本的なコマンドだけでも覚えておきましょう。バージョン確認、更新、削除(アンインストール)などは押さえておきましょう。
この項目では、Macにインストールした”パッケージ”の更新方法についてを紹介していきます。下記て手順、使用するコマンド当を確認していきましょう。
パッケージの更新の手順
パッケージの更新手順を確認していきます。手順としては、まず”更新できるパッケージ”の確認から入ります。確認して更新しなければならないものがあれば、更新コマンドを使いましょう。
更新のあるパッケージの確認
更新できるパッケージの確認方法です。下記のように入力しましょう。
$ brew outdated |
パッケージの更新
更新できるパッケージがあれば、下記のように入力しましょう。一括で更新する方法もあります。
$ brew upgrade #パッケージ全部 $ brew upgrade (パッケージ名) #パッケージ指定 |
 【Mac】スリープだけでOK?電源は切らない方がいい?
【Mac】スリープだけでOK?電源は切らない方がいい?MacのHomebrewのパッケージをアンインストールする方法
MacのHomebrewでインストールしたパッケージは、バージョンが古くなったりすると”削除(アンインストール)”したいという状況になることもあります。
バージョンが古くなったもの、不要になったものを削除(アンインストール)する方法を確認していきましょう。
パッケージのアンインストール/削除の手順
パッケージの削除(アンインストール)方法を確認します。バージョンが古くなったものと、普通にパッケージを削除したい場合で入力するものが異なります。以下で確認してください。
| 古いバージョンの パッケージの削除 |
$ brew cleanup $ brew cleanup -n #削除対象と容量を確認する Copy |
| パッケージの アンインストール |
$ brew uninstall (パッケージ名) |
 【AppCleaner】アプリと関連ファイルを完全削除!Mac用アンインストールツールAppCleanerが便利
【AppCleaner】アプリと関連ファイルを完全削除!Mac用アンインストールツールAppCleanerが便利 Macでソフトやアプリをアンインストール(削除)する3つの方法
Macでソフトやアプリをアンインストール(削除)する3つの方法MacのHomebrewをアンインストールする方法
上記では、MacのHomebrewでインストールしたパッケージの削除(アンインストール)方法を紹介しました。次は、Homebrew自体を削除(アンインストール)したい時の方法になります。
Homebrewを削除する時も、スクリプトを実行して削除することになります。下記で確認しましょう。
Homebrewのアンインストールの手順
Homebrew自体をMacから削除したい時は、下記のスクリプトをターミナルにて実行します。削除すると、Homebrewを通してインストールしたパッケージもすべて削除されるので、その点に注意してください。
| ruby -e "$(curl -fsSL https://raw.githubusercontent.com/Homebrew/install/master/uninstall)" |
まとめ
今回の記事では、MacにHomebrewをインストールする方法。また、MacでHomebrewを使う方法についてを紹介しました。基本的な操作方法やコマンド一覧については確認できたでしょうか。
ぜひこの記事を確認して、Homebrewの使い方をマスターしてみてください。コマンド等ある程度覚えておくと操作が楽になるかと思います。
 【Windows/Mac】iTunesをアンインストール(削除)して再インストールする
【Windows/Mac】iTunesをアンインストール(削除)して再インストールする合わせて読みたい!Macに関する記事一覧
 MacBook12インチ(2017)レビュー!低スペックでも十分?
MacBook12インチ(2017)レビュー!低スペックでも十分? 「MacBook」の初期設定方法をくわしく解説!
「MacBook」の初期設定方法をくわしく解説!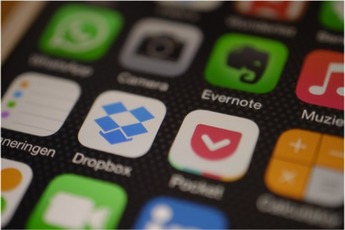 「MacBook」で最初にインストールしたい最低限必要なアプリ20選!
「MacBook」で最初にインストールしたい最低限必要なアプリ20選! Macにウイルス対策のセキュリティは必要?重要性と対策を解説!
Macにウイルス対策のセキュリティは必要?重要性と対策を解説!









































