2019年05月08日更新
MacOS High Sierra 10.13 再インストール
ディスクデータを削除し、MacOS High Sierra 10.13を再インストールする方法についてご紹介します。またMacOS High Sierra 10.13本体の売却や譲渡のための再インストールに伴うリスクについても説明します。
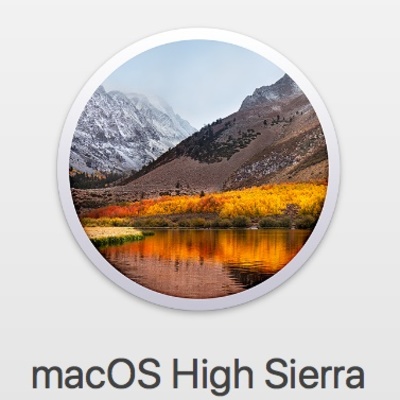
目次
- 1MacOSのクリーンインストールとは?
- ・Macを初期状態に戻してのOSのバージョンアップ
- ・不具合や動作の改善にも役立つ
- 2Macの動作が重いときの対処法~クリーンインストール以外~
- ・システムの再起動
- ・ディスク容量の確保
- ・環境設定の見直し
- ・セーフブート
- ・ハードウェア周辺の検証/修復ツール
- 3MacOS High Sierra 10.13を再インストール(クリーンインストール)するときの注意点
- ・ディスクのフォーマット形式を事前確認しておく
- ・バックアップは必ず取っておく
- ・Time Machineを使った移行アシスタントの制約
- ・MacOSが最新バージョンか確認しておく
- ・インターネット接続環境を整えておく
- ・インターネット復元機能の有無を確認する
- 4MacOS High Sierra 10.13を再インストール(クリーンインストール)する方法
- ・クリーンインストールの手順
- ・「APFSインストール用Prebootボリューム作成できませんでした。」エラーが出た場合
- 5データを削除せずにMacOS High Sierra 10.13だけを再インストールする方法
- ・MacOSの再インストール手順
- 6Macを売却や譲渡する前にやっておくべきこと
- ・売却や譲渡前提の初期化作業
- ・合わせて読みたい!Macに関する記事一覧
MacOSのクリーンインストールとは?
クリーンインストールとは、起動ディスクのデータを全消去(Format,フォーマット)しOSを再インストールすることです。MacOS High Sierra 10.13では「macOSユーティリティ」を使って簡単に行うことができます。
「macOSユーティリティ」は「macOS 復元(リカバリモードともいう)」でMacを起動すると出力されるアプリケーションです。
Macを初期状態に戻してのOSのバージョンアップ
通常、OSバージョンアップの際に初期状態へ戻す必要はありません。しかしファイル破損や容量不足のためにバージョンアップがうまくいかない時、一度初期状態に戻すと改善する場合があります。
macOS Sierra 10.12.4以降の場合、クリーンインストール時にMac本体と互換性のある最新のOSバージョンへインターネット経由でアップグレードする機能が追加されています。
不具合や動作の改善にも役立つ
Macに何らかの問題が見られるが原因がはっきりしない時、クリーンインストールにより改善する場合があります。
長期利用していると過去のアプリケーション情報やエラー等のOS関連ログが蓄積しリソースを圧迫する他、詳細不明なプロセスが増えていることがあります。
それら全てを一度削除するのがクリーンインストールです。ただし、改善方法としては最終手段であると考えてください。
Macの動作が重いときの対処法~クリーンインストール以外~
クリーンインストールはデータを失うリスクを伴う上長時間作業となります。
まずは比較的簡単に実行できる以下の対処法を試してみてください。
依然改善が見られない場合Appleが公開するトラブルシューティングページ「Mac OS X で問題を特定する方法」とその関連リンク先を1つずつ確認し修理店への問い合わせを検討してください。
システムの再起動
再起動することでCPUやメモリがリセットされ動作が改善することがあります。再起動はメニューバーの「アップルマーク」→「再起動..」の順にクリックして実行します。
ディスク容量の確保
ディスクの空き容量が不足すると動作低下に繋がります。各フォルダやファイルのサイズはFinderで確認できます。
アプリケーション削除
使用することのない不要なアプリケーションを削除してディスク容量の空きを確保します。削除はLaunchPadまたは「Finder」→「アプリケーション」の順にアクセスして対象を長押し、ごみ箱へドラッグ&ドロップします。
ブラウザ履歴消去
アプリケーション設定に依りますが、履歴を多く残して容量を圧迫している場合があります。Safariの場合、アプリケーションを立ち上げ、アプリケーションメニューの「履歴」→「履歴を消去」の順にクリックして削除します。
Safariの場合デフォルト設定で履歴を1年間記録しているため、自身の用途に応じて期間の短縮を図ってみてください。
ファイル削除または退避
例えば「写真」アプリケーションに大切な画像や動画を大量保存している場合、iCloudへアップロードしたり外付けHDDへ移動させて定期的に退避します。容量確保だけでなく万が一のバックアップになります。
iCloudへのアップロードは「システム環境設定」→「iCloud」の順にクリックしてiCloudアカウントでログイン、対象にチェックを入れて自動アップロードを有効化します。
環境設定の見直し
システム環境設定を確認するとCPU負荷をかけるようなグラフィクス/アニメーション設定(Dock設定、デスクトップアイコン等)やスケジューリング設定(TimeMachine、iCloud設定等)、常駐プロセス(Bluetooth設定等)が見られます。
重要度の低いものから整頓していくと改善が図れるかもしれません。
セーフブート
MacOSの機能を多く制限して起動させるモードで、起動と同時にいくつかチェックを行いディレクトリ問題の修復やキャッシュファイルの削除等を行います。
セーフブートを一度行っても問題の事象が再発する場合、OS起動後に開くアプリケーションに原因がある、と問題を切り分けることができます。起動をセーフブートへ切り替えるには電源投入後、すぐに「Shiftキー」を長押しします。
ハードウェア周辺の検証/修復ツール
Mac標準実装のトラブルシューティングに使えるツールを4つご紹介します。
ディスクの検証/修復 FirstAid
「ディスクユーティリティ」の「FirstAid」機能でディスクのエラーチェックを行うことができます。Mac起動後にメインの起動ディスク上でFirstAidを実行すると検証のみ、Mac起動前にFirstAidを実行すると起動ディスクの検証と修復を行うことができます。
Mac起動後の「FirstAid」は「Finder」→「移動」→「ユーティリティ」→「ディスクユーティリティ」→検証対象ディスクを選択し「FirstAid」の順にクリックして実行します。
Mac起動前の「FirstAid」を実行するには電源投入後すぐに「Command + R」長押し、アップルマークが表示されたら離してMacOSユーティリティを起動します。
「ディスクユーティリティ」→検証対象ディスクを選択し「FirstAid」の順にクリックして「FirstAid」を実行します。
NVRAM(PRAMのIntel搭載Mac版)リセット
NVRAM(不揮発性ランダムアクセスメモリ)には音量や画面、起動ディスク関連、時間帯等の設定情報とカーネルパニックの情報を記録しておりMacの電源を落としても記憶しています。
各デバイスに関する情報が主となっており、機種やOSバージョン、接続デバイスによって記録内容は様々のようです。例えばMacOS起動時に「?」が表示されたりUSB接続デバイスの認識がおかしい場合にNVRAMをリセットをすると解決する場合があります。
NVRAMリセットは、電源投入後すぐ「option」+「command」+「P」+「R」のキーを同時押しします。起動時のアップルマークが2度再表示されたらキーを離します。尚、ファームウェアパスワードを設定している場合コマンドが効きません。
Mac起動後、システム環境設定を開き音量やディスプレイ、時間帯設定等リセットされた箇所を見直して下さい。
NVRAMの設定情報がMac起動の度にリセットされる場合は内蔵バッテリーの寿命の可能性があります。この場合は内蔵バッテリーを交換しなければならないため修理依頼へ出すしかありません。
SMC(システム管理コントローラ)リセット
SMCとはIntel搭載Macで電源ボタンによる動作やバッテリー管理、ステータスランプ(SIL)管理等、端末を構成するハードウェアを機械的に制御する部分です。例えば以下のような症状が現れる場合にSMCリセットすると解決する場合があります。
- ファンが高速回転する
- ディスプレイのバックライトが周囲の明るさの変化に反応しない、バッテリーが充電されない
SMCリセットには機種によって5通りの方法があります。環境に合わせて該当する方法で実施してください。
Apple Diagnostics(旧称Apple Hardware Test (AHT) )による診断
各デバイスの部品が正常に応答するかテストを行い問題個所の切り分けを行うためのヒントを提供する機能です。2013年6月以前に発売されたMacでは「Apple Hardware Test」という名称になっています。
テスト対象のデバイスは端末内部に限られますので外部接続デバイスは事前に取り外します。問題がある場合は「リファレンスコード」を出力します。
テストを行うには電源を入れてすぐに「D」キーを押し続けます。表示された言語選択をクリックすると診断開始します。「リファレンスコード」が出力された場合は以下を参照してください。
 【フリーズ】Macがフリーズする時の対処法【頻繁に固まる】
【フリーズ】Macがフリーズする時の対処法【頻繁に固まる】MacOS High Sierra 10.13を再インストール(クリーンインストール)するときの注意点
クリーンインストールではディスクやボリューム情報を消去するため実施すれば今までのデータは二度と復旧しません。インストール失敗という最悪のケースに備え準備しておきます。
ディスクのフォーマット形式を事前確認しておく
macOS High Sierra以降のディスクユーティリティでは、ディスクのフォーマット形式に「APFS(Apple File System)」が追加されています。
ディスクフォーマットの対象がMac内蔵ディスクで且つAPFSであった場合はフォーマット時にAPFSを指定します。それ以外の場合は「MacOS拡張(ジャーナリング)」を指定します。現在のフォーマット形式は以下のいずれかの方法で確認します。
ディスクユーティリティのサイドバーよりディスクを選択、詳細表示します。
または、システム情報を開きストレージを選択します。
または、Finderでボリュームを選択、情報を見るを選択します。
バックアップは必ず取っておく
macOS標準実装のバックアップ機能「TimeMachine」を使えばシステムごとデータを別な場所に保存、復元することができます。データのみを戻すか、バックアップ時のOSとデータを戻すか選択可能です。
ただし「TimeMachine」からの復元には「移行アシスタント」というmacOS標準の機能を使用しますが、失敗する事例が多いため、念のため別の手段で重要なデータファイルは外部に保存することをおすすめします。
Time Machineを使った移行アシスタントの制約
Mac標準のバックアップ機能「Time Machine」を使ってデータ移行を行う場合は以下の制約に従わなければなりません。
- 移行元と移行先のユーザアカウントの文字列は異なること
- バックアップ取得時のOSバージョンは移行先OSバージョンより古いものであること
MacOSが最新バージョンか確認しておく
インターネット経由でOSを再インストールする場合、インストールしていたメジャーバージョンの最新版がダウンロードされます。必須ではありませんが最新のメジャーバージョンへ事前アップデートしておくことで後々の作業を簡略化できます。
インターネット接続環境を整えておく
OSをダウンロードしてインストールするにはインターネット接続が必要です。特に無線LAN(Wi-Fi)の場合、ディスク消去時にネットワーク接続設定も消去しているため無線LANルータ名(SSID)やパスワード(暗号化キー)を手元に控えておきます。
また、インターネット接続がうまくいかない場合に備えUSBメモリやDVD等のメディアでインストーラを作成しておくと確実です。
インターネット復元機能の有無を確認する
OS X Lion より前の一部のMacでは、OS X インターネット復元機能が使えません。インターネット経由でmacOS復元を行う場合、以下のMacモデルではEFIファームアップデートを手動で行う必要があります。
 macOS(Mac OS X)のバージョンを確認する方法
macOS(Mac OS X)のバージョンを確認する方法MacOS High Sierra 10.13を再インストール(クリーンインストール)する方法
ディスクデータを全消去し、MacOS High Sierra 10.13を再インストールする手順をご紹介します。
MacOS High Sierra 10.13の再インストールはインターネット経由、インストーラの入った外部接続メディア経由の2通りとなります。通常はインターネットを使った手順で再インストールします。
クリーンインストールの手順
おおよその流れは以下の通りてす。作業時間はシンプルな検証環境でかかったおおよその時間であり、環境によって大きく差が出ます。時間のかかる作業であることを意識していただければ良いかと思います。
| No | 項目 | 作業時間 |
| 1 | バックアップ作成 | 60分~半日 |
| 2 | MacOS High Sierra 10.13再起動 | - |
| 3 | macOS 復元(リカバリモード)起動 | 5分 |
| 4 | ディスク消去 | 1分~ |
| 5 | MacOS High Sierra 10.13再インストール | 30~50分 |
| 6 | MacOS High Sierra 10.13再セットアップ | 10分 |
| 7 | MacOS High Sierra 10.13アップデート | 30~50分 |
| 8 | バックアップ復元 | 数十分~半日 |
バックアップ作成
Mac標準のバックアップ機能「Time Machine」を使ったフルバックアップ手順をご紹介します。
1.「システム環境設定」→「Time Macihne」の順にアイコンをクリック
2.「バックアップディスクを選択...」をクリック
3.バックアップ先のディスクを選択
4.「ディスクを使用」をクリック
5.警告メッセージを確認し「消去」をクリック
6.ディスク消去の完了を待つ
7.ディスク消去の完了と同時にバックアップが開始するのでさらに待つ(容量次第では半日程)
なお、この時「バックアップを自動作成」や「ディスクを選択..」や「オプション」等設定ボタンを押すとバックアップが中断してしまい、最初からやり直ししてしまうため触らないようにしてください。
バックアップが完了すると上記のような画面となり次回の差分バックアップがスケジュールされます。
MacOS High Sierra 10.13再起動
再起動を行い、OS起動前にリカバリモード(macOS 復元)へアクセスするためのコマンド入力の準備をします。再起動手順は次の通りです。
1.メニューバーの「アップルマーク」を
2.「再起動...」をクリック
リカバリモードでMacを起動
クリーンインストールの事前準備ができたらMacを再起動させ、起動直後にcommand + R キーを長押し、アップルマークが表示されたら離します。macOSユーティリティが表示されたらリカバリモード(macOS 復元)での起動成功です。
ディスクユーティリティでディスクを消去
リカバリモード(macOS 復元)は初回起動時のみ言語設定の選択画面が表示されます。
1.言語を選択
2.「→」マークをクリック
3.macOSユーティリティの「ディスクユーティリティ」を選択
4.「続ける」をクリック
5.左列よりディスクを選択
6.ウィンドウ上部の「消去」をクリック
7.「名前」項目に任意のディスク名を入力、フォーマットはそのまま
8.「消去」をクリック
9.「完了」をクリック
10.ウィンドウ左上の「×」をクリックしてディスクユーティリティを終了
MacOSを再インストール
MacOS High Sierra 10.13 をインストールします。
1.「macOSを再インストール」を選択
2.「続ける」をクリック
3.同意するをクリック
4.同意するをクリック
5.先程ディスクユーティリティでデータ削除したディスクをクリックして選択
6.「インストール」をクリック
7.インストールが始まるので、完了まで待つ
8.画面が暗転する。そのまま完了まで待つ
MacOS High Sierra 10.13再セットアップ
「ようこそ」画面が出力されればMacOS High Sierra 10.13のインストール完了です。以降は初期設定のセットアップ作業です。
1.使用言語を選択
2.「続ける」をクリック
3.キーボード設定を選択
※上記画像の通りがおすすめです。後で変更可能です。
4.「続ける」をクリック
5.移行アシスタントを利用する場合「今は情報を転送しない」を選択
※この時点でバックアップしたデータを復元できますが、かなり時間を要します。復元は後で行うことをおすすめします。
6.「続ける」をクリック
7.Apple IDを入力、または「サインインしない」を選択
8.「続ける」をクリック
9.(サインインしない場合のみ)スキップをクリック
※Apple IDは後程入力、サインイン可能です。
10.「同意する」をクリック
11.「同意する」をクリック
12.管理者権限を付与するアカウント情報を入力。
※移行アシスタントを使用する場合は、Time Machineでのバックアップ取得時と異なるアカウント名を設定します
13.「続ける」をクリック
14.エクスプレス設定(位置情報の収集、解析データの収集)をカスタマイズする場合「設定をカスタマイズ」をクリック、カスタマイズしない場合は「続ける」をクリック
15.「エクスプレス設定」の1つ目、位置情報の収集サービスを有効にする場合チェックを入れて「続ける」をクリック
16.「位置情報サービス」を有効にしない場合、メッセージを確認して「使用しない」をクリック
17.Macで使用する時間帯を地図上でクリックして選択
18.国内の地域をプルダウンで選択、「続ける」をクリック
19.「エクスプレス設定」の2つ目、解析データ収集について送信する場合はチェックを入れ、送信しない場合はチェックを外す
20.「続ける」をクリック
以上でセットアップ作業は完了となり、MacOS High Sierra 10.13のデスクトップ画面がまもなく表示されます。
MacOS High Sierra 10.13アップデート
MacOS High Sierra 10.13再インストール後、アップデートの有無を確認します。
アップデートの有無は「App Store」→「アップデート」の順にクリックまたは「アップルマーク」→「このMacについて」→「ソフトウェアアップデート」の順にクリックしてアップデート画面を開き確認します。
アップデートするには「UPDATE」または「UPDATE ALL」のどちらかをクリックします。
バックアップ復元
移行アシスタントを使用してTime Machine等バックアップから復元する手順を簡潔にご紹介します。
1.Finederをひらく
2.アプリケーションメニューの「移動」をクリック
3.「ユーティリティ」をクリック
4.ユーティリティウィンドウ内下部の「移行アシスタント」アイコンをクリック
5.アプリケーションをすべて終了するメッセージが表示されるので確認の上「続ける」をクリック
6.移行アシスタントが起動したら復元方法をいずれか選択する。Time Machineを使用する場合一番上を選択
7.「続ける」をクリック
8.自動的にバックアップイメージ候補が表示されるので、移行元をクリックして選択
9.「続ける」をクリック
上記画像の場合、バックアップ作成に失敗したため認識できずエラーとなっています。エラー発生した場合復元が難しいため、重要なデータのみUSBメモリや外付けHDDにコピーしておく等のバックアップ手段をおすすめします。
「APFSインストール用Prebootボリューム作成できませんでした。」エラーが出た場合
MacOS High Sierra 10.13をクリーンインストールした場合に「APFSインストール用Prebootボリュームを作成できませんでした。」とのエラーメッセージが出力され、インストールが完了しない事象が発生することがあります。
原因は不明ですが、パーティションマップを一度クリアにして再作成することでエラー回避できるようです。以下、パーティションマップの再作成手順です。念のため、事前にNVRAMリセット及びSMCリセットを行ってください。
macOSユーティリティをインターネットリカバリまたはmacOSインストールメディアから起動します。macOSユーティリティより「ディスクユーティリティ」を選択します。
「ディスクユーティリティ」を開いたら以下の手順でパーティションマップを再作成します。
1.「ディスクユーティリティ」ウィンドウ左上「表示」設定で「すべて表示」を選択
2.内蔵ディスク内のボリュームをすべて削除するため、ボリュームを1つ選択
3.「消去」をクリック
4.フォーマット:で「Mac OS拡張(ジャーナリング)」を選択
5.「消去」をクリック
ボリュームを1つずつ消去します。残りボリュームが1つになったら内蔵ディスク本体を選択します。「マスター・ブート・レコード」としてフォーマットします。
6.内蔵ディスクを選択
7.「消去」をクリック
8.名前:を任意、フォーマット:を「Mac OS拡張(ジャーナリング)」、方式:を「マスター・ブート・レコード」に指定
9.「消去」をクリック
10.「完了」をクリック
「マスター・ブート・レコード」としてフォーマットが完了したら次は「GUIDパーティションマップ」としてフォーマットします。
11.再度ディスクを選択
12.「消去」をクリック
13.名前:を任意、フォーマット:を「Mac OS拡張(ジャーナリング)」、方式:を「GUIDパーティションマップ」に指定
14.「消去」をクリック
「GUIDパーティションマップ」としてフォーマットが完了したら再インストールを開始します。
15.「完了」をクリック
16.ディスクユーティリティウィンドウ左上の「×」をクリックしてディスクユーティリティを終了
macOSユーティリティに戻り、MacOS High Sierra 10.13の再インストールを開始します。
 【Time Machine】Macのバックアップと復元方法を初心者向けに解説
【Time Machine】Macのバックアップと復元方法を初心者向けに解説 【Mac】移行アシスタントでMacデータを移行する方法
【Mac】移行アシスタントでMacデータを移行する方法データを削除せずにMacOS High Sierra 10.13だけを再インストールする方法
クリーンインストールの手順とほぼ変わりありません。差異はディスクユーティリティでのディスクデータ消去作業が無い点のみとなります。バックアップ取得は念のため事前に行ってください。問題なく完了すれば復元作業は不要です。
| No | 項目 | 作業時間 |
| 1 | MacOS High Sierra 10.13再起動 | - |
| 2 | macOS 復元(リカバリモード)起動 | 5分 |
| 3 | MacOS High Sierra 10.13再インストール | 60分 |
MacOSの再インストール手順
macOSを再起動または起動させ、「command」+「R」キー同時押しでmacOS 復元(リカバリモード)を起動します。「macOSユーティリティ」が表示されたら以下の手順でmacOSの再インストールを実施します。
1.「macOSを再インスト―ル」をクリックして選択
2.「続ける」をクリック
3.「続ける」をクリック
4.「同意する」をクリック
5.「同意する」をクリック
6.OSインストール先のディスクを表示されている中からクリックして選択
7.「インストール」をクリック
8.プログレスバーが表示されOSインストールが開始、完了を待つ
9.画面が一度変わるがそのまま待つ
10.OSの再インストール完了
OSの再インストール完了するとログイン画面が表示され、ログインするとOS再インストール作業前と同じデスクトップ画面が表示されます。
Macを売却や譲渡する前にやっておくべきこと
AppleはMacの売却や譲渡について制限はしていません。ハイスペックでデザインにこだわったMacは定価が高価ですので中古市場での価値は高めの設定となっています。
業者への売却や譲渡に抵抗がある人はAppleの下取りサービス「Apple GiveBack」を利用することができます。
ただし現状渡しでは悪意のある人に個人情報が漏洩する可能性があります。悪意がなくとも情報が見えるケースがあります。確実に初期化することが望ましいです。
売却や譲渡前提の初期化作業
クリーンインストールのみでなく以下の作業が必要となります。項目1と8以外は未実施でもそれ程問題にはなりませんができれば実施してください。
| No | 項目 |
| 1 | バックアップ取得 |
| 2 | iTunesでApple IDに関連付けられたデバイスを削除 |
| 3 | iCloudの「Macを探す」からデバイスを削除 |
| 4 | iCloudサインアウト |
| 5 | iMessageサインアウト |
| 6 | Apple Care解約 |
| 7 | Bluetoothデバイスのペアリング解除 |
| 8 | セキュリティオプションでのディスク消去 |
| 9 | macOSインストール |
iTunesでApple IDに関連付けられたデバイスを削除
iTunesで使用するAppleIDは、サインインしたデバイス情報を自動で関連付けしています。デバイス数に上限があり、デバイス情報が残留すると上限に達する場合があるため、売却や譲渡時に関連付けを解除しておきます。
デバイス情報の削除を行うには、削除対象のデバイス上でiTunesを起動し「アカウント」→「認証」→「このコンピュータの認証を解除...」の順にクリックします。Apple IDとパスワードの入力を求められるため入力して認証を解除します。
Mac本体を譲渡した後でも他のPCでiTunesを起動しデバイスの管理ページから認証の解除を行うことが可能です。
iCloudの「Macを探す」からデバイスを削除
iCloudサービスの1つである「Macを探す」を利用している場合、iCloudアカウントに関連付けされたデバイス情報を削除しておきます。デバイス情報が残留していると次の利用時にトラブルとなる可能性があります。
「Macを探す」からデバイス情報を削除するには、「システム環境設定」→「iCloud」の順にクリックして「Macを探す」のチェックを外します。
iCloudサインアウト
iCloudアカウントのサインアウトを行っておきます。「システム環境設定」→「iCloud」の順にクリックし「サインアウト」ボタンをクリックします。
iMessageサインアウト
OS X Mountain Lion以降のmacOSにはiMessageが実装されています。Apple IDでiMessageを有効にしている場合はサインアウトをしておきます。iMessageはサインアウトしない限りApple IDを使用するデバイスを記憶し続けます。
サインアウトは「メッセージ」アプリを起動しアプリケーションメニューから「メッセージ」→「環境設定」→「アカウント」の順にクリックし、iMessageを有効にしているアカウントを選択して「サインアウト」をクリックします。
Apple Care解約
AppleCareプランを月払いにしている場合、月額請求がApple IDアカウント宛となっているためiTunes Store上で解約することができます。
AppleCareプランを一括払いした場合、AppleCareプラン所有権を譲渡もしくは解約・返金を申請することができます。返金の申請にはオンライン・Appleサポートへ電話・書面郵送の3つの方法があります。いずれでも以下の情報が必要です。
- AppleCare 契約番号
- AppleCareプラン対象のデバイスのシリアル番号
- AppleCareプランとデバイスの購入レシートまたは購入情報
Bluetoothデバイスのペアリング解除
Bluetooth機器を使用していた場合、Bluetoothデバイスのペアリングを解除しておきます。譲渡したMacとBluetoothデバイスが近づいたとき、誤動作を起こす可能性があります。
Bluetoothデバイスのペアリング解除を行うには、「システム環境設定」→「Bluetooth」の順にクリックし、ペアリング解除対象のデバイスを選択、「×」ボタンをクリック、削除します。
セキュリティオプションでのディスク消去
ディスクユーティリティの消去では簡単なフォーマット処理を用いており、データが残留している可能性があります。データ検出は難しい技術ではあるのですが、譲渡するには確実にデータ消去を行うことが望ましいです。
「消去」ボタンをクリックするとダイアログ中に「セキュリティオプション」ボタンが表示される場合があります。「セキュリティオプション」をクリックし消去回数を選択し無効なデータを何度も上書きすることでデータ消去の割合を上げます。
ディスクがSSDの場合、消去が難しいことから「セキュリティオプション」ボタンが表示されません。対策としてはSSDでのMac使用開始時にFileVault 暗号化を有効にすることでデータが残留しても読み取り困難にします。
macOSインストール
ディスク消去が完了したらmacOSユーティリティに戻り、「macOSを再インストール」を選択して「続ける」をクリックします。画面の指示に従い再インストールを完了させます。ただしOSのセットアップは行いません。
再インストールが完了し「ようこそ」画面が表示されたら、「Command」+「Q」キーを同時押ししてシステムを終了させます。Macを起動すると「ようこそ」画面が表示され設定アシスタントが始まる状態にしておきます。
OSのインストールは必須ではありません。次のユーザがスムーズに使用開始するための気遣いとなります。
以上、MacOS High Sierra 10.13 再インストール手順及び関連情報のご紹介させていただきました。目的が動作改善または売却・譲渡いずれでありましても快適なMacライフを送る手助けとなりましたら幸いです。
合わせて読みたい!Macに関する記事一覧
 Mac OSをダウングレードする3つの方法を詳しく解説
Mac OSをダウングレードする3つの方法を詳しく解説 MacのBootCampでWindows7をインストールする方法
MacのBootCampでWindows7をインストールする方法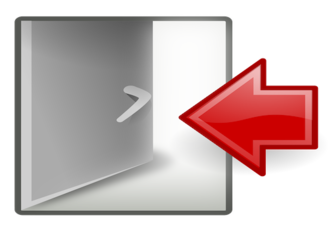 【Mac】iCloudのサインアウト方法を解説
【Mac】iCloudのサインアウト方法を解説 MacでUSBメモリをフォーマット(初期化)する方法
MacでUSBメモリをフォーマット(初期化)する方法






















































































