【Mac】App Storeからダウンロードできないときの原因と対処法!
MacでApp Storeからダウンロードできないときは、困ってしまいますよね。せっかく良いアプリを見つけても使うことができなければ意味がありません。今回は、MacでApp Storeからダウンロードできないときの原因と対処法について、ご紹介します。

目次
- 1MacでApp Storeからダウンロードできない時の原因と対処法〜Wi-Fi〜
- ・Wi-Fiが切れていないか確認する
- ・ネットに接続できているか確認する
- 2MacでApp Storeからダウンロードできない時の原因と対処法〜再起動〜
- ・メニューからシステム終了
- ・電源ボタンで再起動
- 3MacでApp Storeからダウンロードできない時の原因と対処法〜DNS〜
- ・DNSを変更する
- 4MacでApp Storeからダウンロードできない時の原因と対処法〜セキュリティ〜
- ・セキュリティ設定を変更する
- 5MacでApp Storeからダウンロードできない時の原因と対処法〜iTunes〜
- ・iTunesでサインインし直す
- ・App Storeでサインインし直す
- 6MacでApp Storeからダウンロードできない時の原因と対処法〜アカウント更新〜
- ・App Storeで自分のアカウント情報を表示する
- ・何も変更せず更新情報を送信する
- 7MacでApp Storeからダウンロードできない時の原因と対処法〜リンク〜
- ・アプリのリンクを自分宛にメールする
- ・受信メールに記載のリンクからApp Storeを開く
- 8MacでApp Storeからダウンロードできない時の原因と対処法〜不具合〜
- ・App Store側の不具合
- ・合わせて読みたい!Macに関する記事一覧
MacでApp Storeからダウンロードできない時の原因と対処法〜Wi-Fi〜
それでは、まずMacでApp Storeからダウンロードできない時の原因と対処法のWi-Fiについて、ご紹介します。
Wi-Fiが切れていないか確認する
MacでApp Storeからダウンロードできない時の原因と対処法のWi-Fiについては、Wi-Fiが切れていないか確認することです。Wi-Fiを使ってwebに接続している場合、Wi-Fiがオフになっていないか確認します。
Wi-Fiがオフになっていたら、オンにして再度MacでApp Storeからダウンロードしてみてください。
Wi-Fiのマークが画像のように白くなっているとオフになっていますので、オンにします。
ネットに接続できているか確認する
次のMacでApp Storeからダウンロードできない時の原因と対処法のWi-Fiについては、ネットに接続できているか確認することです。
Wi-Fiなどのインターネット回線の不調で、きちんとインターネットに接続できないと、アプリをダウンロードできないことがあります。きちんとインターネットに接続できるかどうか確認しましょう。
 【Twitter】Mac版アプリが年内に復活で詳細な追加情報を公開!
【Twitter】Mac版アプリが年内に復活で詳細な追加情報を公開!MacでApp Storeからダウンロードできない時の原因と対処法〜再起動〜
次のMacでApp Storeからダウンロードできない時の原因と対処法は、システム終了・再起動についてご紹介します。
再起動するためには、一旦メニューからシステム終了します。以下で画像つきで紹介していますので、システム終了・再起動の方法を確認してください。
メニューからシステム終了
MacでApp Storeからダウンロードできない時の原因と対処法の再起動については、一旦メニューからシステム終了します。その後、再起動します。ちょっとした不具合はシステム終了して、再起動で改善することがよくあるために、再起動を行います。
以下の画像つきの方法を確認していただき、システム終了して、再起動を行ってみてください。そうすると、MacでApp Storeからダウンロードできる場合があります。
システム終了するためには、「リンゴマーク」→「システム終了」を選択します。その後、再起動します。
電源ボタンで再起動
MacでApp Storeからダウンロードできない時の原因と対処法の再起動については、電源ボタンで再起動するです。キーボード上の「電源ボタン」を選択→「再起動」を選択します。再起動すると、MacでApp Storeからダウンロードできる場合があります。
 【Google Keep】Macアプリとして使う方法を解説!
【Google Keep】Macアプリとして使う方法を解説!MacでApp Storeからダウンロードできない時の原因と対処法〜DNS〜
次のMacでApp Storeからダウンロードできない時の原因と対処法は、DNSについてご紹介します。DNSを8.8.8.8に変更することで解決できる対処法についてご紹介します。
DNSを変更する
MacでApp Storeからダウンロードできない時の原因と対処法のDNSについては、DNSを変更するです。DNSが原因となっており、DNSを8.8.8.8に変更することで改善できることがあるからです。
リンゴマークをクリック
DNSを8.8.8.8に変更するために、まず画面左の上にあるリンゴマークをクリックします。
「環境設定」を開く
DNSを8.8.8.8に変更するために、「システム環境設定」をクリックします。
「ネットワーク」をクリック
DNSを8.8.8.8に変更するために、システム環境設定の画面が開いたら、次に「ネットワーク」をクリックします。
「詳細」をクリック
DNSを8.8.8.8に変更するために、ネットワークの画面になったら、画面右下にある「詳細」をクリックします。
「DNS」タブをクリック
DNSを8.8.8.8に変更するために、詳細をクリックした次の画面では、「DNS」タブをクリックします。
「DNS」を「8.8.8.8」に変更
DNSを8.8.8.8に変更するためには、ここで「DNS」を「8.8.8.8」に変更すると、完了です。DNSを8.8.8.8に変更することで解決できる可能性がありますので、確認してみてください。
 Macを初期化する方法!macOSのクリーンインストール
Macを初期化する方法!macOSのクリーンインストールMacでApp Storeからダウンロードできない時の原因と対処法〜セキュリティ〜
次のMacでApp Storeからダウンロードできない時の原因と対処法は、セキュリティについてご紹介します。
セキュリティ設定を変更する
MacでApp Storeからダウンロードできない時の原因と対処法のセキュリティについては、セキュリティ設定を変更するです。セキュリティ設定が原因となっており、セキュリティ設定を変更することで改善できることがあるからです。
セキュリティ設定を変更する方法は、すべてのアプリケーションを許可をオンにすることです。
リンゴマークをクリック
すべてのアプリケーションを許可をオンにするには、まずはリンゴマークをクリックします。
「環境設定」を開く
すべてのアプリケーションを許可をオンにするには、リンゴマークをクリックの次は、システム環境設定を開きます。
「セキュリティとプライバシー」をクリック
すべてのアプリケーションを許可をオンにするには、システム環境設定を開いたら、「セキュリティとプライバシー」をクリックします。
「一般」をクリック
すべてのアプリケーションを許可をオンにするには、「セキュリティとプライバシー」の画面では、一番左の「一般」をクリックします。
左下の鍵マークをクリック
すべてのアプリケーションを許可をオンにするには、画面の左下にある鍵マークをクリックします。
「すべてのアプリケーションを許可」をオンにする
すべてのアプリケーションを許可をオンにするには、「すべてのアプリケーションを許可」に該当する画像のほうをオンにします。これで完了です。
すべてのアプリケーションを許可をオンにすることによって、改善できる可能性があります。
 【次期macOS 10.15】新MusicとTVアプリのスクリーンショット!
【次期macOS 10.15】新MusicとTVアプリのスクリーンショット!MacでApp Storeからダウンロードできない時の原因と対処法〜iTunes〜
セキュリティの次のMacでApp Storeからダウンロードできない時の原因と対処法は、iTunesについてご紹介します。以下にiTunesの公式サイトのリンクもありますので、こちらも参考にしてみてください。
iTunesでサインインし直す
MacでApp Storeからダウンロードできない時の原因と対処法のiTunesについては、iTunesで一旦サインアウトしてから、サインインし直すです。
iTunesが原因となっており、iTunesで一旦サインアウトしてから、サインインし直すことで改善できることがあるからです。
iTunesを起動
まずは、iTunesを起動します。
右上のアカウント名をクリック
次に右上にアカウント名がありますので、クリックします。
「サインアウト」をクリック
アカウント名をクリックしたら、「サインアウト」をクリックします。
再びサインイン
一旦「サインアウト」をしたら、再びサインインします。
App Storeでサインインし直す
MacでApp Storeからダウンロードできない時の原因と対処法のiTunesについては、App Storeで一旦サインアウトしてから、サインインし直すです。
App Storeが原因となっており、App Storeで一旦サインアウトしてから、サインインし直すことで改善できることがあるからです。以下にApp Storeの公式サイトのリンクもありますので、こちらも参考にしてみてください。
App Storeからサインアウト
まずは一度App Storeからサインアウトします。
再びサインイン
サインアウトしたらその後で、再度App Storeにサインインし直します。ぜひ、App Storeで一旦サインアウトしてから、サインインし直す方法も試してみてください。
 「MPEG Streamclip」はMacに必須の動画アプリ?使い方・編集方法を解説!
「MPEG Streamclip」はMacに必須の動画アプリ?使い方・編集方法を解説! Macの「写真」ライブラリを外付けHDDに移動する方法
Macの「写真」ライブラリを外付けHDDに移動する方法MacでApp Storeからダウンロードできない時の原因と対処法〜アカウント更新〜
次のMacでApp Storeからダウンロードできない時の原因と対処法は、アカウント更新についてご紹介します。以下にApp Storeの公式サイトのリンクもありますので、こちらも参考にしてみてください。
App Storeで自分のアカウント情報を表示する
MacでApp Storeからダウンロードできない時の原因と対処法のアカウント更新については、App Storeで自分のアカウント情報を表示してみてください。
何も変更せず更新情報を送信する
MacでApp Storeからダウンロードできない時の原因と対処法のアカウント更新については、そのまま何も変更せず更新情報を送信してみてください。
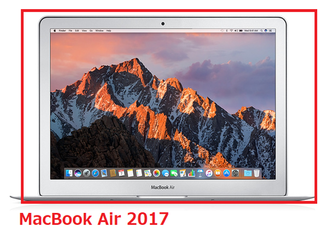 MacBook Air2017と2018の違いは?新旧比較!
MacBook Air2017と2018の違いは?新旧比較! 【Mac】CapsLockキーを無効化する方法!CapsLockが邪魔?
【Mac】CapsLockキーを無効化する方法!CapsLockが邪魔?MacでApp Storeからダウンロードできない時の原因と対処法〜リンク〜
次のMacでApp Storeからダウンロードできない時の原因と対処法は、リンクについてご紹介します。以下にApp Storeの公式サイトのリンクもありますので、こちらも参考にしてみてください。
アプリのリンクを自分宛にメールする
MacでApp Storeからダウンロードできない時の原因と対処法のリンクについては、アプリのリンクを自分宛にメールしてみてください。
受信メールに記載のリンクからApp Storeを開く
MacでApp Storeからダウンロードできない時の原因と対処法のリンクについては、受信メールに記載のリンクからApp Storeを開いてみてください。
自分宛てに送ったメールが届いたら、届いたメールのリンクをクリックするとブラウザが起動するので、ブラウザで表示されたページの「Mac App Storeで見る」をクリックします。
App Storeが起動するので、そこからダウンロードします。
 【Mac/Windows】Excelのセル内改行方法を解説!
【Mac/Windows】Excelのセル内改行方法を解説! 【Mac】スクリーンショット画像保存先を変更する方法
【Mac】スクリーンショット画像保存先を変更する方法MacでApp Storeからダウンロードできない時の原因と対処法〜不具合〜
次のMacでApp Storeからダウンロードできない時の原因と対処法は、不具合についてご紹介します。以下にApp Storeの公式サイトのリンクもありますので、こちらも参考にしてみてください。
App Store側の不具合
MacでApp Storeからダウンロードできない時の原因と対処法の不具合については、App Store側の不具合があります。
このような場合は、Appleの公式サイトで情報を確認してみたり、しばらく時間を置いてから確認していると良いかもしれません。
アップデートの日はアクセスが集中する
MacでApp Storeからダウンロードできない時の原因と対処法の不具合については、アップデートの日はアクセスが集中することがあります。
このような場合は、同様にAppleの公式サイトで情報を確認したり、しばらく時間を置いてから確認してみると良いかもしれません。
まとめ
いかがでしたでしょうか。今回は、MacでApp Storeからダウンロードできないときの原因と対処法について、ご紹介しました。
再起動についての紹介では、一旦メニューからシステム終了します。画像つきで紹介しましたね。システム終了の方法を確認してみてください。
セキュリティ設定を変更する方法は、すべてのアプリケーションを許可をオンにする方法をご紹介しました。こちらの方法も試してみてください。ぜひ、今回ご紹介した方法を参考に、試してみてくださいね。
 【2019年】Mac対応マウスおすすめ16選!人気の有線も紹介!
【2019年】Mac対応マウスおすすめ16選!人気の有線も紹介! Mac Officeの価格は?ワードやエクセルを安く購入するには?
Mac Officeの価格は?ワードやエクセルを安く購入するには?合わせて読みたい!Macに関する記事一覧
 Macのウイルス感染チェックの方法とおすすめのウイルス対策
Macのウイルス感染チェックの方法とおすすめのウイルス対策 Macの起動ディスクの作成と選択方法
Macの起動ディスクの作成と選択方法 Macでアプリ起動時「開発元が未確認のため開けません」で開けない時の対処法
Macでアプリ起動時「開発元が未確認のため開けません」で開けない時の対処法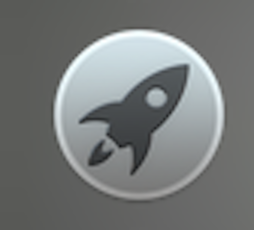 【Mac】LaunchPadでアプリの削除とアイコンの並び替え
【Mac】LaunchPadでアプリの削除とアイコンの並び替え


































