2019年08月17日更新
【Mac】App Storeアプリにサインイン/サインアウトする方法!
MacのApp Storeアプリにサインイン/サインアウトする方法は知ってますか?知っていると、いざサインイン/サインアウトしたいと思った時に便利ですよね。今回は、MacのApp Storeアプリにサインイン/サインアウトする方法についてご紹介します。

目次
App Storeアプリとは?
【Mac】App Storeアプリとは何かということからご紹介しますね。もうすでに知っている方もまだ知らない方もここで確認してくださいね。以下に公式サイトのリンクもありますので、参考にしてください。
アプリをダウンロードできるストアアプリ
【Mac】App Storeアプリとは、アップルが運営する、macOS向けアプリをダウンロードできるストアアプリです。
iOS向けのApp Storeと同じく、安全なアプリを簡単にインストール・アップデートできますよ。
 【Google Keep】Macアプリとして使う方法を解説!
【Google Keep】Macアプリとして使う方法を解説! Macを初期化する方法!macOSのクリーンインストール
Macを初期化する方法!macOSのクリーンインストール【Mac】App Storeアプリにサインインする方法
次に【Mac】App Storeアプリにサインインする方法をご紹介します。現在【Mac】App Storeアプリにサインインする必要がある方と必要ない方がいる可能性がありますので、両方についてご紹介しますね。
以下に公式サイトのリンクもありますので、参考にしてください。
サインインの手順
それでは、【Mac】App Storeアプリにサインインする手順についてご紹介します。
アプリにApple ID/パスワードを入力
【Mac】App Storeアプリを起動し、上部メニュー「Store」→「サインイン」をクリックします。そして、「Apple ID」と「パスワード」を入力し、サインインします。
ナビリンクに名前が表示される
メニューで確認できたら次に、ナビリンクに名前が表示されているかどうか確認します。【Mac】App Storeアプリにサインインできていると、右の方にある「ナビリンク」に「ようこそ、◯×さん」と表示されます。
これで、ナビリンクに名前が表示されているかどうか確認することができます。
【Mac】App Storeアプリにサインインする必要ない方
【Mac】App Storeアプリにサインイン不要な方は、Launchpadをタップします。
【Mac】App Storeアプリにサインイン不要な方は、「App Store」をタップします。
【Mac】App Storeアプリにサインイン不要な方は、次の画面がこのようになっていて、特にサインインする必要がありません。
【Mac】App Storeアプリにサインイン不要な方で、もしApple IDなどのアカウント情報を確認したいと思ったら、左下に「アカウント名」の表示がありますので、タップします。
【Mac】App Storeアプリにサインイン不要な方は、「情報を表示」をタップします。
そうすると、【Mac】App Storeアプリにサインイン不要な方は、サインインを求められる画面になりますので、「パスワード」を入力します。
【Mac】App Storeアプリにサインイン不要な方は、「Apple ID」などのアカウント情報が確認できます。
【Mac】App Storeアプリにサインイン不要な方は、「Apple ID」やパスワードを変更したいなと思う場合は、appleid.apple.comで編集をタップします。
【Mac】App Storeアプリにサインイン不要な方は、そうするとAppleアカウントの管理の画面になりますので、「Apple ID」などを入力して先に進みます。
 【次期macOS 10.15】新MusicとTVアプリのスクリーンショット!
【次期macOS 10.15】新MusicとTVアプリのスクリーンショット! 「MPEG Streamclip」はMacに必須の動画アプリ?使い方・編集方法を解説!
「MPEG Streamclip」はMacに必須の動画アプリ?使い方・編集方法を解説!【Mac】App Storeアプリからサインアウトする方法
次に【Mac】App Storeアプリからサインアウトする方法をご紹介します。
サインアウトの手順
それでは、【Mac】App Storeアプリからサインアウトする手順についてご紹介します。
メニューのStore項目でサインアウトを選択
上部メニューの「Store」から「サインアウト」を選択し、タップします。メニューから行うことを覚えておいてください。
 Macの「写真」ライブラリを外付けHDDに移動する方法
Macの「写真」ライブラリを外付けHDDに移動する方法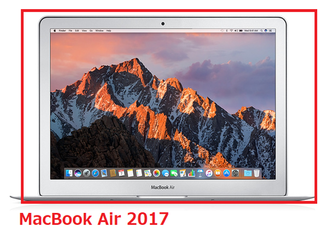 MacBook Air2017と2018の違いは?新旧比較!
MacBook Air2017と2018の違いは?新旧比較!【Mac】App Storeアプリにサインイン/サインアウトできない場合の対処法
続きまして、【Mac】App Storeアプリにサインイン/サインアウトできない場合の対処法についてご紹介します。
主な確認点
主な確認点は以下のとおりです。
- 「日付と時刻」を「Apple アジア 」に設定する
- 「このMacについて」でシリアル番号が表示されるかどうか確認する
- 証明書のキャッシュをリセットする
- キーチェーンを編集する
 【Mac】CapsLockキーを無効化する方法!CapsLockが邪魔?
【Mac】CapsLockキーを無効化する方法!CapsLockが邪魔? 【Mac】スクリーンショット画像保存先を変更する方法
【Mac】スクリーンショット画像保存先を変更する方法まとめ
今回は、MacのApp Storeアプリにサインイン/サインアウトする方法についてご紹介しました。ぜひ、参考にしてくださいね。
合わせて読みたい!Macに関する記事一覧
 【Adobe】主要アプリ初「Lightroom」がMac App Storeで配信開始!
【Adobe】主要アプリ初「Lightroom」がMac App Storeで配信開始!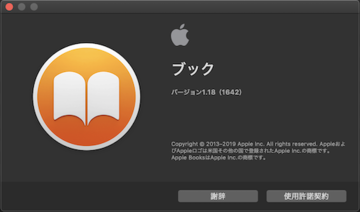 【iBooks】同期されない?PDF・ePubファイルをMac/iPhoneで同期(共有)する方法
【iBooks】同期されない?PDF・ePubファイルをMac/iPhoneで同期(共有)する方法 Macでアプリ起動時「開発元が未確認のため開けません」で開けない時の対処法
Macでアプリ起動時「開発元が未確認のため開けません」で開けない時の対処法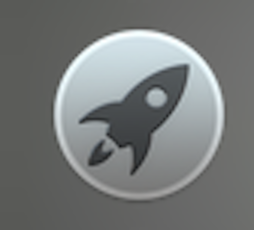 【Mac】LaunchPadでアプリの削除とアイコンの並び替え
【Mac】LaunchPadでアプリの削除とアイコンの並び替え

















