YouTubeの埋め込みを使いこなすテクニックを紹介!
自分のブログやWebサイトのクオリティを高いものにしたり、アクセス数を伸ばすのに役立つ方法の一つにYouTube動画の埋め込みテクニックを使用するという方法があります。この記事では、YouTube動画の埋め込みを使いこなす基本テクニックを紹介します。

目次
- 1YouTubeの埋め込みとは
- ・利用者が自身のブログやサイト上にYouTube動画を貼り付けて表示できる機能
- 2YouTubeの埋め込みを使いこなすテクニック~基本~
- ・動画の埋め込み方法
- 3YouTubeの埋め込みを使いこなすテクニック~動画の設定~
- ・埋め込み動画の設定方法
- 4YouTubeの埋め込みを使いこなすテクニック~再生~
- ・動画の再生を設定する方法
- 5YouTubeの埋め込みを使いこなすテクニック~表示設定~
- ・表示/非表示設定をする方法
- ・YouTubeの埋め込み動画の設定テクニックに関する注意点
- 6YouTubeの埋め込みを使いこなすテクニック~複数のパラメーター設定~
- ・複数のパラメーター設定を組み合わせる方法
- 7YouTubeの埋め込みが不可能な動画
- ・埋め込みコードの欄に「リクエストによる埋め込み無効」と表示されている動画
- 8YouTubeの埋め込みを不可能にする方法
- ・不特定多数のユーザーに自分の動画の埋め込みをされないようにする方法
- ・合わせて読みたい!YouTubeに関する記事一覧
YouTubeの埋め込みとは
YouTube動画の埋め込みを実行するとは、ブログやホームページなどのWebサイトにYouTube動画を連動させることです。
自分のブログやホームページを持っている場合、YouTubeの動画の埋め込みを実行することにより、ブログやホームページなどのWebサイトのクオリティを高いものにすることもできますし、結果としてアクセス数を伸ばすことができます。
利用者が自身のブログやサイト上にYouTube動画を貼り付けて表示できる機能
自分のブログやWebサイト上にYouTube動画を貼り付けて表示できる埋め込み機能は、自分のブログやWebサイトにより多くの人達にアクセスしてもらうための運営上欠かせないものだと多くのユーザーが認識しているようです。
YouTube動画の埋め込みの基本テクニックを使いこなすことにより、ユーザーに適正に効果的に見せるクオリティの高いブログやWebサイトを公開することができます。
特にYouTuberを目指している人などは、YouTube動画の埋め込みの基本テクニックを知っておくと、自分のブログやSNSと連動させて宣伝しアクセス数を伸ばすことができますので、とても便利で有効です。
YouTubeの埋め込みを使いこなすテクニック~基本~
YouTube動画の埋め込み機能を使いこなす基本のテクニックとは、埋め込みコードをコピーペーストすることです。YouTube動画の埋め込みコードは、「htmlタグ」とも呼ばれていますが、YouTube動画が持っているオリジナルのURLのようなコードの事です。
それぞれの動画に対して、オリジナルの埋め込みコード(htmlタグ)があります。YouTube動画の埋め込みを実行したい場合は、この埋め込みコード(htmlタグ)を取得することが必ず必要です。
YouTube動画の埋め込みコード(htmlタグ)には非常にたくさんのオプションが用意されていますので、それを使いこなすことによって埋め込みの基本テクニックを上達させることができます。
動画の埋め込み方法
YouTube動画の埋め込みを実行したい場合は、最初に埋め込みたい動画の埋め込みコード(htmlタグ)を取得することが必要です。まず埋め込みをしたいYouTube動画ページを開きます。動画を選択後、その動画画面下部右側にある「共有」タブをクリックします。
動画画面下部にある「共有」タブをクリックすると、ポップアップ画面が表示されます。そのポップアップ画面の一番左側にある「埋め込む」タブをクリックします。
一番左側にある「埋め込む」タブをクリックすると、次のポップアップ画面が表示されます。そのポップアップ画面右側部分のコードが、この動画の「埋め込みコード(htmlタグ)」ですので確認します。
「埋め込みコード(htmlタグ)」を確認したら、ポップアップ画面に右下にある「コピー」をクリックします。「リンクをクリップボードにコピーしました」という表示が表示されたら、コピー完了です。
埋め込みコード自体をマウスでなぞって、右クリックしてコピーを選択する方法もあります。また、キーボードの「ctrl+C」を押してコピーする方法もあります。自分の好きな方法でコピーすることができます。
YouTube動画をブログやサイトに埋め込む方法
「埋め込みコード(htmlタグ)」をコピーして取得した後、埋め込みを実行したいブログあるいはホームページなどのWebサイトに移動して、コピーした埋め込みコードを貼り付けるだけで、YouTube動画の埋め込みの基本操作が完了です。
SNSなどのWebサイトに埋め込む別の方法として、YouTube動画画面の「共有」をクリックして、共有したいSNSのWebサイトなどに最初移動することもできます。
SNSなどのWebサイトで「共有」をクリックして「埋め込む」を選択します。そこで、「埋め込みコード(htmlタグ)」をコピーし、直接ペーストすることで埋め込みの基本操作が完了します。
YouTube再生リストをブログやサイトに埋め込む方法
YouTubeの再生リスト(プレイリスト)を、ブログやSNSなどのWebサイトに埋め込むこともできます。その場合は、YouTubeの再生リスト(プレイリスト)の一覧を表示します。再生リストを表示するためには、メニュー一覧の「ライブラリ」をクリックします。
ブログなどに貼り付けたいYouTubeの再生リストを選択して表示したら、「共有」をクリックします。動画の埋め込み方法と基本的に同じ手順で、埋め込みコード(htmlタグ)をコピー&ペーストします。
別のテクニックとして、埋め込みコードのURLコードのすぐ後ろの部分に「?list=再生リスト」を追記する方法があります。「再生リスト」の部分に埋め込みを実行したい再生リストのURLを入力します。
YouTubeの埋め込みを使いこなすテクニック~動画の設定~
YouTube動画をブログなどのWebサイトに埋め込む場合は、ただ単に基本操作により埋め込むだけの方法を行うよりも、もう少し埋め込みを実行する動画の細かな設定を行うことができます。
この設定(パラメーター)テクニックを使いこなすことにより、ブログやWebサイトなどの見栄えやクオリティが断然良くなり、アクセス数を伸ばすことができます。
埋め込み動画の設定方法
YouTube動画の埋め込み方法の設定には、動画の画質の指定や画面サイズの調整など幾つかの種類があります。
画質を指定する方法
YouTube動画の画質を指定する事もできます。動画の画質を高画質に設定すると、とても綺麗で鮮やかですが、デメリットとしてはブログなどWebサイトのページが重たくなり、動きが遅くなってしまう恐れがあります。
逆に、低画質に設定すると、読み込みなどの動きが軽くなります。自分のYouTube動画を視聴してくれるユーザーがスマホやタブレット、PCなどのうちどのデバイスで視聴してくれているのかを考えて、画質を設定することができます。
YouTube動画の画質を指定する場合は、埋め込みコードで「?vq=値」と指定します。「値」の部分に、画質のレベルの値を入力します。画質のレベルには、「highres」「hd1440」「hd1080」「hd720」などがあります。
他にも、「large(480p=854×480ピクセル)」「medium(360p=640×360ピクセル)」「small(240p=427×240ピクセル)」などがあり、これらの種類の中から選択します。
サイズ調整をして埋め込む方法
YouTube動画を埋め込むに際して、ブログなどのWebサイト記事の幅やバランスなどを考えて、動画画面のサイズの調整を行いたいと思う場面が時には生じます。
以前は、動画を埋め込む時点で自由にサイズを指定することができましたが、2019年1月以降デフォルト設定が定められており、自由なカスタマイズができなくなっています。
しかし、埋め込みコード(htmlタグ)の数値を手動で書き換える方法により、サイズ調整を行うことが可能です。埋め込みコードで横幅は「width」(デフォルト値=640)、縦幅は「height」(デフォルト値=360)で表示されています。
この部分に任意の数字を入力して設定することができます。ちょうどよい幅の長さの縦横比を自分で計算することもできますが、YouTubeの「埋め込みコード欄」での設定を選択すると、横幅に合わせて縦幅を自動で計算し、指定してくれます。
動画下部のコントロールの言語を設定する方法
YouTubeでは、動画下部のコントロールの言語を設定することも可能です。その場合は、埋め込みコードの「?hl=」の部分に任意の文字言語コードを入力します。
文字言語コードは、「ISO 639-12 文字言語コード」に一覧表が載せられていますので、そちらを検索して自分の好きな言語の文字言語コードを追記することにより設定することができます。
 YouTubeをMP4に変換・ダウンロードする方法!ソフト・サイト別に解説!
YouTubeをMP4に変換・ダウンロードする方法!ソフト・サイト別に解説!YouTubeの埋め込みを使いこなすテクニック~再生~
YouTube動画の埋め込みが完了したら、再生に関する細かな設定を行うというテクニックをマスターすることができます。動画を再生する位置や自動再生に関する設定などを行っていると、動画のプロモーションが良くなり、Webサイトのクオリティが高まります。
動画の再生を設定する方法
YouTube動画の再生に関する設定には、自動再生や再生開始の位置または停止位置の指定など幾つかあります。
自動的に再生させる方法
YouTube動画での自動再生とは、Webページの記事を開くと同時に動画が読み込まれ再生するという設定の事です。デフォルト設定では、動画を一度クリックすることにより再生される設定になっています。
自動再生を設定したい場合は、埋め込みコードのURLのすぐうしろの部分に「?autoplay=1」を追記します。この設定により、読者はWebページを開くと同時に動画を視聴することができます。
再生開始位置を指定する方法
YouTube動画の再生開始位置を指定することも可能です。動画をピンポイントで視聴してほしい場合などに重宝します。再生開始位置を設定するためには、埋め込みコードに「?start=秒数」を追記することにより実行することができます。
この場合、入力する数字は「分単位」ではなくて「秒単位」ですので注意が必要です。例えば、1分経過時点から開始したい場合は、「60」と追記します。
指定の位置で停止させる方法
埋め込み動画を指定の位置で停止させる設定を行うことも可能です。その場合は、埋め込みコードの「?end=秒数」の部分に任意の秒数を入力します。動画が再生されてから、入力した秒数が経過したら、自動で停止するという設定です。
この場合も再生開始位置を指定する方法と同様、入力する数字は「分単位」ではなくて「秒単位」ですので注意が必要です。この機能は、特に動画を使用したプレゼンテーションやプロモーションを行う場合などに重宝します。
再生開始位置と再生終了位置を組み合わせて再生する方法
埋め込みをしたYouTube動画の再生開始位置(開始時間)と再生終了位置(終了時間)を組み合わせて設定することも可能です。この複数の設定を行っておくことにより、自動で指定した位置から動画を再生し、指定した位置で自動停止してくれます。
この設定方法により、動画の一部分だけを切り取って再生することができますので、これも動画のプロモーションや業務の研修等に使用する際に重宝します。また、長い動画をわざわざ短く編集したくない場合などにも利用することができます。
再生開始位置と再生終了位置の複数の組み合わせの設定を行いたい場合は、埋め込みコードの「src="//www.URL」のコードのすぐ後ろの部分に「?start=秒数(再生開始位置)&end=秒数(再生終了位置)」を入力します。
複数の組み合わせによりコードを設定したい場合は、必ず「?start=」と「?end=」の間に「&」を入力する必要がありますので、入力する際には注意が必要です。
ループ再生させる方法
埋め込みを行った動画を手動で停止するまでは、何度も繰り返し再生させるループ再生という設定も行うことが可能です。この設定は、埋め込みコードのURLコードのすぐ後ろに「?loop=1&playlist=動画URL」と追記します。
この設定は、短い動画のプロモーションを行う場合などに重宝します。
 MacでYouTube動画を無料ダウンロード保存する5つの方法
MacでYouTube動画を無料ダウンロード保存する5つの方法YouTubeの埋め込みを使いこなすテクニック~表示設定~
YouTube動画の埋め込み方法でのテクニックには、表示設定に関するものもあります。この場合も、埋め込みコードに手動で入力するという方法を用います。他の設定方法と同様、基本的に埋め込みコードの動画URLコードのすぐ後ろに追記します。
表示/非表示設定をする方法
表示設定には、動画のタイトルの表示や再生後の関連動画の表示、字幕やYouTubeロゴマークなどの表示に関する設定など幾つかの種類があります。
動画タイトルの表示/非表示方法
YouTube動画のタイトルは、デフォルト設定では「表示」になっています。動画の画面をシンプルな見た目にしたい場合など、「非表示」に設定したい場合は、埋め込みコードで「showinfo=0」と追記します。すると、「非表示」設定になります。
ちなみに、「表示」設定の場合は「showinfo=1」となります。
再生後の関連動画を非表示にする方法
YouTubeでは、動画を見終わった後は、関連動画が表示されるデフォルト設定になっています。これも非表示に設定したいと思う場合は、埋め込みコードで「?rel=0」を追記します。これで関連動画の表示が無効化になります。
この無効化の設定を行うと、動画の視聴が終了したら関連動画が表示されることがなく、一番最初に戻ります。埋め込み動画を視聴したら、すぐに記事に戻って読み進めてほしいと思うような場合に重宝します。
動画下部のコントロールを非表示にする方法
YouTube動画下部のコントロール部分自体を非表示にする設定も可能です。その場合は、埋め込みコードのURL部分のすぐうしろに「?controls=0」を追記します。ちなみに、表示するデフォルト設定は「?controls=1」となっています。
ただし注意点として、コントロール部分を非表示設定にすると、動画の再生中に少し前に戻る事や、字幕表示、画質の変更など思いついた時にすぐ設定ができなくなるというデメリットがあります。ですから、無効化したい場合は注意が必要です。
キーボード操作を無効化する方法
YouTube動画はすべてキーボードで操作することができる設定になっています。PCのキーボードでの操作に日頃から慣れている人であれば、この設定は重宝しますが、もしキーボード操作を日頃からあまり使用していない人にとっては不要な機能かもしれません。
このキーボード操作設定を無効化することも埋め込みコードに手動で追記する方法により可能です。無効化設定を実行したい場合は、埋め込みコードに「?enablejsapi=1」と追記します。
しかし、このキーボード操作の無効化設定の実行にも幾つかデメリットがありますので、無効化設定を実行する際には注意が必要です。
埋め込み動画に字幕を表示させる方法
YouTube動画のデフォルト設定では、基本的に字幕は非表示設定になっています。もしも、埋め込み動画に字幕設定がされているのであれば、字幕表示を追加する設定を行うことも可能です。動画下部のコントロール部分から字幕設定することができます。
最初から字幕を表示させたい場合は、埋め込みコードから設定することもできます。その場合は、「?cc_load_policy=1」と追記します。
追記した後の動画の字幕表示が英語だった場合は、「?cc_lang_pref=ja」と続けて追記すると日本語字幕が表示されます。それでも、日本語字幕が表示されない場合は、残念ながらその埋め込み動画に日本語字幕が用意されていないということです。
全画面ボタンを非表示にする方法
稀にですが、埋め込み動画下部のコントロール部分にある「全画面ボタン」を表示させたくない場合があるかもしれません。その場合は、埋め込みコードに「?fs=1」を追記します。この追記により、「全画面ボタン」の無効化設定を実行することができます。
YouTubeのロゴを非表示にする方法
YouTubeのロゴマークが表示されているのが気になるという人は、YouTubeのロゴを非表示にする設定を行うことができます。埋め込みコードに「?modestbranding=1」と追記します。この設定により、YouTubeのロゴマークが表示されません。
YouTubeのタイトルバーを非表示にする方法
YouTubeのロゴマークだけでなく、タイトルバーそのものを非表示にするという設定も行うことが可能です。YouTubeのサイトへすぐに飛んでしまう読者を引き留めたい場合に等に利用するユーザーが多いようです。
共有ボタンやYouTubeへのリンクが消えてシンプルな画面になるので、それを好むユーザーもいます。その場合は、埋め込みコードに「?showinfo=」と追記します。この追記により、タイトルバーの無効化設定ができます。
アノテーション(リンクボタン)を非表示にする方法
アノテーション(リンクボタン)を非表示にする設定を行うことも可能です。アノテーション(リンクボタン)とは、YouTube動画の上にかぶせるように表示されているリンクやSubscribeボタンの事です。
簡単なクリックで間違ってリンク先に飛んでいたことが多いため、アノテーションの非表示設定を行いたいと思っていたユーザーは多いようです。ただし、最近では、アノテーション自体があまり使用されていないため、煩わされることは少なくなっているようです。
もし、アノテーション(リンクボタン)の非表示設定を行いたい場合は、埋め込みコードに「?iv_load_policy=3」を追記することにより無効化が可能です。
YouTubeの埋め込み動画の設定テクニックに関する注意点
YouTubeの埋め込み動画の設定テクニックは、基本的に埋め込みコードのURLコードのすぐ後ろの部分に各種コードを追記する方法です。ですから、一度覚えてしまえばそれほど難しい事ではありません。
しかし、ちょっとでもコードの文字列を間違えて入力してしまうと設定がうまくいかないので、コードを入力する際には十分注意が必要です。
また、パラメーターによる操作は、YouTube側のアップデートなどにより仕様が変更されると、パラメーター操作方法も変更される場合があります。
ですから、こまめにアップデートなどによるリファレンスをチェックして最新の情報を取り入れる習慣を身に着けておくことは必要です。
YouTubeの埋め込みを使いこなすテクニック~複数のパラメーター設定~
YouTubeの埋め込み動画を使いこなすテクニックとして、複数のパラメーターを組み合わせる方法があります。複数のパラメーターを使いこなすことにより、埋め込み動画のオプションを増やしていくことが可能です。
それにより、ブログなどのWebサイトのクオリティを高くすることができ、他のWebサイトとの区別化やアクセス数を伸ばすことができるというメリットがあります。
複数のパラメーター設定を組み合わせる方法
複数のパラメーターを組み合わせるテクニックには、幾つかの方法があります。自分の目指す理想のクオリティのWebサイトに合わせて、複数のパラメーターを組み合わせていくことができます。
埋め込み動画を簡素化する方法
複数のパラメーターを組み合わせる方法の代表的なものは、埋め込み動画を簡素化するという方法です。幾つかの表示設定を非表示にするという方法で、動画画面を簡素化し、シンプルでスマートな画面に設定することができます。
例えば、関連動画やタイトル、YouTubeのロゴマークなどを非表示に設定したい場合は、埋め込みコードにそれぞれの非表示に設定する複数のパラメーターのコードを入力していきます。これにより、無効化設定が実行されます。
複数のパラメーターを組み合わせる時の注意点は、必ずそれぞれのコードの間ごとに「&」を入れて追記することです。「?」を入力する必要があるのは、追加コードの最初だけです。
埋め込んだ再生リストの再生開始位置を指定する方法
複数のパラメーターを組み合わせる別の方法として、埋め込んだYouTube動画の再生リストの再生開始位置を指定する方法があります。再生リストを埋め込むコードと、再生開始位置を指定するコードを組み合わせるという方法です。
埋め込みコードに「?listType=playlist」と追記して、再生リストを埋め込む設定にします。その後、埋め込みたい再生リストを選択し「&list=再生リストのURL」を追記します。続けて、「&index=再生リストの順番の数」を追記します。
この設定方法により、再生リストの中から自分の好きな順番をすぐに再生する設定を行うことが可能です。
 【VideoProc】YouTube動画をmp3/mp4変換/ダウンロード保存する方法!
【VideoProc】YouTube動画をmp3/mp4変換/ダウンロード保存する方法!YouTubeの埋め込みが不可能な動画
YouTube動画の埋め込みコードを注意深く入力して設定したとしても、時には埋め込むことが不可能な場合もあります。
埋め込みが上手くいかない場合は、コードの入力間違いをしていないかどうかを確認する事に加えて、埋め込むことができない理由を確かめることが必要です。
埋め込みコードの欄に「リクエストによる埋め込み無効」と表示されている動画
コードの入力間違いがないにも関わらず、動画の埋め込みが上手くいかない場合の理由として挙げられるのは、YouTubeの埋め込みコードの欄に「リクエストによる埋め込み無効」と表示されている動画の場合です。
最近特に、企業がYouTube動画の運営元である場合など、この「リクエストによる埋め込み無効」の設定が増加している傾向にあります。なぜなら、企業のWebサイトに動画を埋め込んだとしても再生数がカウントされないのであれば、収益が上がらないからです。
また、最近特に厳しくなった著作権などの問題があるために埋め込みを無効化設定にしている企業が多くみられます。
加えて、YouTuberなど個人アカウントの人たちの場合であっても、「リクエストによる埋め込み無効」の設定を行う人が増えてきていますので、自分のブログやSNSなどに動画を埋め込みたいと思う場合は確認が必要です。
動画のコードを変更してもブログやサイトなどに埋め込み出来ない
動画の運営元が「リクエストによる埋め込み無効」の設定を実行している場合は、どんなにコピー&ペーストした埋め込みコードのURL部分を変更して書き換えたとしても、ブログやWebサイトなどにYouTube動画を埋め込むことができません。
「リクエストによる埋め込み無効」の設定は、YouTube側の動画設定で行いますので、こちら側で設定を変更することができませんので、動画の埋め込みは不可能だと言えます。
YouTubeの埋め込みを不可能にする方法
もちろん、自分の作成したYouTube動画を他のユーザーが埋め込むことを不可能にする設定をすることも可能です。
不特定多数のユーザーに自分の動画の埋め込みをされないようにする方法
YouTube動画の埋め込みのテクニックは、一度使いこなすことができれば難しくありません。ですから、逆を言えば、不特定多数のユーザーに自分が作成したオリジナルの動画の埋め込みを実行されてしまうというデメリットもあります。
不特定多数のユーザーに自分のオリジナル動画の埋め込みを実行されないように設定する方法も簡単ですので、知っておくと重宝します。
動画の埋め込みを無効にする手順
不特定多数のユーザーに自分のオリジナル動画の埋め込みを実行されないようにする手順は、「埋め込み」の設定の部分で「許可」のところのチェックを外しておくだけです。このチェックを外すという簡単な方法で、動画の埋め込みを無効にすることができます。
合わせて読みたい!YouTubeに関する記事一覧
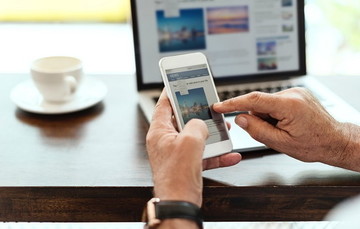 【YouTube】「キャッシュ」から動画を保存する方法を解説!
【YouTube】「キャッシュ」から動画を保存する方法を解説! 「Vimeo」と「YouTube」の違い!メリット/デメリットも比較!
「Vimeo」と「YouTube」の違い!メリット/デメリットも比較! 【YouTube Music】新たな3つのプレイリスト機能を追加!
【YouTube Music】新たな3つのプレイリスト機能を追加!  【iPhone】YouTubeをバックグラウンドで再生できるアプリ10選!
【iPhone】YouTubeをバックグラウンドで再生できるアプリ10選!








































