【Windows10】「音量ミキサー」を開く方法!
Windows10「音量ミキサー(サウンドミキサー)」を開く方法には様々な手段があります。記事ではWindows10「音量ミキサー(サウンドミキサー)」を開くために必要な手段や手順について記載してあります。なので宜しければ参考になさってください。

目次
【Windows10】「音量ミキサー」とは
Window10の「音量ミキサー(サウンドミキサー)」を開く前に、Windows10の「音量ミキサー(サウンドミキサー)」とは何かを知っておきましょう。以下Windows10「音量ミキサー」とは何かになります。
サウンドが流れている任意のアプリケーションごとに音量を調整することができる機能
Windows10の「音量ミキサー(サウンドミキサー)」とは任意のアプリケーションの音量を調節することが出来る機能のことです。
Windows Vista以降から追加された機能
Windows10の「音量ミキサー(サウンドミキサー)」はWindows Vista以降から追加された機能です。
 【Windows10】MP3の編集ができるおすすめ無料ソフトを紹介!
【Windows10】MP3の編集ができるおすすめ無料ソフトを紹介!【Windows10】「音量ミキサー」を開く方法~タスクトレイ~
ここではWindows10「音量ミキサー」を開く方法についてご説明します。
タスクトレイから「音量ミキサー」を開く手順
では早速ですがWindows10の「音量ミキサー」をタスクトレイから開く手順をお伝えします。
タスクトレイのスピーカーアイコンを右クリックする
Windows10「音量ミキサー」を開くために、まず画面左下にあるスピーカーアイコンを右クリックします。
表示されたメニューの中にある「音量ミキサーを開く」をクリックする
続いてWindows10の「音量ミキサー」を開くためにメニューに表示されている「音量ミキサーを開く」をクリックします。
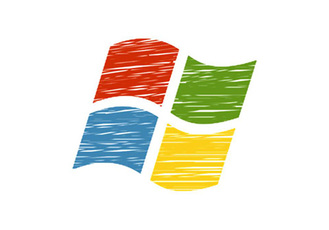 【Windows10】「Cドライブ」の場所は?表示方法も解説!
【Windows10】「Cドライブ」の場所は?表示方法も解説!【Windows10】「音量ミキサー」を開く方法~ショートカット~
Windows10の「音量ミキサー」を開く方法、ショートカットを利用する方法についてご説明します。
ショートカットから「音量ミキサー」を開く手順
Windows10の「音量ミキサー」をショートカットから開く手順を早速お伝えします。
Windowsボタン + Rキーを押して「ファイル名を指定して実行」を開く
Windows10「音量ミキサー」を開くために、まず始めに「Windowsボタン」+Rキーを押して「ファイル名を指定して実行」を開きましょう。
テキスト入力ボックスに「sndvol.exe」または「sndvol」と入力する
Windows10で「音量ミキサー」を開くために、次にテキストボックスに「sndvol.exe」または「sndvol」と入力してください。
OKボタンをクリックする
最後にokボタンをクリックすると、上記の画像のようにWindows10で「音量ミキサー」を開くことが出来ました。
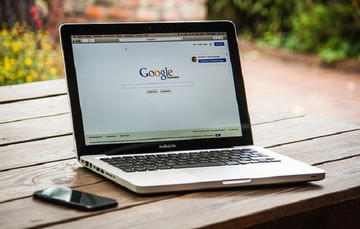 【Windows10】Bluetoothの「オン/オフ」方法を解説!
【Windows10】Bluetoothの「オン/オフ」方法を解説!【Windows10】タスクトレイに「音量ミキサー」が表示されないときの対処法
続いてWindows10でタスクトレイに「音量ミキサー」が表示されない時の対処法についてご説明します。
設定からスピーカーアイコンを表示させる手順
Windows10で「音量ミキサー」がタスクトレイに表示されていない場合は、設定からスピーカーアイコンを表示させる必要があります。スピーカーアイコンを表示させるには以下の手順を踏んでください。
タスクバー上の何もないところで右クリックする
Windows10「音量ミキサー」を開くための対処法として、タスクバー上で右クリックします。するとメニューを開くことが出来ました。
表示されたメニューの中にある「タスクバーの設定」をクリックする
Windows10「音量ミキサー」を開くための対処法として、表示されたメニューから「タスクバーの設定」をクリックしましょう。
通知領域項目の「タスクバーに表示するアイコンを選択します」をクリックする
Windows10「音量ミキサー」を開くために下へスクロールし、タスクバーに表示するアイコンを選択します。をクリックします。
表示されたメニューの中にある「音量」の項目のボタンをオンにする
最後に表示されたメニューの中にある「音量」の項目のボタンをオンにしましょう。これでWindows10のタスクトレイにスピーカーアイコンが表示されます。
まとめ
Windows10「音量ミキサー」を開くためにはタスクトレイから表示させる方法とテキストボックスを使った方法があります。
Windows10でタスクトレイにスピーカーアイコンが表示されていない場合は、タスクトレイを右クリックして、対処法を試してみてください。
合わせて読みたい!Windows10に関する記事一覧
 Windows10で「スクリーンセーバー」を設定する方法!
Windows10で「スクリーンセーバー」を設定する方法! Windows10で「Linux」を使う方法!WSLの導入方法も解説!
Windows10で「Linux」を使う方法!WSLの導入方法も解説! 「Windows10 Enterprise」と「Professional」は何が違うのか解説!
「Windows10 Enterprise」と「Professional」は何が違うのか解説!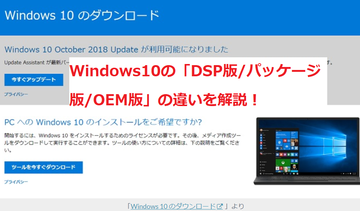 Windows10の「DSP版/パッケージ版/OEM版」の違いを解説!
Windows10の「DSP版/パッケージ版/OEM版」の違いを解説!


















