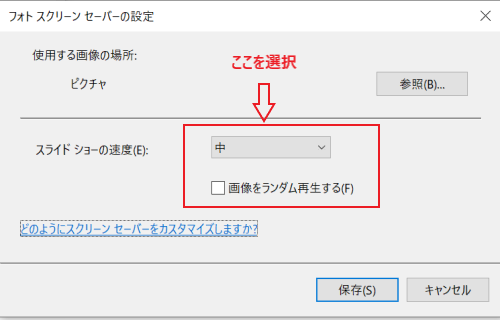Windows10で「スクリーンセーバー」を設定する方法!
この記事では、Windows10で「スクリーンセーバー」を設定する方法を解説しています。Windows10のスクリーンセーバー設定の開き方は、個人用設定からロック画面へ移行するというものです。さらに、プルダウンメニューや付加設定の手順も解説します。
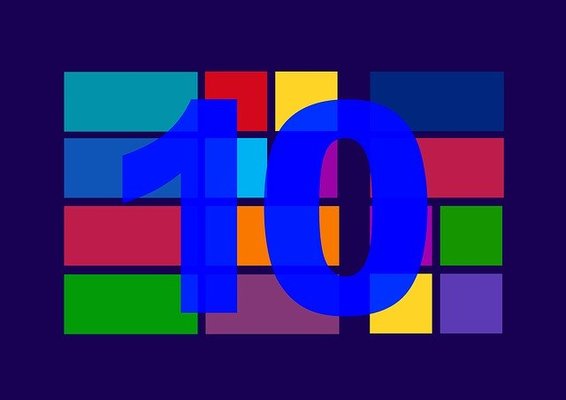
目次
【Windows10】「スクリーンセーバー」とは
ここでは、Windows10で「スクリーンセーバー」を設定する方法について説明します。まず、スクリーンセーバーの概要について簡単に説明していきます。
スクリーンセーバーの特徴
Windows10からPCを使い始めた方の中には、スクリーンセーバーになじみのない方もいるかもしれません。まず、スクリーンセーバーとは何かについて説明します。
時間経過により作業画面を隠す機能
スクリーンセーバーは一定時間操作が行われていない場合に、作業画面を隠すものです。文字や画像のパターンが一般的に用いられています。なお、Windows10ではロック画面に代替されているので、スクリーンセーバーは使われていないこともあります。
スクリーンセーバーの効果
スクリーンセーバーにはもともと、ブラウン管画面の焼き付きを防ぐ目的がありましたが、液晶画面ではその必要がありません。現在Window10では、スクリーンセーバーは次のような用途が用いられることが多いです。
第三者によるのぞき見の防止
スクリーンセーバーを設定すると、PCを起動したまま離席した際などに、第三者から作業画面をのぞき見されることを防ぐことができます。
再パスワード要求でセキュリティアップ
さらに、スクリーンセーバーから作業画面に戻る際に、Windows10のログイン画面に戻ってパスワードを要求するよう設定すると、セキュリティアップにもなります。
【Windows10】「スクリーンセーバー」を設定する方法
それでは、Windows10でスクリーンセーバーを設定する方法について説明していきます。なお、Windows10のバージョンによっては画面表示が若干異なることがあります。
設定画面の開き方
まず、Window10のスクリーンセーバーの設定画面の開き方について説明します。個人用設定(または、パーソナル設定)の開き方について、ここではスタート画面から開く手順を紹介します。デスクトップ上の何もないところを右クリックでも可能です。
個人用設定からロック画面の設定に移行
Windows10にログイン後、スタート画面をクリックします。
設定の歯車マークをクリックします。
Windows10の設定から「個人用設定」をクリックします。
「個人用設定」を開いたら、左側メニューの「ロック画面」をクリックします。
「スクリーンセーバー設定」をクリック
「ロック画面」を開いたら、スクロールして一番下にある「スクリーンセーバー設定」をクリックします。
設定の手順
設定画面を開いたので、次にスクリーンセーバーの設定の手順について説明していきます。
プルダウンメニューから種類を選択
下向き三角形のマークをクリックして、プルダウンメニューを開きます。
プルダウンメニューを開いたら、好きなスクリーンセーバーの種類を選択します。
「待ち時間」の指定
「待ち時間」の上下三角形をクリックすると、Windows10ログイン中に操作がない状態から、スクリーンセーバーを起動するまでの時間を設定できます(1分単位)。
パスワード要求の有無
「再開時にログオン画面に戻る」にチェックをいれると、スクリーンセーバー画面から復帰する際にWindows10ログイン画面に戻り、パスワードが求められます。
プレビューにて動作確認
「プレビュー」をクリックすると、プレビューを確認できます。
このように、実際にスクリーンセーバーの画面が表示されます。
「OK」をクリックして設定完了
スクリーンセーバー設定がすべて完了したら、「OK」をクリックします。
【Windows10】「スクリーンセーバー」の付加設定
次に、Windows10のスクリーンセーバー設定の付加設定について説明します。Windows10のスクリーンセーバーの中には、上記の設定よりもさらに詳しい設定をできるものがあります。
付加設定が出来るスクリーンセーバーの種類
Windows10のスクリーンセーバーで付加設定が可能なのは、「3Dテキスト」と「写真」の2つです。
3Dテキスト
プルダウンメニューで「3Dテキスト」をクリックします。
3Dテキストを選択したら、「設定」をクリックします。
付加設定の画面が開かれます。「テキスト」では表示するテキストの内容、フォント、解像度、サイズを設定できます。デフォルトでは「Windows10」になっています。
「アニメーション」ではテキストの動き方や動く速度を設定できます。
「表面のスタイル」では、テキストの色やテクスチャ、反射の有無などを細かく設定できます。
すべての設定が完了したら、「OK」をクリックします。
写真
プルダウンメニューで「写真」をクリックします。
写真を選択したら、「設定」をクリックします。
ここでも付加設定が開かれます。「参照」をクリックすると、スクリーンセーバーで使う写真を選択できます。
「スライドショーの速度」では、写真のスライドショーの速度やランダム再生の有無を選択できます。
すべての設定が完了したら、「保存」をクリックします。
【Windows10】「スクリーンセーバー」が起動しない原因
最後に、Windows10でスクリーンセーバーが起動しない場合の原因と対処法について、簡潔に説明します。
スクリーンセーバーが起動しない原因
Windows10においてスクリーンセーバーが起動しない原因としては次のようなことが考えられます。
ディスプレイの電源が切れる時間が短い
ディスプレイの電源が切れる時間が、スクリーンセーバーの待ち時間よりも短く設定されているかもしれません。ディスプレイの電源が切れた場合はWindows10ログイン画面に戻ってしまいます。
スクリーンセーバーのファイルが破損している
Windows10のもともとのスクリーンセーバーではなく、後からダウンロードしたスクリーンセーバーの場合などに、スクリーンセーバーのファイルが破損していることが考えられます。別のスクリーンセーバーが起動するかどうか試してみてください。
常駐ソフトが稼働している
常駐ソフトが稼働していると、スクリーンセーバーの起動が阻害されていることがあります。タスクマネージャーから停止をしてみてください。
アプリが稼働していると起動しないことがある
アプリが稼働していると、スクリーンセーバーが起動しないことがあります。特定のアプリを追加後にスクリーンセーバーが起動しない状態になった場合は、そのアプリをアンインストールしてみてください。
対処法
上記の原因に該当しない場合には、次のような対処法を試してみてください。
周辺機器を取り外す
キーボードやマウスなどの周辺機器を取り外してみてください。状況が改善した場合には、周辺機器に不具合が発生している可能性があります。
システム復元を行う
原因がまったく見当たらない場合には、Windows10のシステムに不具合が起きているかもしれません。システムの復元を行ってみてください。
対処法で操作がわからないときは
Windows10でスクリーンセーバー起動しない場合の原因と対処法について簡潔に説明しましたが、操作でわからないことがある方は、以下の記事も参考にしてみてください。
 Windows10でタスクマネージャーを起動する方法まとめ
Windows10でタスクマネージャーを起動する方法まとめ Windows10のアプリ(プログラム)のアンインストール方法!
Windows10のアプリ(プログラム)のアンインストール方法! 【Windows10】完全バックアップを標準ソフトで作成/復元する方法!
【Windows10】完全バックアップを標準ソフトで作成/復元する方法!合わせて読みたい!Windows10に関する記事一覧
 Windows10で「Microsoftアカウント」を新規作成する方法!
Windows10で「Microsoftアカウント」を新規作成する方法!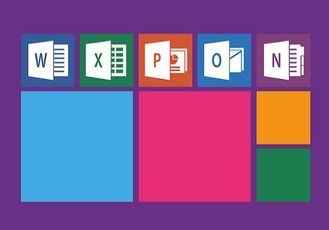 【Windows10】「Dドライブ」が表示されない/消えたときの原因/対処法!
【Windows10】「Dドライブ」が表示されない/消えたときの原因/対処法! 【Windows10】壁紙の「追加テーマ」について解説!
【Windows10】壁紙の「追加テーマ」について解説! Windows10の前バージョンをダウンロードする方法!
Windows10の前バージョンをダウンロードする方法!