Windows10に「サウンドミキサー」がないときについて解説!
Windows10に「サウンドミキサー(音量ミキサー)」がない時についての解説記事となります。現在Windows10に「サウンドミキサー(音量ミキサー)」がない場合などに活用できる内容となっています。宜しければこちらの記事を活用してみてください。

目次
Windows10に「サウンドミキサー」がないとは
Windows10に「サウンドミキサー(音量ミキサー)」がない場合とはどのような時を指すのでしょうか。今回記事ではWindows10の「サウンドミキサー(音量ミキサー)」がないケースについてお伝えします。
OSバージョン/ドライバー更新状態でない場合がある
Windows10の「サウンドミキサー(音量ミキサー)」がないケースにはOSバージョン、ドライバーが更新状態の場合があります。そのような時には更新が終わると表示されるケースがほとんどなので、慌てなくても大丈夫です。
サウンドミキサーの所在確認/対処法が異なる
Windows10の「サウンドミキサー」所在確認には対処法が異なるので場合によっては様々な手順を踏む必要があります。
Windows10に「サウンドミキサー」がある/ないの確認方法
まず始めにWindows10に「サウンドミキサー」がある、ないの確認方法をお伝えします。Windows10の「サウンドミキサー」を確認するにはどのような方法を取るべきなのでしょうか。以下確認方法の手順になります。
確認方法
では、早速Windows10「サウンドミキサー」があるか、ないかを確認していきましょう。注意点としてバージョン1903では「サウンド」ウィンドウの開き方が変わっているので注意が必要です。
タスクバーのスピーカーアイコンをクリック
まず、Windows10「サウンドミキサー」があるか、ないかを確認するためにタスクバーのスピーカーアイコンを右クリックしてメニューを開きましょう。メニューからサウンドをクリックしてください。
録音デバイスをクリック
スピーカーアイコンを右クリックしてメニューを表示することが出来たら、サウンド録音デバイスをクリックします。
録音タブをクリック
続いて、タブの録音をクリックします。するとマイクなどの一覧が表示されます。
ステレオミキサーアイコン表示がある/ない
以上が「サウンドミキサー」がある、ないの確認方法です。ステレオミキサーのアイコン表示によってある/ないが分かるので一度確認してみてください。
 「Windows10」のスタートアップにアプリケーションを追加登録する方法!
「Windows10」のスタートアップにアプリケーションを追加登録する方法!Windows10に「サウンドミキサー」がないときの対処法
Windows10に「ステレオミキサー」はありましたでしょうか。もしも「サウンドミキサー」がなかったときは以下の対象方をお試しください。
対処法
では早速対処法を見ていきましょう。
タスクバーのスピーカーアイコンをクリック
まず、タスクバーのスピーカーアイコンをクリックします。
録音デバイスをクリック
そこから録音デバイスをクリックしてください。
録音タブをクリック
「ステレオミキサー」を確認した方法と同じように、録音タブをクリックします。
何も表示がない箇所で右クリック
次に何も表示がない場所で右クリックしてみましょう。
無効なデバイスの表示にチェックマークを付ける
すると、無効なデバイスの表示、切断されているデバイスの表示などのメニューが開かれるので、「無効なデバイスの表示」にチェックマークを付けましょう。
ステレオミキサー表示後右クリックで有効にする
「無効なデバイスの表示」にチェックをいれると、ステレオミキサーが表示されるので、右クリックして有効にしておきましょう。
更にないときの対処法
ここからは「サウンドミキサー」がさらにないときの対処法についてお伝えします。
OS/ドライバー更新
「サウンドミキサー」がない場合の対処法として、OS/ドライバーの更新があります。更新はデバイスマネージャーから出来るので一度試してみることをおすすめします。
トラブルシューティングの実行
次の対処法には「スピーカーアイコンを右クリック」→「メニュー」→で選択することが出来るトラブルシューティングを実行するという方法も対処法として有効です。
プログラムの一時停止
続いての対処法にはプログラムの一時停止を行うこともおすすめの対処法になります。
再起動
また、一時的に「サウンドミキサー」が消えている場合は、再起動によって表示されることがあるようです。
システムの復元/クリーンインストール
最終的な手段になりますが、システムの復元またはクリーンインストールを行うことでPC内に「サウンドミキサー」が正常に表示されることがあるようです。
 【Windows10】「Dドライブ」の場所はどこ?表示方法も解説!
【Windows10】「Dドライブ」の場所はどこ?表示方法も解説!Windows10に「サウンドミキサー」がないときの注意点
最後にWindows10に「サウンドミキサー」がない時の注意点についてお伝えします。
注意点
注意点には以下のようなものがあります。
OSバージョン1903/機種などを確認する
OSバージョン1903など、機種によっては「サウンドミキサー」が表示されない、または確認方法が違うものがあります。なので自身のPCがOSバージョン1903かどうかの確認が必要となってきます。
音量を上げて音が出力されているか確認する
Windows10に「サウンドミキサー」がない場合の注意点として、表示されていないだけということがあります。なので一度、音量を上げて音がきちんと出力されているかを確認してください。
最後に
Windows10の「サウンドミキサー」確認方法にはOSバージョン次第では確認方法が異なるので注意が必要です。
もしもお使いのOSが1903だとしたら、サウンド設定を開く→サウンドコントロールパネル→録音タブ→ステレオミキサーの手順で確認することができます。
合わせて読みたい!Windows10に関する記事一覧
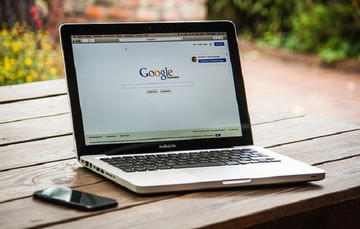 【Windows10】Bluetoothの「オン/オフ」方法を解説!
【Windows10】Bluetoothの「オン/オフ」方法を解説! Windows10で「スクリーンセーバー」を設定する方法!
Windows10で「スクリーンセーバー」を設定する方法! Windows10で「Linux」を使う方法!WSLの導入方法も解説!
Windows10で「Linux」を使う方法!WSLの導入方法も解説! 【Windows10】「ISO」のダウンロード方法を解説!
【Windows10】「ISO」のダウンロード方法を解説!
















