Google Chromeのブックマークフォルダの保存場所について解説!
本記事では、Google Chromeのブックマークフォルダについて、ブックマークフォルダの保存場所を確認する方法やブックマークフォルダを作成する方法、ブックマークフォルダのエクスポート方法などを解説させていただきます。

目次
Google Chromeのブックマークフォルダの保存場所の確認方法~準備~
本章では、Google Chromeのブックマークフォルダの保存場所を確認する方法として、始めに行う準備方法を解説させていただきます。併せてGoogle Chrome公式サイトやダウンロードリンクも紹介させていただきます。
下記のリンクをクリックすると、Google Chrome公式サイトにアクセスすることができます。
そして、下記のリンクをクリックすると、PC版Google Chromeのダウンロードページにアクセスすることができます。PCをお使いの方は、こちらからダウンロードしてください。
下記のリンクをクリックすると、Google PlayのGoogle Chromeダウンロードページにアクセスすることができます。Androidをお使いの方は、こちらからダウンロードしてください。
下記のリンクをクリックすると、App StoreのGoogle Chromeダウンロードページにアクセスすることができます。iPhoneをお使いの方は、こちらからダウンロードしてください。
隠しファイルの表示方法
Google Chromeのブックマークフォルダの保存場所を確認するには、初めに隠しファイルを表示させ、「隠しファイル、隠しフォルダー、および隠しドライブを表示する」を有効化させる必要があります。
隠しファイルを表示させ、「隠しファイル、隠しフォルダー、および隠しドライブを表示する」を有効化させる手順は以下の通りです。
コントロールパネルを起動
画面左下に表示されている検索ボックスをクリックします。
「ここに入力して検索」の欄に「コントロールパネル」と入力します。
コントロールパネルのアプリアイコンをクリックします。
「デスクトップのカスタマイズ」を選択
コントロールパネルの「カテゴリ」にて「デスクトップのカスタマイズ」をクリックします。
「フォルダーオプション」を選択
「エクスプローラーのオプション」をクリックします。バージョンによっては「フォルダーオプション」と表示されている場合もあります。
「表示」タブを選択
エクスプローラーのオプション画面にて「表示」タブをクリックします。
「隠しファイル/隠しフォルダー/および隠しドライブを表示する」を有効化
エクスプローラーのオプション画面の表示タブで「隠しファイル、隠しフォルダー、および隠しドライブを表示する」にチェックを入れて有効化します。
「OK」をクリックします。隠しファイルを表示させ、「隠しファイル、隠しフォルダー、および隠しドライブを表示する」を有効化させる手順の説明は以上です。
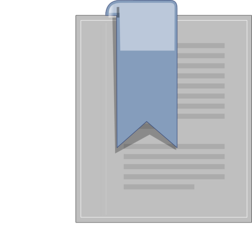 「ブックマーク+」のアプリをくわしく紹介!
「ブックマーク+」のアプリをくわしく紹介!Google Chromeのブックマークフォルダの保存場所の確認方法~操作~
本章では、Google Chromeのブックマークフォルダの保存場所を確認する方法を解説させていただきます。下記のリンクをクリックすると、Google Chrome公式サイトのブックマークを作成、表示、編集方法の解説ページにアクセスすることができます。
保存場所の確認方法
Google Chromeのブックマークフォルダの保存場所を確認する手順は以下の通りです。
保存場所のパス
Google Chromeのブックマークフォルダの保存場所のパスは、初期設定では「C\Users\ユーザー名\AppData\Local\Google\Chrome\User Data\Default」にあります。
ファイルの場所の表示方法
「C\Users\ユーザー名\AppData\Local\Google\Chrome\User Data\Default」のパスを表示させる方法を解説させていただきます。1.エクスプローラーを起動します。
2.Cドライブをクリックします。
3.「Users」をクリックします。デバイスによっては「ユーザー」と表示されている場合もあります。
4.「ユーザー名」をクリックします。
5.「AppData」をクリックします。
6.「Local」をクリックします。
7.「Google」をクリックします。
8.「Chrome」をクリックします。
9.「User Data」をクリックします。
10.「Default」をクリックします。デバイスによっては「Profile2」が保存場所の場合もあります。
「Default」もしくは「Profile2」の中に表示されている「Bookmarks」「Bookmarks.bak」がGoogle Chromeのブックマークのデータです。
「C\Users\ユーザー名\AppData\Local\Google\Chrome\User Data\Default」のパスを表示させる方法の説明は以上です。
「ファイル名を指定して実行」でファイルを表示させる方法
「C\Users\ユーザー名\AppData\Local\Google\Chrome\User Data\Default」のパスを表示させる方法は、エクスプローラーから表示させる方法の他に「ファイル名を指定して実行」から表示させる方法もあります。
「ファイル名を指定して実行」からファイルを表示させる手順は以下の通りです。1.「Windowsキー+R」を押します。
2.「C\Users\ユーザー名\AppData\Local\Google\Chrome\User Data」をコピーし、名前の部分に貼り付けます。尚、「ユーザー名」の部分は設定しているユーザー名を入力してください。
3.「OK」をクリックします。
4.エクスプローラーの「UserData」が表示されます。「Default」もしくは「Profile2」をクリックしてください。
「ファイル名を指定して実行」からファイルを表示させる手順の説明は以上です。
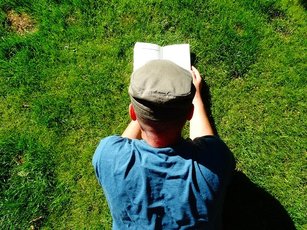 【ブックマークアプリ】「Raindrop.io」を紹介!シェア機能が神!
【ブックマークアプリ】「Raindrop.io」を紹介!シェア機能が神!Google Chromeのブックマークフォルダの作成方法
本章では、Google Chromeのブックマークフォルダを作成する方法を解説させていただきます。
ブックマークフォルダの管理方法
Google Chromeのブックマークフォルダを作成し管理する手順は以下の通りです。
Google Chromeのメニューを表示
Google Chromeの画面右上に表示されている縦の三点リーダーをクリックします。
「ブックマーク」を選択
メニュー画面が表示されます。「ブックマーク」にカーソルを合わせてください。
「ブックマークマネージャ」を選択
ブックマークのサブメニューが表示されます。「ブックマークマネージャ」をクリックしてください。
ブックマークマネージャのメニューを表示
ブックマークマネージャが表示されます。画面右上に表示されている縦の三点リーダーをクリックしてください。
「新しいフォルダを追加」を選択
サブメニューが表示されます。「新しいフォルダを追加」をクリックしてください。
名前の入力方法
新しいフォルダの名前を入力し、「保存」をクリックします。Google Chromeのブックマークフォルダを作成し管理する手順の説明は以上です。
 Androidでブックマーク(お気に入り)の使い方!登録/削除のやり方は?
Androidでブックマーク(お気に入り)の使い方!登録/削除のやり方は?Google Chromeのブックマークフォルダのエクスポート方法
本章では、Google Chromeのブックマークフォルダをエクスポートする方法を解説させていただきます。
ブックマークのエクスポート手順
Google Chromeのブックマークフォルダをエクスポートする手順は以下の通りです。
ブックマークマネージャの起動
Google Chromeの画面右上に表示されている縦の三点リーダーをクリックします。
メニュー画面が表示されます。「ブックマーク」にカーソルを合わせてください。
ブックマークのサブメニューが表示されます。「ブックマークマネージャ」をクリックしてください。
「管理」を選択
ブックマークマネージャが起動します。画面右上に表示されている縦の三点リーダーをクリックしてください。
「HTMLファイルにブックマークをエクスポート」を選択
サブメニューが表示されます。「ブックマークをエクスポート」をクリックしてください。
「保存」をクリックします。Google Chromeのブックマークフォルダをエクスポートする手順の説明は以上です。
Google Chromeのブックマークフォルダの保存場所を確認する方法やブックマークフォルダを作成する方法、ブックマークフォルダをエクスポートする方法などを解説させていただきましたが、いかがでしたでしょうか?
画像付きで詳しく解説させていただきましたので、参考にしていただければ幸いです。
合わせて読みたい!Google Chromeに関する記事一覧
 Google Chromeにブックマークフォルダを作成する方法!
Google Chromeにブックマークフォルダを作成する方法! Google Chromeで「ホストを解決しています」と表示され繋がらないときの解決法!
Google Chromeで「ホストを解決しています」と表示され繋がらないときの解決法! 【GoogleChrome】キーボードだけで操作する方法を解説!
【GoogleChrome】キーボードだけで操作する方法を解説!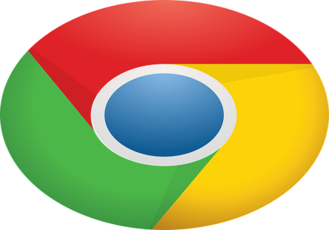 【Google Chrome】読み方/意味をくわしく解説!
【Google Chrome】読み方/意味をくわしく解説!










































