【Android 10】ジェスチャーナビゲーションの使い方を解説!
Android 10からジェスチャーナビゲーションという便利な機能が追加されています。Android 10の特徴であるジェスチャーナビゲーションは、ほぼすべての操作をスワイプで行うという使い方です。この機能の使い方や対処法などを解説します。

目次
【Android 10】ジェスチャーナビゲーションとは
2019年9月からPixelシリーズなどにより「Android10」がリリースされました。そのAndroid 10では、新たに「ジェスチャーナビゲーション」という操作方法が追加されています。
「ジェスチャーナビゲーション」は簡単に言うと、ほぼすべての操作をスワイプ動作で行うことができる便利な操作方法です。この便利な機能により、直感的にスマホを利用することができるようになっています。
ホームボタン等をなくしスワイプだけで操作する方法
従来のAndroidスマホは、「▲戻る・●ホーム・■タスクの表示」という3つのボタンが画面下部にあります。Android 9からは、設定の変更により2ボタンナビゲーションを使用することができるようになっています。
Android 10の違いとして、デフォルトは「▲戻る・●ホーム」の2ボタンナビゲーションで、オプションとして画面下部に棒状のバーがあるだけのジェスチャーナビゲーションとなっています。
ジェスチャーナビゲーションの違いは、ホームボタンやマルチタスクボタンがなく、ほぼすべての操作をスワイプというジェスチャーだけで行うという新しい操作方法です。
2ボタンナビゲーションとの違い
Android 10のジェスチャーナビゲーションは、Android 9から追加されている2ボタンナビゲーションと少し似ています。アプリ履歴の操作方法は、どちらも上にスワイプする方法です。
2ボタンナビゲーションとの違いは、ジェスチャーナビゲーションの方が細いバーしか表示されていないので、画面を広く使うことができる点です。
また、画面を横向きに回転させた時、ジェスチャーナビゲーションはバーが下の方に表示され、2ボタンナビゲーションは左右のどちらかにボタンが表示されるという違いがあります。
 【Android 10】今すぐ使いたい機能9選!
【Android 10】今すぐ使いたい機能9選!【Android 10】ジェスチャーナビゲーションの使い方~設定~
Android 10にバージョンアップ終了後も、デフォルトが2ボタンナビゲーションですので、ジェスチャーナビゲーションは勝手にONになる事はありません。ですから、手動で設定をする必要があります。
設定方法
Android 10の便利なジェスチャーナビゲーションを使い始めるためには、設定のシステムメニューから機能を有効に設定することが必要です。
システムから選択する手順
Androidホーム画面の歯車アイコンの「設定」をタップします。
「設定」メニュー一覧の中の「システム」をタップします。
「システム」画面の中の「操作」をタップします。
Android 9の場合は、「操作」画面の「ホームボタンを上にスワイプ」をオンにすることで2ボタンナビゲーションの設定をすることができます。
オンにするとすぐに2ボタンナビゲーションの設定になります。Android 10では「操作」画面の中に「システムナビゲーション」があります。ナビゲーションの種類が表示されていて、現在利用している2ナビゲーションなどにチェックが選択されています。
設定を変更したい場合は、一覧の一番上の「ジェスチャーナビゲーション」を選択します。設定をタップするとすぐに、2ボタンナビゲーションに代わり、画面下部にジェスチャーナビゲーションのバーが表示されます。
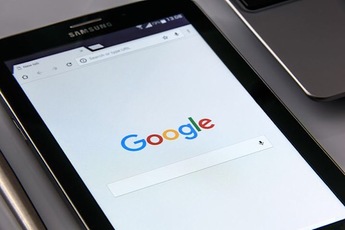 【Google】「Android 10」配信開始!まずはPixel向け!
【Google】「Android 10」配信開始!まずはPixel向け!【Android 10】ジェスチャーナビゲーションの使い方~操作~
Android 10のジェスチャーナビゲーションの使い方は、最初は戸惑うかもしれませんが、いったん慣れてしまうとそれほど使い方は難しくありません。
操作方法
スマホの操作方法には、ホーム画面や一つ前のアプリに戻るなど使い方が色々あります。Android 10のジェスチャーナビゲーションの使い方は、基本的にスワイプする方法です。
ホームに戻る手順
起動中のアプリからAndroid 10ホーム画面に戻りたい時は、画面の下から上に向かってスワイプします。画面の下の方であれば、中央のジェスチャーナビゲーションバーに触れていなくても大丈夫です。iPhoneと同様の操作方法です。
戻る手順
前のページに戻りたい時は、画面の左から右に向かってスワイプします。画面の右から左に向かってスワイプする使い方でもOKです。ほとんどのアプリでこの使い方ができますが、一部アプリでは戻る機能に制限がかかっている場合もあります。
アプリの一覧を表示する手順
インストールしているアプリの一覧を表示する手順は、画面の下から上にスワイプしてすぐに指を離す方法です。指を話さずにそのままスワイプしてしまうと、ホーム画面に戻ります。
アプリを切り替える手順
アプリを切り替える手順も簡単です。わざわざタスク画面を表示しなくても、画面下部のバーをスワイプするだけで、直前に使っていたアプリへ切り替えることができます。
画面の一番下から上に向かってスワイプして、左側に別のアプリ/下に検索ボックスが見えたら指を離します。左右にスワイプして、別のアプリに切り替えることができます。
起動してるアプリを終了する手順
起動しているアプリを終了することもできます。タスク画面で終了したいアプリを上に向かってスワイプします。一番左端までスクロールして「すべてクリア」をタップすると、開いているアプリをすべて終了することができます。
Googleアシスタントを起動する手順
Googleアシスタントを起動することもできます。アプリ起動中にGoogleアシスタントを起動したい時は、画面の左下の角または右下の角から斜め上に向かってスワイプします。
【Android 10】ジェスチャーナビゲーションのメリット/デメリット
Android 10のジェスチャーナビゲーションの機能にも、メリットとデメリットがあります。
メリット
実際にAndroid 10のジェスチャーナビゲーションを使用している人の口コミの中で多い、便利な機能だというメリットを取り上げます。
画面の表示領域が広い
メリットの一つは、画面の表示領域を広く使えるという事です。画面下部にジェスチャーナビゲーションの細長いバーが表示されるだけですし、そのバーも非表示の場合は、アプリの表示領域が広くなります。
スワイプだけで操作可能な便利さ
また、スワイプだけでの使い方なので、ボタンの位置を気にせずに片手で簡単に操作することができます。すばやい動作のおかげで快適にスマホを使いこなすことができます。
フレンドリーな設計
スワイプだけの操作ですが、動作したことの確認もできます。例えば、戻る操作をした時は、端末が一瞬震えますし、画面上に矢印アイコンが表示されます。慣れてしまえば分かりやすいフレンドリーな設計となっています。
デメリット
ジェスチャーナビゲーションをONに設定する上で、デメリットもありますので確認しておく必要があります。
操作方法を覚える必要がある
Android 10のジェスチャーナビゲーションは、使い方に慣れてしまえば便利ですが、これまでの操作方法とは違うので、新たに操作方法を覚える必要があります。
ついつい以前の操作をしてしまったり、他の操作と似ているために誤操作してしまうことが最初のうちは何度かあります。あきらめずに使い方を覚える必要があります。
スワイプが認識されづらいときがある
スワイプするだけの簡単な使い方ですが、スワイプが認識されづらい時もあります。厚みのあるスマホケースなどをつけている場合などです。
 【Android Q】次期OS正式名称を「Android 10」に!お菓子のコードネームなし!
【Android Q】次期OS正式名称を「Android 10」に!お菓子のコードネームなし!【Android 10】ジェスチャーナビゲーションが操作しづらいときの対処法
デメリットでもあるジェスチャーナビゲーションが操作しづらい時には、対処法を試してみることができます。
対処法
操作しづらいと感じる場面は、戻る操作が他の操作と勘違いされる時や、戻る操作をやりにくいと感じる時です。
他の操作を戻る操作と勘違いされるときの対処手順
起動中のアプリのメニューを表示したい場合、画面の端をスワイプする操作をしますが、戻る操作とほぼ同じ操作なので勘違いされる場合があります。その時は、画面の端をタップしたままスワイプせずにいるとメニューの一部が表示されます。
メニューの表示を確認後スワイプすれば戻る機能は動作しません。少し待つ感覚に慣れる必要があります。
戻る操作がやりにくいときの対処手順
戻る操作等スワイプが認識されづらい場合は、ジェスチャーナビゲーション設定画面で感度の調整を行うことで改善されます。他のアプリの操作に支障をきたさない程度に、1段階ずつ感度を調整することができます。
合わせて読みたい!Androidに関する記事一覧
 【Twitter】ハッシュタグ「AndroidHelp」で技術サポート!
【Twitter】ハッシュタグ「AndroidHelp」で技術サポート! 【Androidアプリ】「MyScript Calculator 2」をくわしく紹介!
【Androidアプリ】「MyScript Calculator 2」をくわしく紹介!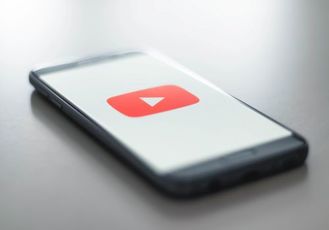 【Android】YouTubeのプレイリストを丸ごとダウンロードする方法!
【Android】YouTubeのプレイリストを丸ごとダウンロードする方法!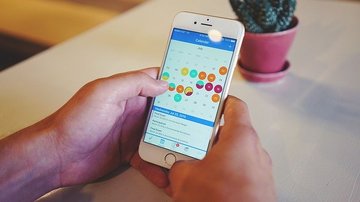 【Android】カレンダーウィジェットのおすすめ7選!
【Android】カレンダーウィジェットのおすすめ7選!




















