2020年02月04日更新
「Google Earth」の使い方は?評価も紹介!
Google Earth(グーグルアース)は、使い方次第で好きな時に世界中の行きたい場所に旅行に行くことができる便利なアプリです。Google Earth(グーグルアース)の便利な機能やその使い方について、代表的なものをご紹介します。
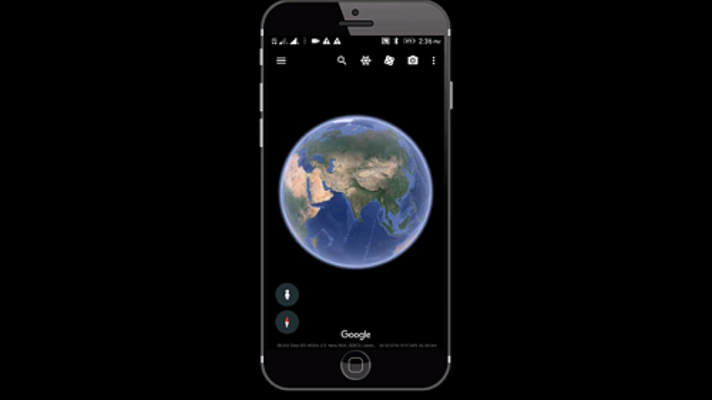
目次
- 1「Google Earth」/グーグルアースの使い方~準備~
- ・Google Earth公式HPへアクセス
- ・ハードウェアアクセラレーションをONにする
- ・ハードウェアアクセラレーションをONにする手順
- 2「Google Earth」/グーグルアースの使い方~基本操作~
- ・検索
- ・雲のアニメーション表示
- ・あらゆる角度で世界を眺望
- ・飛行速度の変更
- ・地図画像表示を速くする
- ・経度と緯度の表示方法
- ・測定単位
- ・KMLファイルの読み込み
- ・キーボード/マウスを使った角度調整
- 3「Google Earth」/グーグルアースの使い方~機能操作~
- ・ストリートビューを見る
- ・Voyager
- ・I`m Feeling Lucky
- ・スポット選択
- 4「Google Earth」/グーグルアースの評価/レビュー
- ・良い評価/レビュー
- ・悪い評価/レビュー
- ・Google Earth(グーグルアース)のまとめ
- ・合わせて読みたい!Googleに関する記事一覧
「Google Earth」/グーグルアースの使い方~準備~
自宅に居ながらにして日本のみならず、世界中を旅行することができる画期的なアプリGoogle Earth(グーグルアース)は、幅広い層の人々から使用されています。PC以外のデバイスにもダウンロードできます。
ストリートビューやキーボードやマウスでの角度調整など、使い方によっては非常に幅広く便利な機能が搭載されています。
Google Earth公式HPへアクセス
Google Earth(グーグルアース)を利用するには、まずGoogle Earth公式HPへアクセスします。
アプリはダウンロード/インストール
PC以外のデバイスでも利用することができます。その場合、アプリをそれぞれのデバイスのストアからダウンロードします。
ハードウェアアクセラレーションをONにする
グーグルアースの使い方の準備として、PCのハードウェアアクセラレーションをONに設定します。
ONにして映像などの不具合を抑える
ハードウェアアクセラレーションとは、簡単に言えば映像処理を担当する部品のGPUにZoomの映像処理を任せる設定の事です。これをONにすることで、映像などの不具合を抑えることができます。
ハードウェアアクセラレーションをONにする手順
ハードウェアアクセラレーションをONにする手順は、簡単です。
Google Chromeの設定に移動
Google Chromeで画面を開き、画面右上にある「Ξ」をクリックします。メニュー一覧の「設定」を選択します。
詳細設定をクリック
Google Chromeの設定画面が表示されたら、画面の一番下までスクロールして「詳細設定」をクリックします。
システムを開く
詳細設定画面が開いたら、下の方までスクロールして「システム」の項目を開きます。
ハードウェアアクセラレーションが使用可能な場合は使用するにチェックON
「システム」項目に「ハードウェアアクセラレーションが使用可能な場合は使用する」という項目がありますので、そこのチェックをONにします。
Chrome ブラウザ/Google Earthを再起動
ONに設定したら、Chromeブラウザを再起動し、再度Google Earthにアクセスします。
 【Webアプリ】「Google Earth」をくわしく紹介!
【Webアプリ】「Google Earth」をくわしく紹介!「Google Earth」/グーグルアースの使い方~基本操作~
グーグルアースにアクセスしたら、基本操作に慣れる必要があります。
検索
世界中のどこでも、自分が行きたい場所を検索することができます。
検索アイコンをクリック
ホーム画面左側にある検索アイコンをクリックし、表示された検索ボックスに入力します。
雲のアニメーション表示
過去24時間に雲が発生した範囲をループアニメーションで表示する機能もあります。
メニューアイコンの地図のスタイルをクリック
画面左側のメニューアイコン「Ξ」をクリックして、「地図のスタイル」を選択します。
雲のアニメーション表示をON
「雲のアニメーション表示を有効にする」項目のチェックをONにします。
注意点
注意点として、ズームインするとデフォルトで表示されている静止した雲と、アニメーションの雲が薄くなり、消えてしまいます。
あらゆる角度で世界を眺望
あらゆる角度で世界を眺望することもできます。
メニューアイコンで地図のスタイルをクリック
画面左側の「Ξ」をクリックして、「地図のスタイル」をクリックします。
建物の3D表示をON(必要に応じてON/OFFを切り替える)
「建物の3D表示をオンにする」項目のチェックをONにしたり、OFFにしたりします。
注意点
最新の画像を表示したい場合は、OFFにしておいた方がいいです。アプリの全体的なパフォーマンスの向上もOFFの場合がスムーズです。
飛行速度の変更
飛行速度を変更することもできます。
メニューアイコンの設定でSettingsをクリック
画面左側の「Ξ」をクリックして「設定(Settings)」をクリックします。
ジャンプ移動の速度調整はアニメーションでスライダをドラッグ
ジャンプ移動の速度調整をするには、スライダをドラッグして任意の速度に指定します。
地図画像表示を速くする
地図画像の表示を速くすることもできます。
メニューアイコンの設定でSettingsをクリック
画面左側の「Ξ」をクリックして「設定(Settings)」をクリックします。
メモリ キャッシュ サイズでサイズを選択
「表示設定」項目で「メモリキャッシュサイズ」のスライダをドラッグして指定します。
キャッシュサイズを増やす/3D画像をOFF
キャッシュサイズを増やしたり、3D画像をOFFにすることで速くすることができます。
注意点
キャッシュサイズを増やすことで速くなりますが、対応できるより高速のPCが必要です。
経度と緯度の表示方法
経度と緯度の表示方法も指定できます。
メニューアイコンの設定でSettingsをクリック
画面左側の「Ξ」をクリックして「設定(Settings)」をクリックします。
フォーマットと単位で緯度や経度の表示形式を選択
「フォーマットと単位」の項目で、経度や緯度の表示形式を選択します。
測定単位
メニューアイコンの設定でSettingsをクリック
画面左側の「Ξ」をクリックして「設定(Settings)」をクリックします。
フォーマットと単位で測定単位を選択
「フォーマットと単位」項目で、測定単位を選択します。
KMLファイルの読み込み
KMLファイルの読み込み機能も搭載されています。
メニューアイコンの設定でSettingsをクリック
画面左側の「Ξ」をクリックして「設定(Settings)」をクリックします。
全般設定でKMLファイルのインポートを有効にするをON
「全般設定」項目で「KMLファイルのインポートを有効にする」をONにすると、インポートと編集を行うことができます。
キーボード/マウスを使った角度調整
PCのキーボードやマウスを使用して、見る角度を調整することもできます。キーボードとマウスの使用例は、下記の表を参考にして下さい。
| キーボードとマウスの操作 | 操作の内容 |
| マウスホイールを回転する | 拡大表示(ズームイン)、縮小表示(ズームアウト) |
| 「Ctrl」キーを押しながらドラッグする | 視点となる場所を固定しながら表示位置の調整 |
| 「Shift」キーを押しながらドラッグする | 一点を固定しながら表示位置の調整 |
| ドラッグする | 中心地の移動 |
 Google Earthで独自ストーリーの作成機能を追加!
Google Earthで独自ストーリーの作成機能を追加!「Google Earth」/グーグルアースの使い方~機能操作~
グーグルアースの機能操作も、覚えておくと便利です。
ストリートビューを見る
代表的な機能操作は、ストリートビューを見る事です。
人型アイコンをクリック
ストリートビューが見られる場所では、人型アイコンが表示されますのでそれをクリックします。
Voyager
世界各地を回って色々な国について知ることができるVoyager機能も便利です。
舵型のVoyagerアイコンをクリック
画面左側にある舵型のVoyagerアイコンをクリックします。
探索を始めるをクリック
次の画面で「探索を始める」をクリックします。
I`m Feeling Lucky
Googleおすすめの名所を巡ることができる「I'm Feeling Lucky」機能もあります。
サイコロ型のI`m Feeling Luckyアイコンをクリック
画面左側のサイコロ型のI'm Feeling Luckyアイコンをクリックします。
スポット選択
カフェなどのお店情報など、調べたいことのスポット選択もできます。
赤色目印アイコンをクリック
赤色目印アイコンをクリックして、スポット選択します。
 【Google Earth】EdgeやFireFoxなどのWebブラウザへついに対応!
【Google Earth】EdgeやFireFoxなどのWebブラウザへついに対応!「Google Earth」/グーグルアースの評価/レビュー
グーグルアースの機能の使い勝手などについては、ネット上で評価/レビューを検索することができます。
良い評価/レビュー
いつでも好きな時に世界中のどこにでも旅行することができるという良い評価/レビューが多く見られます。学校などの授業で活用している人もいます。
iPadのアプリ⑤
— 閃光(先公) (@mwanafarusafa) January 6, 2020
・Google earth→デジタル地球儀。社会、英語、総合の他、校外学習でも活躍。
・Bomb Timer→シンプルな爆弾タイマー。子どもウケ良い。
・ピアノ HD→合唱や合奏での音取りが手軽にできる。
#三行教育技術 https://t.co/PrMXFrLlzZ
悪い評価/レビュー
悪い評価/レビューはあまりありませんが、ネットがつながっていない場所では見ることができない事はデメリットです。ネット環境により、表示速度が変わります。
やっとこさGoogle Earth Studioのベータテスターになれたので早速清水の航空映像を~と起動してみたけどカメラがぐるぐるでつかえない...サーバー的な時間帯が悪いのかなぁ?ζζ pic.twitter.com/Qz8g42r7OR
— 葵桜玖耶 (Aoi Sakuya)@静岡市グルメライター (@sakuyaoi) December 27, 2018
Google Earth(グーグルアース)のまとめ
グーグルアースは、自宅に居ながら世界中の好きな場所に時間を問わず旅行した気分になる便利なアプリです。PCだけでなく、スマホなどにもダウンロードできます。アイデア次第で使い方の幅が広がります。
合わせて読みたい!Googleに関する記事一覧
 Windows10の「Google 日本語入力」のプロパティについて解説!
Windows10の「Google 日本語入力」のプロパティについて解説! 【Google Smart Lock】パスワードを管理する方法!
【Google Smart Lock】パスワードを管理する方法! 【Google Chrome】高速化の拡張/設定方法をくわしく解説!
【Google Chrome】高速化の拡張/設定方法をくわしく解説! Google Chromeにブックマークフォルダを作成する方法!
Google Chromeにブックマークフォルダを作成する方法!























