【Google Chrome】高速化の拡張/設定方法をくわしく解説!
Google Chrome/クロムが最近動きが遅いという人に向けて高速化の拡張/設定方法を中心に紹介します。Google Chrome/クロムの高速化のプライバシーセキュリティなどの設定変更手順を解説します。また「flags」の導入方法や機能も説明します。

目次
- 1【Google Chrome】高速化するための事前準備
- ・最新のChromeを利用する
- ・キャッシュの削除
- ・閲覧履歴の削除
- ・不要な拡張機能の削除
- 2【Google Chrome】高速化する設定方法~プライバシーとセキュリティ~
- ・プライバシーとセキュリティの設定変更方法
- 3【Google Chrome】高速化する設定方法~flags~
- ・flagsの設定方法
- 4【Google Chrome】拡張機能で高速化する方法~Fastr~
- ・Fastrの導入手順
- 5【Google Chrome】拡張機能で高速化する方法~OneTab~
- ・OneTabの導入手順
- 6【Google Chrome】拡張機能で高速化する方法~OneClick Cleaner for Chrome~
- ・OneClick Cleaner for Chromeの導入手順
- 7【Google Chrome】高速化するツールのインストール方法
- ・SpeedyFoxのインストール手順
- ・注意点
- ・まとめ
- ・合わせて読みたい!Googleに関する記事一覧
【Google Chrome】高速化するための事前準備
Google Chrome/クロムで動画や音楽、インターネットを行っていると動きが重いという状態になる場合があります。Google Chrome/クロムで動画を見ていると、動画がカクカクして止まったり、音楽が途切れ途切れになったりすることが多く見受けられます。
そんな、Google Chrome/クロムが重い場合に動きを快適にして高速化させるための設定方法について今回は詳しく紹介をしていきたいと思います。Google Chrome/クロムを高速化させて、動きが重い今までの不満を解決していきたいと思います。
それでは、Google Chrome/クロムの加速化方法をこれから一つ一つ説明をしていきたいと思いますので、設定手順のプライバシーセキュリティなどの操作方法を詳しく解説していきます。
最新のChromeを利用する
Google Chrome/クロムの加速化方法をプライバシーセキュリティなどの徹底的な設定方法をする前に、Google Chromeのバージョンが最新ではないため、不具合により重くなっていることが考えられます。
自分が使っている。Google Chrome/クロムのバージョンが古いのであれば、バージョンアップデートすると高速化することができますので、行ってみてください。
Google Chromeのバージョンアップデートの設定方法を解説していきます。まずは、Google Chromeを起動して、右上にある「三本線」をクリックして、その中から「設定(S)」をクリックしていきます。
そうしますとGoogle Chromeの設定画面が開きますので、左下にある「Chromeについて」をクリックして進んでいきます。
すると、Google Chromeのアップデートの確認処理が自動的に開始します。アップデートがある場合は、自動的にGoogle Chromeのアップデートしますので画面の指示通りに従ってください。
キャッシュの削除
Google Chromeが突然重くなってしまったという場合に考えられる原因の一つに「キャッシュ」が大量に溜まっていることが予想されます。
Google Chromeを長期にわたって使っていると、キャッシュが溜まっていきますので、それが原因となり重くなってしまいます。そこで、Google Chromeのキャッシュの削除方法についてフォーカスし説明をしていきたいと思います。
削除手順
Google Chromeを起動しましたら右上にある「三本線」をクリックしてメニューの中から「その他のツール」をクリックして進んでいきます。
「その他のツール」から「閲覧履歴を削除」に進んでいきます。
まずは期間を選択して「削除したい期間」を選択します。つづいて削除したい項目を3項目選択します。おすすめとしては、3つともチェックを入れておきます。最後に「データを削除」をクリックするとキャッシュが全て削除されます。
閲覧履歴の削除
つづきまいしてのGoogle Chromeが重くなってしまった場合として「閲覧履歴が溜まっている」ことが原因になっているかもしれません。
閲覧履歴が大量に溜まってしまうことで、Google Chromeの動きに影響を及ぼしてしまうことがありますので、これからその閲覧履歴を削除して高速化していきたいと思います。
削除手順
まずは、Google Chromeを起動させてから右上にある「三本線」をクリックしていきます。つづいてメニューから「設定」をにカーソルを合わせてください。
「設定」にマウスカーソルを合わせるとタブが開きますので、そこから「履歴」をクリックしていきます。
そうしますと、今までの閲覧履歴が表示されますので「削除したい閲覧履歴を選択」して削除をしてください。
不要な拡張機能の削除
Google Chromeにたくさん拡張機能を導入しているという人もいるでしょう。しかし拡張機能を導入しすぎて複数同時に起動してしまうと、Google Chromeが重くなってしまう原因となってしまいます。
そこで、Google Chromeに導入している拡張機能の削除、あるいは設定の変更方法を行う方法を説明をしていきたいと思います。
それでは、拡張機能の導入の削除や設定変更方法を行っていきます。まずは、Google Chromeを開いて「その他のツール」にカーソルを合わせて、タブから「拡張機能」をクリックして進んでいきます。
すると導入している拡張機能が表示されます。拡張機能を削除したい場合は「削除」をクリックすると削除されます。拡張機能のスライドバーをオフにすると設定が変更され、拡張機能の起動が一時停止しますので、上手く使って高速化させてください。
 Google Chromeで「ホストを解決しています」と表示され繋がらないときの解決法!
Google Chromeで「ホストを解決しています」と表示され繋がらないときの解決法!【Google Chrome】高速化する設定方法~プライバシーとセキュリティ~
つづいては、Google Chromeを高速化させる方法として「プライバシーとセキュリティ」の設定変更方法について詳しく紹介をしていきたいと思います。
Google Chromeのプライバシーとセキュリティの設定方法を見つめ直すだけで、高速化することに繋がることがありますので、これからプライバシーとセキュリティの設定変更方法を実際に行っていきたいと思いますので参考にしてみてください。
プライバシーとセキュリティの設定変更方法
さっそく。Google Chromeのプライバシーとセキュリティの設定変更方法を行っていきます。
「予測サービスを使用してページをより迅速に読み込み」をオンにする手順
Google Chromeの設定から「プライバシーとセキュリティ」をクリックして進んでいきます。
つづいて「詳細設定」から「プライバシーとセキュリティ」と進んでいきます。個々の画面から「予測サービスを使用してページをより迅速に読み込み」をオンにしてください。
「ウェブサービスを使用してスペルミスの解決を支援する」をオフにする手順
つづいて、素の画面から「ウェブサービスを使用してスペルミスの解決を支援する」をオフに設定してください。バージョンにより「ウェブサービスを使用してナビゲーションエラーの解決を支援する」と表示される場合もあります。
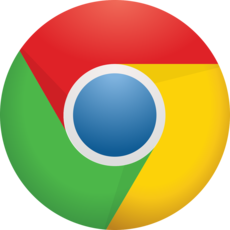 Google Chromeでファイルをダウンロード!保存場所の確認・変更方法を解説
Google Chromeでファイルをダウンロード!保存場所の確認・変更方法を解説【Google Chrome】高速化する設定方法~flags~
つづいてのGoogle Chromeを高速化させる方法として「flagsの導入」をするという手があります。flagsの導入について基本的なことから説明をします。
flagsとは「Chromeの開発者向け機能を使うことのできるツール」となっています。flagsの導入することで、さまざまな設定の変更を行うことができます。
flagsの設定方法
それでは、flagsの設定方法を主に13つ紹介をしていきたいと思います。
スクロールのスムーズ化
flags/スクロールのスムーズ化
| chrome://flags/#smooth-scrolling |
使用していないタブのメモリを自動解放
flags/使用していないタブのメモリを自動解放
| chrome://flags/#automatic-tab-discarding |
表示しているタブ以外の自動読み込みを停止
flags/表示しているタブ以外の自動読み込みを停止
| chrome://flags/#enable-offline-auto-reload-visible-only |
タブを閉じる処理の高速化
flags/タブを閉じる処理の高速化
| chrome://flags/#enable-fast-unload |
ブックマークをマテリアルデザインで表示
flags/ブックマークをマテリアルデザインで表示
| chrome://flags/#enable-md-bookmarks |
フォントを別のキャッシュで代用
flags/フォントを別のキャッシュで代用
| chrome://flags/#enable-font-cache-scaling |
シンプルキャッシュの利用
flags/シンプルキャッシュの利用
| chrome://flags/#enable-simple-cache-backend |
ハイパーリンクの監査を無効化
flags/ハイパーリンクの監査を無効化
| chrome://flags/#disable-hyperlink-auditing |
新しい通信プロトコルの利用
flags/新しい通信プロトコルの利用
| chrome://flags/#enable-quic |
位置予測の有効化
flags/位置予測の有効化
| chrome://flags/#enable-scroll-prediction |
画像描画の同時処理数指定
flags/画像描画の同時処理数指定
| chrome://flags/#num-raster-threads |
キャンバスの不透明化
flags/キャンバスの不透明化
| chrome://flags/#enable-experimental-canvas-features |
GPUの利用
flags/GPUの利用
| chrome://flags/#ignore-gpu-blacklist |
 Google Chrome「ページが応答しません」が頻発?原因と対処法まとめ【2018年最新版】
Google Chrome「ページが応答しません」が頻発?原因と対処法まとめ【2018年最新版】【Google Chrome】拡張機能で高速化する方法~Fastr~
ここからは、Google Chromeの拡張機能で高速化する方法として「Fastr」をご紹介していきます。Fastrは、Webサイトの閲覧時に必要のないデータを自動的に削除してくれる便利な拡張機能であります。
Fastrの導入手順
それでは、Fastrの導入手順について説明させていただきます。下のリンクの「Fastr - Chrome ウェブストア」をChromeからアクセスして「CHROMEに追加」をクリックして「拡張機能を追加」することで導入が完了します。
 AmazonとGoogleが和解へ!YouTubeアプリがFire TVに/PrimeビデオがChromecastへ提供
AmazonとGoogleが和解へ!YouTubeアプリがFire TVに/PrimeビデオがChromecastへ提供【Google Chrome】拡張機能で高速化する方法~OneTab~
つづいて、Google Chromeの拡張機能で高速化する方法として「OneTab」に注目していきたいと思います。「OneTab」とは「タブを自動的に最小化し用メモリを節約することが可能」となっている拡張機能であります。
OneTabの導入手順
OneTabの導入手順の方法は、下のリンクの「OneTab - Chrome ウェブストア」をChromeからアクセスして「CHROMEに追加」をクリックをします。つづいて「拡張機能を追加」することで導入が完了します。
 Google Chromeをアンインストールするとどうなる?できないときのやり方は?
Google Chromeをアンインストールするとどうなる?できないときのやり方は?【Google Chrome】拡張機能で高速化する方法~OneClick Cleaner for Chrome~
つぎのGoogle Chromeの拡張機能で高速化する方法として「OneClick Cleaner for Chrome」を紹介させていただきます。
OneClick Cleaner for Chromeは「キャッシュデータを最適化して高速化」させてくれる拡張機能であります。
OneClick Cleaner for Chromeの導入手順
OneClick Cleaner for Chrome導入手順の方法は、下のリンクの「OneClick Cleaner for Chrome - Chrome ウェブストア」をChromeからアクセスし「CHROMEに追加」を選択します。つぎに「拡張機能を追加」することで導入が完了します。
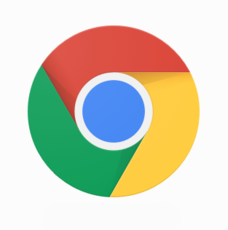 Google Chromeのシークレットモードとは?使い方やメリット・活用方法
Google Chromeのシークレットモードとは?使い方やメリット・活用方法【Google Chrome】高速化するツールのインストール方法
最後に、重くなっている「Google Chrome」を高速化するツールのインストール方法を紹介していきたいと思います。
SpeedyFoxのインストール手順
SpeedyFoxはインターネットブラウザのプロファイルを最適化して高速化を行ってくれるツールです。インストール方法は下のリンクの「SpeedyFox - Boost Firefox, Skype, Chrome, Thunderbird in a Single Click!」をクリックします。
WindowsかMacどちらかを選択してインストールを行ってください。
注意点
注意点としては、SpeedyFoxはFirefoxに特化した高速化フリーソフトであります。あくまでもFirefox専用となっているので予めご了承ください。
Firefoxの高速化フリーソフトだがChromeでも利用可能
SpeedyFoxは「Firefoxの高速化フリーソフトだがChromeでも利用可能」となっています。最新バージョンにより、Google Chromeの加速化ができるようになりました。
まとめ
以上が、【Google Chrome】高速化の拡張/設定方法をくわしく解説!の記事でした。Google Chromeが重くなってきたら、今回紹介した高速化方法で対処してください。しかし、flagsの設定の変更は大変重要な部分を変更しますので自己責任でお願いします。
合わせて読みたい!Googleに関する記事一覧
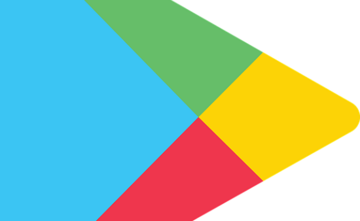 【Google Play ゲーム】ゲーム実況動画を録画する方法!
【Google Play ゲーム】ゲーム実況動画を録画する方法! 「Googleレンズ」の使い方!翻訳/名刺読み込み方法など解説!
「Googleレンズ」の使い方!翻訳/名刺読み込み方法など解説! 「Google日本語入力(IME)」の使い方/設定方法を解説!
「Google日本語入力(IME)」の使い方/設定方法を解説! Google Chromeで「ホストを解決しています」と表示され繋がらないときの解決法!
Google Chromeで「ホストを解決しています」と表示され繋がらないときの解決法!
































