Androidで開発者向けオプションを消す方法!非表示にしてオフにしよう
Androidスマホを利用している方なら開発者向けオプションを聞いたことがあるかも知れません。今回は、Androidスマホで開発者向けオプションをオン・オフの仕方やそのメリット、開発者向けオプションを非表示にして設定を消去する方法を説明します。

目次
- 1Androidの開発者向けオプションとは
- ・Androidの開発者向けオプションの意味は?
- ・一般的に開発者以外で得られるメリットは?
- ・開発者向けオプション:全般オプション
- ・開発者向けオプション:入力と描画
- 2Androidの開発者向けオプションの使い方
- ・開発者向けオプションを設定できるようにする
- ・開発者向けオプションで設定できること
- ・開発者向けオプションを初期値に戻す方法
- 3Androidで開発者向けオプションを表示/非表示にして消す方法
- ・開発者向けオプションを表示/オンする方法
- ・開発者向けオプションを非表示して消す/オフする方法
- 4Androidで開発者向けオプションを表示/非表示にできない時の対処法
- ・対処法
- 5Androidで開発者向けオプションのメニューを再び表示させないようにする方法
- 6Androidで開発者向けオプションを直接開くショートカットを設定する方法
- ・Developer Optionを利用する方法
- ・便利な開発者オプションの機能
Androidの開発者向けオプションとは
Androidのスマホには開発者向けオプション『開発者モード』が存在します。
開発者向けオプションとは、アプリのパフォーマンス分析やデバッグに役立つシステム動作設定が可能です。
例えば、USBデバッグの有効か、バグレポートの取得、タップの視覚表示、画面更新時のスクリーン点滅、2D描画へのGPUレンダリングの使用など様々な設定を行うことができ、様々なメリットがあります。
アプリ開発者以外にはあまりメリットがないように感じられるオプションですが、一般ユーザーにもメリットとなる機能が存在します。
Androidの開発者向けオプションの意味は?
開発者モードには、専門的な機能、実験的な機能がオプションの形式で実装されています。例を挙げると『ウィンドウアニメスケール』『トランジションアニメスケール』の設定では、無効化することによって描画が素早くなるなどのメリットがあります。
一般的に開発者以外で得られるメリットは?
開発者向けオプションは、基本的には開発者にとってメリットとなる機能ですが、一般の利用者にとっても開発者向けオプションの中にメリットとなる機能があります。
開発者向けオプションの中から『CPU使用状況を表示』をオンにすることで、AndroidスマホのCPU使用率が表示されるようになります。
また、『ウィンドウアニメスケール』『トランジションアニメスケール』では、画面の描写時間の変更ができ、倍率を下げることによって画面の切り替え、アニメーションが早くなるメリットがあります。
また、充電中にも画面が自動でオフにならないように自動スリープ機能をオフにできます。
他にもアプリからアプリへと移り変わる際のアニメーションスピードを調整することも出来るため、上手く設定することでスマホの動作を早くすることが出来ます。
さらに、GPUレンダリング機能を利用することで端末のGPUの力を引き出して端末を高速化させることができるメリットがあります。
開発者向けオプション:全般オプション
開発者向けオプションの全般オプション機能をご紹介します。
Memory:平均的なメモリーの使用状況、メモリパフォーマンス、使用可能なメモリ合計量、アプリによるメモリ使用量などのメモリに関する統計情報が表示されます。
Take bug report:現在の端末ログファイルのコピーを取得して、共有できます。バグレポートが準備できると通知が行われ、その通知をタップすることでレポートを共有できます。
System UI demo mode:通知やバッテリー残量警告などを含まない一般的なプリセットの通知バーを表示すると、不要な物が含まれないスクリーンショットを簡単に撮影できます。
Desktop backup password:バックアップパスワードを設定しておくと、パスワード保護が掛かった端末アプリやデータを、adbコマンドを使用して復元できます。
Stay awake:充電中は常にディスプレイをオンにします。
開発者向けオプション:入力と描画
開発者向けオプションの入力と描画の機能をご紹介します。
Show taps:画面上のタップを視覚的に見ることが出来るようになります。指やタッチペンで画面に触れるとその部分に○が表示されます。画面の録画を行うとタップはポインタのような動作をします。
Pointer Location:十字線と共に端末上のポインタの位置が表示されます。画面上部には十字線の座標を追跡するためのバーが表示されます。ポインタを移動させると、十字線の位置座標がバー内に常に表示され、母音たの起動が画面上に描画されます。
Force RTL layout direction:画面レイアウト方向を強制的に右から左(RTL)または左から右に指定します。
Window animation scale:ウィンドウアニメーションの再生速度を設定して、様々なスピードでもパフォーマンスを設定できます。スケールの値が小さいほど、スピード速くなります。
Transition animation scale:遷移アニメーションの再生速度を設定して、様々なスピードでのパフォーマンスを設定できます。スケールの値が小さいほど、スピードは速くなります。
Simulate secondary displays:端末上にオーバーレイとして2次画面を作成します。これは、APIを利用して追加ディスプレイをサポートする場合に便利なオプションです。
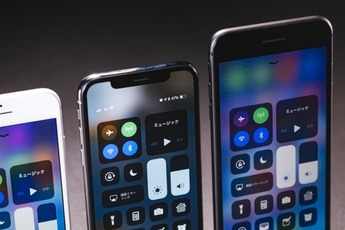 Androidのタスクキラーおすすめアプリと使い方を紹介
Androidのタスクキラーおすすめアプリと使い方を紹介Androidの開発者向けオプションの使い方
Android開発者向けオプションの使い方を紹介します。開発者オプションは初期設定の状態では設定することができないようになっています。ここでは、設定アプリ内に開発者オプションを表示させる方法を説明します。
開発者向けオプションを設定できるようにする
Android OSには元々、各種デバック用ツールとして『開発者向けオプション』が標準で搭載されています。
しかし、Android OS 4.2 からはデフォルトで、開発者向けオプションを設定するためのメニューが『設定』アプリ内に表示されなくなりました。これを表示させるためには、『設定』→『端末情報』→『ビルド番号』へと進みます。
そして、『ビルド番号』7回連続でタップします。
開発者向けオプションで設定できること
Android OS 7.0にて開発者向けオプションで設定できることを紹介します。
・OEMロック解除 ・WebViewの実装
・デモモード ・仮の現在地情報アプリを選択
・ワイヤレスディスプレイ認証 ・モバイルデータを常にオン
・絶対音量を無効にする ・タップを表示
・ポインタの位置 ・ウィンドウ/トランジション/アニメスケール
・GPUレンダリングを使用
他にも開発者向けオプションには、メリットとなる様々な機能が搭載されています。また、利用しているAndroidスマホのバージョンによって使用できる機能は異なります。
開発者向けオプションを間違って設定してしまっても一度オフにすることで設定を消すことができるため安心です。
開発者向けオプションを初期値に戻す方法
開発者向けオプションを全て初期値にリセット/消去するには、『設定』アプリから『開発者向けオプション』へ進み画面上部の『ON』と表示されている部分をオフにします。
これで、開発者向けオプションのリセット/消去が完了します。
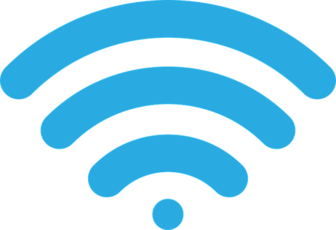 Androidスマホのスピードテストアプリおすすめ8選!
Androidスマホのスピードテストアプリおすすめ8選!Androidで開発者向けオプションを表示/非表示にして消す方法
一度開発者オプションを表示させたが、非表示にしたいという方もいるかもしれません。
また、開発者オプションをよく分からないまま設定して戻せなくなった場合も一度オフにすることで解決出来る場合があります。
ここでは、Androidで開発者向けオプションを表示/非表示にして消す方法を説明します。
開発者向けオプションを表示/オンする方法
開発者向けオプションはデフォルトでは、非表示になっていますがAndroidスマホの『設定』アプリから『端末情報』から『ビルド番号』を7回タップすることで開発者向けオプションをオンにできます。
7回タップすると、画面上に『これでデベロッパーになりました!』と表示されます。これにより、設定アプリ内に『開発者向けオプション』が追加されました。
開発者向けオプションでは、様々な項目でスマホの動作を変更することができるようになります。
デバッグ用の項目や通信設定・画面表示やシステムについては、一般ユーザーには無縁な機能ですが、開発者向けオプションの一部の機能では設定することで便利になる項目も存在します。
例
・充電中スリープモードにしないとは 充電中にスマホがスリープモードにならないようになります。
・CPU使用状況を表示とは 現在のCPU使用状況をオーバーレイ表示します。
・USBデバッグとは USB接続時はデバッグモードにします。
※一度設定したが、初期設定に戻したい場合は開発者向けオプションをオフにすることで設定を消去できます。
開発者向けオプションを非表示して消す/オフする方法
開発者向けオプションを消す/非表示にしたい場合は、設定画面の上部にあるオン・オフの切り替えスイッチをタップして消す/オフにします。
※一度設定したオプションもリセットされます。
開発者向けオプションを消す/消去する方法
開発者オプションを消す/消去する方法を説明します。
設定アプリ内の開発者向けオプションの項目自体を消去したい場合は、設定アプリ内から『アプリ』→『設定』→『ストレージ』へと進みます。
ストレージ情報が表示されたら『データ消去』を行います。これにより設定アプリから開発者向けオプションの消去が完了しました。
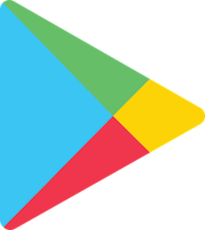 「ダウンロードを保留しています」アプリのDLが進まない時の解決方法【Android】
「ダウンロードを保留しています」アプリのDLが進まない時の解決方法【Android】Androidで開発者向けオプションを表示/非表示にできない時の対処法
Android8.0 Android7.0 Android6.0 Android5.0 を搭載しているAndroidスマホを利用している際に『設定』アプリ内の『開発者向けオプション』を非表示/消去にできない、消すことができないなどといった声が挙げられています。
対処法
『ホーム画面』→『設定』→『アプリ』→『設定』→『アプリ情報』へと進み『ストレージ』を選択します。
次に『ストレージ』画面から『データを削除』を選択→『アプリのデータを消去しますか?』から『OK』を選択します。
上記の方法でも『開発者向けオプション』と表示されている場合はAndroid本体の再起動を試してみてください。また、GalaxyやLGなど一部の機種では、今回の方法で非表示/消すにできない場合もあります。
そのような場合には、Android本体の初期化しなければいけません。
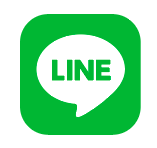 LINEの通知音/着信音が鳴らない原因・対処法まとめ【iPhone/Android】
LINEの通知音/着信音が鳴らない原因・対処法まとめ【iPhone/Android】Androidで開発者向けオプションのメニューを再び表示させないようにする方法
上記の手順では『設定』アプリ内から『開発者向けオプション』の項目を非表示にする方法なため、裏側で引き続き『開発者向けオプション』は機能しています。
『開発者向けオプション』を無効にして、設定上から表示も消したいなら、最初に『開発者向けオプション』のオン・オフスイッチをオフにします。
『設定』アプリ→『データを消去』を行う必要があります。
また、Nexus 6P(Android8.0)では『開発者オプション』のオン・オフスイッチをタップしてオフにします。そうすると、自動的に『システム』項目上に存在していた『開発者向けオプション』が非表示になっています。
※OSバージョンによって動作が異なります。
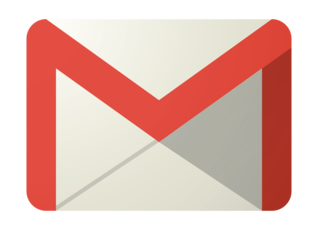 Gmailの未読メールを全て一括で既読にする方法【iPhone/Android/PC】
Gmailの未読メールを全て一括で既読にする方法【iPhone/Android/PC】Androidで開発者向けオプションを直接開くショートカットを設定する方法
Androidで開発者向けオプションを直接開くショートカットを設定する方法を説明します。
最初に、Androidスマホに『開発者オプション』をGoogle Play Storeからインストールします。その後、ホーム画面の好きな位置にショートカットアイコンを配置します。これで『開発者オプション』へダイレクトにアクセスすることができます。
Developer Optionを利用する方法
Developer Optionを利用することでGoogle Nowジェスチャー(Now on Tap)から『開発者向けオプション』を開くことが出来ます。
※Google Play Storeには存在しないアプリなため、APKから直接インストールする必要があります。
便利な開発者オプションの機能
開発者オプションは名前の通りアプリなどの開発している方にとっては便利な機能です。しかし、その中にはAndroidがより便利になる機能も存在しています。
ここでは、一般ユーザーでも利用することにメリットがある開発者オプションの機能を紹介します。
すべてのアプリでマルチウィンドウ機能を利用する
Android7.0より『マルチウィンドウ』機能が導入されました。
マルチウィンドウとは、画面を分割して異なるアプリを同時に表示します。
元々マルチウィンドウ機能で分割できるアプリは限定されていて、全てのアプリで活用することができません。しかし、『開発者オプション』から『アクティビティをサイズ変更可能にする』をオンにすることでアプリの制限を消すことができます。
充電中に画面を常時オンにする方法
充電中に画面を常時オンにするとは
Androidではディスプレイ設定からスリープモードに入るまで時間設定ができますが、『充電中は常時画面をオンにする』設定は存在しません。
しかし、『開発者向けオプション』の『スリープモードにしない』をオンにすることで、充電中は常時画面が点灯されたままの状態にします。
Wi-Fi強度が弱いときモバイル回線に自動で切り変える
Wi-Fi強度が弱いときモバイル回線に自動で切り変えるとは、Wi-Fi強度が弱い時には、自動でモバイルデータ通信へ変更してくれます。
『開発者向けオプション』→『Wi-Fiを強制的にモバイル接続に切り替える』をオンにすることで設定が完了します。
Androidの体感速度を向上させる方法
Androidの体感速度を向上させる方法とは
Androidには画面の切り替え、ポップアップ表示などの様々な場面で『アニメーション』が有効になっています。
開発者オプションよりウィンドウアニメスケール/トランジションアニメスケール/Animator再生時間スケールを調整することでアニメーションを短くしたり、オフにすることができます。
・ウィンドウアニメスケールとは、ウィンドウのアニメーション速度を調整する。
・トランジションアニメスケールとは、コンポーネント切り替え時のアニメーション速度を調整する。
・Animator再生時間スケールとは、上記2つ以外のアニメーション速度を調整する。























