2021年02月12日更新
Clipbox(クリップボックス)で動画を保存できない時の対処法を解説!
Clipbox(クリップボックス)とは、YouTubeやSNS上の動画をダウンロードしたり保存ができるアプリですが、うまく保存できない場合があります。今回はClipbox(クリップボックス)で動画を保存できない時の対処法を詳しく解説していきます。
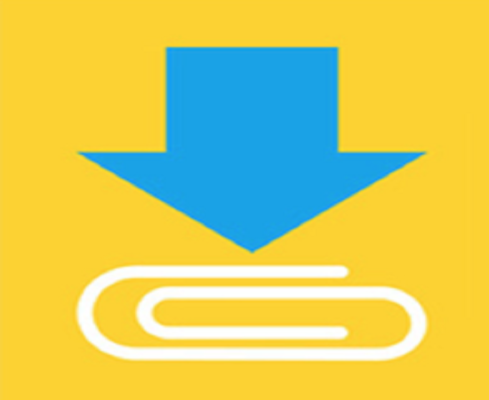
Clipbox(クリップボックス)で動画を保存できない時の対処法
この記事では、Clipbox(クリップボックス)で動画を保存できない時の対処法を解説していきます。
Clipboxで動画を保存できない時の原因
はじめに、Clipbox(クリップボックス)で動画を保存できない時の原因について解説していきます。
保存できない/非対応のサイト
Clipbox(クリップボックス)は、すべての動画サイトに対応可能ではないため、保存できないサイトや非対応のサイトがあります。以下のサイトは保存できないため注意が必要です。
- GYAO!
- MioMio
- Tudou(土豆)
- Youku
- Vimeoyouku
なお、2017年以前の旧バージョンであればYouTubeもダウンロード可能ですが、それ以降のバージョンを利用している場合は、YouTubeは保存できません。
URLが間違っている
動画をダウンロードや保存できない原因として、URLが間違っている場合があります。URLが間違っていると、ダウンドロードできないため入力したURLがあっているか再度確認してみましょう。
容量不足
Clipbox(クリップボックス)には、SafariやChromeなどと同じようにブラウザ機能が搭載されており、端末の容量が不足してしまうと、動画をダウンロードが遅い場合や保存ができなくなります。
Clipboxで動画を保存できない時の対処法
Clipbox(クリップボックス)で動画を保存できない時の対処法を解説していきます。
SNSやYouTube上の動画を先に再生してみる
Clipbox(クリップボックス)で動画を保存できない時の対処法ですが、保存できないSNSやYouTube上の動画を、いったんSNSやYouTube上で再生してみる方法が有効です。
これにより、保存しようとしている動画が一度SNSやYouTube上に保存され、きちんと保存できるケースがあります。
アプリや端末の再起動
次にYouTubeやSNSの動画がClipboxにダウンロードできない場合の対処法ですが、アプリの再起動が有効なケースがあります。
iPhoneを利用している場合は、ホームボタンを2回連続して早押しすることで、端末で動いているアプリが全て表示されます。表示されたアプリから「Clipbox」をみつけ下から上に画面をスワイプし、Clipboxを停止しましょう。
Clipbox(クリップボックス)アプリを再起動しても、不具合が解消されない場合は、スマホを再起動します。
アプリやOSのアップデート/最新版をダウンロード
動画の再生が遅い場合や動画を保存できない対処法として、アプリやOSをアップデートしたり、アプリのバージョンを最新にする方法があります。
これにより、動画の再生が遅い場合やダウンロード保存できない不具合が解消される場合があります。
初めに、Clipboxのバージョンを確認する手順は、はじめにClipboxの設定画面を開き、「情報」をタップします。
「バージョン」の項目にてインストールされているバージョンを確認します。
Clipboxかを最新バージョンへアップデートする場合は、App Storeを開き、「アップデート」をタップしClipboxが表示されていないか確認しましょう。
Androidのスマホ端末を利用している場合は、GooglePlayを開き、メニューを選択します。
「マイアプリ&ゲーム」をタップします。更新情報がある場合は、「アップデート」が表示されるので、Clipboxを選択します。
Cookieの削除
YouTubeやSNSの動画がClipboxにダウンロードできない場合の対処法として、Cookieの削除があります。
Cookieを削除する方法は、初めに、Clipboxの画面右下にある「歯車アイコン」を選択します。
Clipboxの設定画面が出てくるので、「Cookie一括削除」をクリックします。
「OK」をクリックし、Cookieを削除します。この操作により、ClipboxのCookie削除完了となり、ダウンロードが遅い場合や保存できない不具合が解消されるケースがあります。
ブラウザのキャッシュを削除
Clipboxで動画を保存できない時の対処法として、Chromeなどブラウザのキャッシュを削除することも有効な方法といえます。Androidを利用している場合の手順は、初めに、Chromeアプリを開きます。
右上の「その他アイコン」をタップします。
「閲覧履歴を消去」の項目をタップします。
次に、詳細設定項目から期間の選択をしますが、すべて削除する場合は、「全期間」を選択します。
「キャッシュされた画像とファイル」にチェックを入れ「データを消去」をタップします。
Wi-Fiにつなぐなど通信環境を変える
スマホ端末が通信制限になってしまっている場合など、ネットの接続が不安定な状態では、動画の保存が遅い場合や、ダウンロードできないケースがあります。
動画サイトの中には、保存前に、動画を再生しないと保存できないケースもあります。このため、通信環境が不安定な場合は、Wi-Fiに切り替える等、ネットの接続が良好な状態で保存しましょう。
HTML Viewerで動画のソースコードを調べて保存用リンクを作成
FC動画などを保存する場合は、HTML Viewerで動画のソースコードを調べて保存用リンクを作成する方法がおすすめです。
「HTML Viewer」アプリをダウンロードし、ブラウザに似た画面が表示されるので、右下の歯車マークをタップします。
「アドレスを入力」をタップします。
アドレスもしくは、検索ワードを入力し「検索」をタップします。
保存したい動画が表示されているページにアクセスし、もう一度「歯車マーク」をタップします。
「ソースコードを表示」をタップします。
左上に表示されている「虫眼鏡マーク」をタップします。
「file」と入力し「OK」をタップし、「file_name/〇〇〇〇/」の○○○○部分の英数字をコピーします。
Clipboxを起動し、コピーしたダウンロードリンクを入力の上、「OK」をタップします。
少し待つと、ダウンロードが完了しタップすることで、保存した動画が再生されます。


























