Twitterの検索履歴を削除・保存する方法
Twitterでは検索したキーワードの履歴が表示されます。履歴を見られると、Twitterでなにを検索したのかバレてしまいます。そこで、Twitterの検索履歴を削除する方法と、検索メモに保存する方法、その他のTwitter活用術について紹介します。
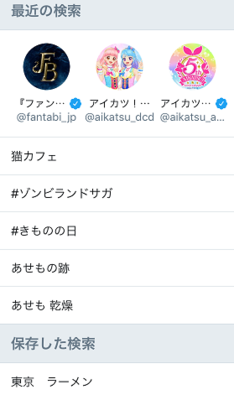
目次
- 1Twitterの検索履歴を削除したいときって?
- ・友達にばれたくない!
- ・家族に見られては困る内容がある
- 2Twitterの検索履歴を削除する方法
- ・検索マークをタップ
- ・キーワード検索をタップ
- ・削除したいワードを長押し
- ・削除をタップ
- 3Twitterのすべて検索履歴を削除する方法
- ・最近の右側に表示されている×アイコンをタップ
- ・削除をタップ
- 4Twitterの検索履歴を保存する方法
- ・Twitterの検索履歴は検索メモで保存する
- ・iPhoneの場合はWebツールを使う
- ・PCのWebTwitterから検索メモを作る
- ・Androidの保存機能はTwitterアプリ標準搭載
- ・検索メモと通常の検索履歴を使い分けたい理由
- ・Twitterアカウントを使い分ける荒業も
Twitterの検索履歴を削除したいときって?
Twitterではキーワードを検索して、特定のツイートを探して見る機能があります。Twitterの検索履歴は、アカウントごとに一定数表示されます。最近そのTwitterアカウントが何を検索したのか、この表示された履歴を見ることでわかってしまいます。
そんなTwitterの検索履歴を表示させなくする方法について、今回は紹介します。その前に、履歴の表示を削除したいときとは、どういうときなのか、という部分から見ていきます。
友達にばれたくない!
Twitterの検索履歴を削除したい理由として、最も一般的なのは、”なにを検索したのかばれたくない”ということです。
Twitterを開いたままのスマホやPCを置いて、トイレへ立ち寄ったとき。あるいは話しているとき、食事をしているとき、横に座る友達からTwitterの画面が見えてしまったとき。
検索履歴の表示により、自分が何を検索したのかばれてしまうのが嫌だ、というケースです。
Twitterには日々たくさんのツイートが発信されてしまう。日常的なことから、役立つ情報や悩みなどがTwitterに流れることもあります。
自分と同じ悩みを持つ人のツイートを、参考に検索していた。という方もいます。知られたくない悩みや事情が、Twitterの検索履歴の表示からばれてしまうのは、嫌なものです。
家族に見られては困る内容がある
もしくは、家族にも知られたくない検索内容が、Twitterの履歴には表示されているかもしれません。悩みのほかにも、趣味や興味のあることなど、たとえ家族であっても、いちいちすべてを話すのは嫌だったり、恥ずかしかったりする場合もあります。
そんなときは、うっかりTwitterの履歴表示から検索内容が見えてしまい、趣味・嗜好がバレるのを防ぎたいものです。
 Twitterの下書きはどこ?保存場所や保存・削除方法【iPhone/Android/PC】
Twitterの下書きはどこ?保存場所や保存・削除方法【iPhone/Android/PC】Twitterの検索履歴を削除する方法
友達や家族に、Twitterの検索履歴を見ることのできないようにしたい。そんなときは、Twitterの検索履歴を削除してしまうのが一番です。そこで、Twitterから検索履歴を表示させなくする方法について、紹介していきます。
検索マークをタップ
Twitterでツイートを検索したいときは、画面の下に表示されている検索マークをタップします。PC版のTwitterの場合は、この検索マークをクリックするという過程がありませんが、基本はアプリのTwitterと同じです。
Twitterの検索履歴を削除する方法も、こちらの検索マークから行います。タップしてください。
キーワード検索をタップ
Twitterの検索マークをタップしたら、次に検索欄へキーワードを入力します。キーワード検索部分をタップします。Twitter検索履歴の削除も、このキーワード検索から行っていきます。
削除したいワードを長押し
Twitterの検索マーク→キーワード検索、とタップしていくと、最近Twitterで検索した履歴が表示されました。削除方法は、削除したい履歴を長押ししたまま左へスライドさせることです。
削除をタップ
すると、赤い「削除」というボタンが表示されました。こちらが、Twitterの検索履歴を見ることのできなくさせるボタンとなります。「削除」をタップすると、長押しした検索履歴が削除されます。
 Twitterのサブ垢(サブアカウント)の作成方法!バレないサブ垢の作り方(iPhone/Android)【2018年最新版】
Twitterのサブ垢(サブアカウント)の作成方法!バレないサブ垢の作り方(iPhone/Android)【2018年最新版】 Twitterのキャッシュの削除方法は?削除するとどうなる?【iPhone/Android】
Twitterのキャッシュの削除方法は?削除するとどうなる?【iPhone/Android】Twitterのすべて検索履歴を削除する方法
上の方法は、Twitterの検索履歴を1つずつ削除していく方法となります。
検索履歴の長押し→左へスライド→削除をタップ、を繰り返すことですべての履歴を削除することが可能ですが、複数削除したいときは面倒です。そんなときは、Twitterの検索履歴を一括で削除してしまいます。
最近の右側に表示されている×アイコンをタップ
先程と同じく、Twitterの検索マークをタップし、キーワード検索欄もタップします。表示されているTwitter検索履歴をよく見ると、右側に☓アイコンの表示が確認できます。こちらをタップしてください。
削除をタップ
☓アイコンをタップしたら、うっすらと「削除」ボタンが表示されました。こちらをさらにタップすると、下画像のように、表示されていたすべてのTwitter検索履歴が削除され、見ることができなくなりました。
 Twitterでログアウトする方法と注意点を解説【iPhone/Android/PC】
Twitterでログアウトする方法と注意点を解説【iPhone/Android/PC】Twitterの検索履歴を保存する方法
ここまではTwitterの検索履歴を削除する方法について、説明してきました。今度は逆に、Twitterの検索履歴をWeb上に登録し検索メモとして使う方法についても解説します。
Twitterの検索履歴は検索メモで保存する
Twitterの検索履歴はキーワード検索欄に登録されるものです。
Web版のTwitter、アプリ版のTwitterにかかわらず、検索履歴は新しい検索を行うごとに書き換えられていき、登録され続けることはありません。一方、Twitterの検索メモ機能を使用すると、新しい検索を行っても履歴が上書きされることがありません。
つまり、Twitterの検索メモとは、TwitterアプリやWeb版Twitterにおける、通常の検索履歴とは別枠で検索履歴を登録するための機能、ということです。そんなTwitterにおける検索メモ機能の使い方について、解説します。
iPhoneの場合はWebツールを使う
便利なTwitterの検索メモですが、残念ながらiPhone版のTwitterアプリには、この機能が存在していません。実際にiPhoneのTwitterアプリを開き、検索ボタンをタップしてみても、このように検索メモを登録するという項目がありません。
iPhoneのブラウザでTwitterを開き、キーワード検索も試してみました。Twitterキーワード検索欄の横にある、︙マークをタップしてみます。
「サーチ検索」「検索フィルター」「高度な選択」という項目が出現しましたが、やはりTwitterの検索メモ機能に関する設定は見ることができません。
しかし、iPhoneのTwitterでは、検索メモを使うことが出来ない。とはなりません。下画像のように、Twitterの検索メモ機能を設定できないのに、検索メモが表示されていて、見る/利用が可能です。
実は、パソコンのTwitterから検索メモを設定しています。Twitterでは、iPhoneアプリとパソコンのWeb上Twitterでは、見ることができる検索履歴は異なります。
これは、iPhoneのTwitterアプリとパソコンのWeb版Twitter、それぞれその端末から行ったTwitterの検索履歴が表示されているからです。
しかしながら、Twitterの検索メモ機能は”通常のTwitter検索履歴とは別枠”で登録されているため、パソコンのWeb版Twitter/iPhoneアプリ版Twitterで、見ることのできる検索メモは共有されています。
「Twitterの検索コマンドメーカー」というWebサービスを使うと、検索コマンドを作成できますので、よく検索したいキーワードをコマンド付きで作成し、検索メモに設定しておく方法もあります。
PCのWebTwitterから検索メモを作る
iPhone版Twitterに検索メモを設定/見る、利用するには、パソコンのWeb版Twitterから検索メモを作る必要があります。パソコンのTwitterで検索メモを作成する方法ですが、まず通常の検索を行います。
すると、Twitterの検索結果が表示されました。次に、この検索キーワードを登録するため、︙マークをクリックしてください。そうしたら、「検索メモに保存」という項目が出るので、さらにこちらもクリックします。
これで、Twitterの検索履歴の下に、登録した検索キーワードが検索メモとして表示されました。
Web上に登録されている検索メモは、カーソルを合わせると☓が表示されます。こちらをクリックすると、Twitterの画面から不要になった検索メモが削除されます。
Androidの保存機能はTwitterアプリ標準搭載
Androidユーザーの方は、Twitterのアプリからそのまま検索メモを作成し、好きなキーワードをTwitterアプリ内に登録することが可能です。
右上の三点リーダーをタップ
AndroidでTwitterの検索メモを登録する手順も、基本は同じです。Androidアプリ版のTwitterから検索を行い、キーワード検索欄横の︙マークをタップします。
保存をタップ
すると「保存」「設定」という項目が表示されるので、「保存」をタップするだけです。これで、Androidアプリ版のTwitterに、検索したキーワードが検索メモとして保存されました。
検索メモと通常の検索履歴を使い分けたい理由
検索履歴とは、表示されているキーワードをタップすることでもう一度検索することができる機能でもあります。タップによって検索を簡単に行えるのは、Webやアプリ版Twitterにおける検索メモでも同じです。
そんな検索メモと通常の検索履歴を使い分けたくなる主な理由としては、”その時だけ検索したかったこと”と”よくTwitterで検索するキーワード”が別に存在しているから、です。
上のように、Twitterでは通常の検索履歴や検索メモでWeb/アプリ版Twitterに保存した検索履歴から、もう一度そのキーワードを検索することが可能です。しかし、”その日にしか検索しないこと”が圧迫し、いつもしている検索の履歴が消えてしまうことがあります。
下の画像がわかりやすい例となります。この検索を実行したのは、2018年の11月17日です。
この日は各地でイベントが行われ、物販もありました。Twitterではイベントの様子や物販の完売状況も流れてくることがあります。これは、イベント当日にしか検索しないキーワードとなります。
その日にしかTwitter検索しないキーワードのせいで、よくTwitterで検索するキーワードの履歴を削除してしまわないように、よくする検索は検索メモに保存しておくのがいいわけです。
Twitterアカウントを使い分ける荒業も
最後に紹介するのは、PCのWeb版Twitter、iPhoneやAndroidのTwitterアプリ、スマホのWebから見るTwitter、という違いは関係なく使える荒業です。
Twitterの検索履歴を削除/登録する方法とは違いますが、余談として紹介します。Twitterでは、複数のアカウントを管理することが可能です。実はTwitterの検索履歴とは、アカウントにごとに表示されています。
なので、見られたくない検索キーワードを入力するアカウント、よく使うキーワードを検索履歴に残しておくアカウント、その他、というふうに複数あるアカウントを使い分ける方法もあります。
iPhoneのTwitterアプリでは、アイコンをタップすると下の画面が開かれますので、切り替えたいアカウントをタップするだけで、複数あるアカウントを使い分けることが可能です。
このように、Twitterの検索履歴には「端末ごとに検索履歴が表示される」「Twitterアカウントごとに検索履歴が表示される」「古い検索履歴は上書きされる」という特徴があります。そんなTwitterの検索履歴は、1つずつ、あるいは一括して削除することが可能です。
Twitterの検索履歴を見られたら困る、という方は今回紹介した方法で検索履歴を削除してください。逆に、検索履歴を活用したい/検索履歴を保存したいという方は、Twitterの検索メモ機能を利用していってください。
PC/iPhone/AndroidでそれぞれTwitterの仕様が異なりますが、検索履歴の削除方法や、検索メモの設定方法等、基本は同じです。もしTwitterの検索履歴に関して疑問が発生したら、今回の記事を参考にしてみてください。
 Twitterの動画をダウンロード保存する方法【iPhone/Android/PC】
Twitterの動画をダウンロード保存する方法【iPhone/Android/PC】





































