YouTube動画を時間指定して途中から再生/共有する方法
YouTube動画、みんなよく見ますよね。でも、友達に紹介するときはYouTubeを時間指定して「この部分だけ見て欲しい」と思うことってありませんか。 そんなとき、YouTubeを途中から時間指定して再生または共有する方法をご紹介します。

目次
- 1YouTubeの動画を時間指定で再生するってどういうこと?
- 2YouTube動画を時間指定して途中から再生/共有する方法
- ・YouTube動画を時間指定して途中から再生/共有する方法~iphone~
- ・YouTube動画を時間指定して途中から再生/共有する方法~android~
- ・YouTube動画を時間指定して途中から再生/共有する方法~PC~
- 3YouTube動画を途中から再生させるリンク/URLを取得する方法
- ・YouTube動画を途中から再生させるリンク/URLを取得する方法~iphone~
- ・ YouTube動画を途中から再生させるリンク/URLを取得する方法~android~
- ・YouTube動画を途中から再生させるリンク/URLを取得する方法~PC~
- 4YouTubeの動画を開始時間や終了時間を指定してサイトに埋め込む方法
- ・YouTube動画を開始時間や終了時間を指定してサイトに埋め込む方法~iphone~
- ・YouTube動画を開始時間や終了時間を指定してサイトに埋め込む方法~android~
- ・YouTube動画を開始時間や終了時間を指定してサイトに埋め込む方法~PC~
- 5YouTube動画の停止時間を指定できる「end」オプションが追加
YouTubeの動画を時間指定で再生するってどういうこと?
YouTubeを時間指定で再生する。つまり、YouTubeを最初からではなく、いいとこ取りして好きな所から見る。
本当にそんなことができるの? と思いますよね。実は、いくつかの方法でそれが可能になるんです。
YouTube動画を時間指定して途中から再生/共有する方法
YouTubeを時間指定する方法は、使用するものによって変わってきます。ここでは、PCやスマホべつにYouTubeの再生時間を指定して共有する方法を順にご説明します。
YouTube動画を時間指定して途中から再生/共有する方法~iphone~
まずはiphoneでYouTubeを時間指定して途中から再生/共有する方法です。とっても簡単なので、友達に見せたいYouTubeがあるときは積極的に活用してください。
では、twitterなどでYouTubeを時間指定して共有するにはどうしたら良いでしょう。
まずは、次の図のように共有したいYouTubeの共有ボタンを押します。
すると、次の図のようにtwitterが立ち上がり、YouTubeを共有するためのアドレスが出てきます。
アドレスが https://youtu.be/lzAyrgSqeeE となっていますよね。
このアドレスの末尾に「?t=秒数」を入れるだけで、時間指定して再生/共有することができちゃいます。入れる「秒数」がYouTubeの再生を始める時間になっています。
では、実際に入れてみましょう。例えばここでは「秒数」を100秒に指定してみます。
先ほどのアドレス
https://youtu.be/lzAyrgSqeeE の末尾に?t=100を足して
https://youtu.be/lzAyrgSqeeE?t=100 としただけです。
これだけで、時間指定してYouTubeを共有することができます。とても簡単ですね。
ちなみに分と秒数を使って表記する方法もあります。例えば1分30秒で時間指定したい場合はつぎのようになります。
https://youtu.be/lzAyrgSqeeE?t=1m30s
これで、1分30秒のところからYouTubeが再生されます。
以上で、iphoneを使ったYouTubeの再生/共有方法の説明は終わりです。
YouTube動画を時間指定して途中から再生/共有する方法~android~
androidの場合はどうやってYouTubeの時間指定をすればいいのでしょうか。基本的にはスマホなのでiphoneと同じやり方を試してもらえればOKです。
YouTubeを時間指定するときのコマンド「?t=秒数」を活用してください。
YouTube動画を時間指定して途中から再生/共有する方法~PC~
PCを使ってYouTube動画を時間指定して途中から再生/共有する方法をご紹介します。
まず、目的のYouTubeを表示します。その後、YouTubeの右下に設置されている共有ボタンを押してください。
YouTubeの共有ボタンを押すと、次の図のようなポップアップが出てきます。その左下に開始位置0:20と記載されているのがお分かりになるでしょうか。これはYouTubeを開始する秒数を表しています。
図の四角の部分をクリックしてみましょう。
クリックすると、アドレスが若干変化します。アドレスの末尾に?t=20という文字が挿入されたことがお分かりになるでしょうか。
あとは、このアドレスをコピーしてメールなどに貼り付ければ開始時間を指定したYouTubeを共有できます。
また、図の上に並んでいるtwitterなどのボタンを押してもYouTubeを共有することが出来ます。
しかし、ここで注意があります。上の図の状態でtwitterボタンを押すと次の図のようになります。
なんと、YouTubeのアドレスが最初から再生する形になってしまっています。この場合は、自分でアドレスを書き加えるか。再生時間を指定したYouTubeのアドレスをコピーしておき、それを貼り付けない限り、時間指定してYouTubeを共有することができません。
こうすれば、時間指定してYouTubeを再生させることが出来ます。ただ、twitterボタンを押すだけではダメなので注意が必要ですね。
では次に、YouTube動画を途中から再生させるリンクやURLの取得方法をご紹介します。
YouTube動画を途中から再生させるリンク/URLを取得する方法
YouTube動画を時間指定して共有する方法はわかりました。では、途中からYouTubeを再生させるためのリンク/URLはどのように取得すれば良いのでしょうか。
YouTube動画を途中から再生させるリンク/URLを取得する方法~iphone~
iphoneの場合、YouTubeを途中から再生させるURLを作る方法はいくつかあります。簡単な方法もあれば面倒な方法もあります。
もしかしたら、機種やOSのバージョンによって違いがあるかもしれないので、両方載せておきますね。
まずは、YouTubeを途中から再生させる簡単な方法をお伝えします。
YouTubeを開き、下図のボタンを押してください。
下図のような画面が出てきましたか。では、そこの「パソコン」をクリックしてください。
すると、PCと全く同じ画面が開きます。その後は後述してある「YouTube動画を途中から再生させるリンク/URLを取得する方法~PC~」と同じ操作になります。
簡単にいっておくと、YouTubeの共有ボタンを押した後に、任意の時間を設定してリンクをコピーするだけです。
どうでしたか、とっても簡単でしたよね。
もし、この方法が上手くいかなければ次の方法をお試しください。面倒ですけれど、YouTubeのURLを取得することができます。
まず、図のように送りたいYouTubeのリンクをコピーします。
コピーしたYouTubeのアドレスをメモ帳に張り付けます。
すると左下図のように
https://m.youtube.com/watch?v=lzAyrgSqeeE
とでてきます。
これを、右下図のように書き換えます。
https://youtu.be/lzAyrgSqeeE?t=100
かなり書き換えるので間違えないようにしてください。
こうすると、YouTubeの開始から100秒を時間指定して再生することができます。
ただ注意点があります。筆者が実際にやってみたところ、張り付けしたアドレスをそのまま書き換えるだけではダメでした。書き換えても、そのリンク先はYouTubeの最初になってしまうのです。
ではどうすればいいかというと、上記のアドレス
https://youtu.be/lzAyrgSqeeE?t=100
を、下図のように直接打ち直せばいいのです。
メモ帳の別の行に直接打ち直すことで、初めてYouTubeを時間指定させて再生させることができます。
見た目は同じですが、なぜかYouTubeのリンク先が違うのです。
YouTube動画を途中から再生させるリンク/URLを取得する方法~android~
androidでもYouTube動画を途中から再生させるリンク/URLを取得する方法はiphoneと同じです。iphoneと同じように、まずはモバイル画面からPC画面に移りましょう。
そこからPCのときと同じように操作をしてもらえればOKです。どうでしょうYouTubeのURLを上手く取得することはできたでしょうか。
色々な操作方法を覚えて、YouTubeを効果的に使いましょう。
YouTube動画を途中から再生させるリンク/URLを取得する方法~PC~
PCでYouTube動画を途中から再生させるリンク/URLを取得する方法は2つあります。
まず1つ目です。目的のYouTubeを表示します。その後、YouTubeの時間指定したい箇所まで飛ばしておきます。
例として下の図はYouTubeの開始20秒の時点で停止させています。
停止したYouTubeの上を右クリックすると図のようなポップアップがでてきます。その中の「現時点の動画のURLをコピー」という項目をクリックしてください。
すると、YouTubeのURLがコピーされます。簡単ですね。
次はYouTube動画を途中から再生させるリンク/URLを取得する2つ目の方法です。
YouTube動画を途中から再生させるリンク/URLを取得する2つ目の方法は、上述してある「YouTube動画を時間指定して途中から再生/共有する方法~PC~」のときと、ほとんど同じ操作になります。
念のため簡単にやってみましょう。
YouTubeの下にある共有ボタンを押すと上図のようなポップアップが表れるのでしたね。そして、左下に、開始位置の秒数が表示されます。
自分の好きな秒数を打ち込んでチェックをすると図のように時間が挿入されます。
アドレスの右側にある「コピー」と書かれているものを押すと、YouTubeへのリンクが自動的にコピーされます。
これでURLが取得できましたね。
では次に、YouTube動画の開始時間だけでなく終了時間も指定してサイトに埋め込む方法をご紹介します。
YouTubeの動画を開始時間や終了時間を指定してサイトに埋め込む方法
YouTubeを時間指定して再生する方法はわかりました。では、YouTubeの終了時間を指定することはできるのでしょうか。残念ながら、YouTubeの終了時間の指定は特殊な場合しか出来ません。
その特殊な場合とは、YouTubeをサイトに埋め込むときです。
ここでは、YouTubeをサイトに埋め込むとき、YouTubeの再生や終了を時間指定する方法をご紹介していきます。
YouTube動画を開始時間や終了時間を指定してサイトに埋め込む方法~iphone~
ブログなどのサイト運営をしている方はほとんどPCを使われていると思います。ただ、どうしてもiphoneのようなスマートフォンしか手元にないときってありますよね。
スマホだけでサイトの更新をしたい場合、YouTubeの埋め込みはあきらめなければならないでしょうか。
実は簡単にYouTubeを埋め込むことができるんです。YouTubeの開始時間と終了時間を時間指定する方法とあわせてご紹介します。
まずはYouTubeを開き、図のボタンを押して、パソコン画面に切り替えます。
その後、YouTubeの共有ボタンを押してください。すると、次のような画面が出てきます。
この画面の共有の横にある「埋め込み」というボタンを押してください。すると、下図のように埋め込み用のコードが表示されます。
このコードの一部を書き換えます。書き換え方はPCと全く同じです。PC画面の方が見やすいので、これ以降は後述するPCでの埋め込み方法をご覧ください。
YouTube動画を開始時間や終了時間を指定してサイトに埋め込む方法~android~
androidはiphoneと同じ操作をすることでYouTubeを埋め込むことができます。
スマホでYouTubeを埋め込むときには上記のやり方をご活用ください。
YouTube動画を開始時間や終了時間を指定してサイトに埋め込む方法~PC~
YouTube動画を開始時間や終了時間を指定してサイトに埋め込むにはどうしたら良いでしょうか。意外と簡単な操作ですので、知らなかった人はぜひ活用してください。
まずは、YouTubeの共有ボタンを押します。すると次のようなポップアップが出てきます。
上図にあるようにポップアップの左上に「埋め込む」というボタンがあります。そこをクリックすると次のようになります。
YouTubeの埋め込み用のコードが表示されましたね。では、右下の開始位置で開始する秒数を時間指定してください。すると、次のように変わります。
これで、YouTube開始時間が指定されましたね。では、続けてYouTubeの終了時間を指定しましょう。YouTubeの終了時間の指定は、いま挿入された[?start=32」の後ろにコマンドを入力するだけです。
そのコマンドは「&end=秒数」です。では、実際に挿入してみましょう。
これで完成です。この例では、YouTubeの開始32秒と停止100秒を時間指定しています。どうでしたか。けっこう簡単ですよね。
サイトを運営している方がYouTubeを埋め込まれる際には、ぜひご活用ください。
YouTube動画の停止時間を指定できる「end」オプションが追加
「YouTube動画を開始時間や終了時間を指定してサイトに埋め込む方法~PC~」でご紹介したとおり、YouTubeの停止時間を指定できるオプションとして「end」というコマンドがありました。
この「end」オプションを利用することで、YouTubeを停止させたいところで止めることができます。
YouTubeの開始と停止を上手く組み合わせてYouTube動画を120%楽しみましょう。
以上、YouTube動画の時間指定方法についてご紹介しました。
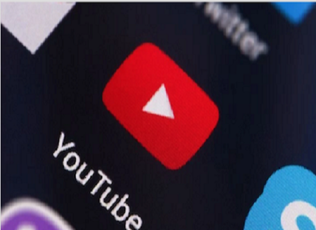 YouTubeライブチャットにコメントする方法を初心者向けに解説
YouTubeライブチャットにコメントする方法を初心者向けに解説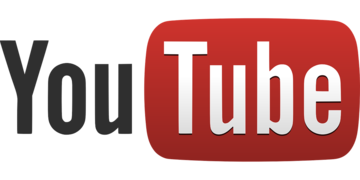 YouTubeの履歴を削除しよう!動画の再生(視聴)履歴の削除方法を解説
YouTubeの履歴を削除しよう!動画の再生(視聴)履歴の削除方法を解説 YouTubeをテレビで見る方法!手軽な7つの視聴方法を解説
YouTubeをテレビで見る方法!手軽な7つの視聴方法を解説





































