2018年11月19日更新
LINEをMacにインストールして使う方法
今回の記事では、LINEをMacにインストールして使う方法について紹介します。また、LINEをMacにインストールする前の準備、LINEをMacにインストールする方法、LINEにMacでログインする方法についても紹介します。

目次
LINEをMacにインストールする前の準備
まず、皆さんは、PC(パソコン)(Mac)版LINEは使っていますか?
なお、PC(Mac)版LINEの設定(使い方)はスマホのラインアプリと同期するので、スマホが使えない時はパソコンでLINEトークなどができますので、パソコンを使う時間の多い人は、PC(Mac)版LINEをダウンロードして使ってみましょう。
そして、スマホのLINEアプリの設定(使い方)と同じく、LINE友達やLINEグループでのトーク(チャット)、無料通話、ビデオ通話、タイムライン閲覧、アルバム管理ができます。
また、LINEトークでは、Wordやエクセル、PDFのデータさえ送れ、これはプライベートは勿論、お仕事でも使える事は間違い無いです。
なお、Macで仕事仲間や上司の皆様とLINEで友達になる人は少ないと思いますが、パソコン(Mac)を使って仲の良いLINE友達とリアルタイムに情報交換ができます。
また、スマートフォンの文字入力が苦手な人もやり取りが多い人もPC(パソコン)(Mac)でLINEを使う事により、設定(使い方)によって、スピーディーなコミュニケーションがとれます。
そして、トークのメッセージ情報などの設定(使い方)は、LINEのサーバーに保存されているので、スマホでもパソコン(Mac)でも同じ履歴が残るので便利なのです。
つまり、使える機能はほどほどスマホのLINEと同じなので、感覚的に操作方法、設定(使い方)がわかり、とっつきやすいのではと思います。
今回の記事では、意外と知られていない使い方、LINEをパソコンで使う方法(使い方)、ダウンロード&インストールやログインを、パソコンを使って紹介します。
メールアドレスを登録する
ここから、LINEをPC(パソコン)(Mac)で使う前の準備について紹介して行きます。
まず、PC(Mac)版LINEを使うには、スマホ版LINEに登録しているLINEアカウントが必要ですので、パソコン(Mac)版LINEを使う前に、スマホ版LINEのアカウント画面をチェックしましょう。
そこで、皆さんは使うメールアドレス”は登録して、他端末ログイン”の許可にチェックしていますか?
それでは、使うメールアドレス登録&パスワード設定についてですが、メールアドレスとパスワードは、パソコン(Mac)版LINEを使ったりできます。
さらに、スマホの機種変更によるLINEデータの引き継ぎなどがスムーズにできるようになるので、必ず「使うメールアドレス登録&パスワード設定」はしておきましょう。
パスワードを設定する
そして、PC(Mac)版LINEのログインにも使うことをしますが、他端末ログインの許可して、メインのスマホ以外のパソコンやタブレットでLINEを利用する場合、他端末ログインの許可にチェックをします。
なお、チェックをしないとPC(Mac)版LINEにログインできないので注視しとき、PC(Mac)版LINEを利用しない時は、できるだけ”他端末ログインの許可”のチェックは外しておきましょう。LINEアカウント乗っ取り対策です。
ログイン許可をオンにする
ここでは、ログイン許可をオンにする方法を紹介しますが、もうすでに上記で示してあるので、割愛させていただきます。
 LINEで「正常に処理できませんでした」エラーが表示される原因・対処法
LINEで「正常に処理できませんでした」エラーが表示される原因・対処法LINEをMacにインストールする方法
まず、LINE はスマホでしかできないと思っている人が結構いるようですが、Mac や Windows 用の「PC版 LINE」アプリがリリースされているのでパソコンでも利用できます。
しかしながら、「PC(Mac)版 LINE」でアカウントの新規登録する場合は、電話番号の登録が必要となりますので、電話番号の登録をせずに LINE アカウントを取得したい人は、こちらの記事をご覧ください。
加えて、「PC(Mac)版 LINE」を利用したい場合は、初回ログイン時に「ログイン認証」が必要で、更にトークルームを使用する場合も「Letter Sealing」の有効設定を行う必要があります。
したがって、今回は「LINE」アプリのインストールから「初回ログイン」と「Letter Sealing」の本人確認の認証方法をご紹介します。
App Storeでダウンロード
まずは、LINE アプリのインストールして、 Mac App Store から「LINE」アプリをダウンロードし、Mac App Store が開いたら「入手」をクリックして、「App をインストール」に替わるのでクリックしてください。
次に、Apple ID にサインインをして、「Apple ID」と「パスワード」を入力して、「購入する」をクリックしましょう。ここで注意ですが、「購入」との表示ですが無料なのでご安心ください。
そして、インストールが始まり、インストール完了なので、ボタンが「開く」に切り替わるのでクリックして「LINE」を起動しましょう。
LINEのインストール
上記で説明しているので、ここでのLINEのインストールの解説は割愛させていただきます。
 LINEでブロックした相手がいるグループはどうなる?グループごとブロックする方法は?
LINEでブロックした相手がいるグループはどうなる?グループごとブロックする方法は?LINEにMacでログインする方法
それでは、初回ログイン時の認証設定を行いますが、まず、(Mac)でLINE PC ログイン認証していただきますので、PC(Mac)版 LINE では、3つのログイン方法を紹介して行きます。
まず、メールログインについてで、メールアドレスとパスワードを入力してサインインして、QRコードログインし、PC(Mac)版に表示されたQRコードをスマホ版で読み取りサインインです。
そして、(Mac)での電話番号ログインについてですが、電話番号ログインは PC版 LINE で登録したユーザーのみサインイン可能です。
メールアドレスとパスワードでログイン
ここで、(Mac)でのメールログインの方法をご紹介しますが、PC(Mac)版の LINE に初めてログインする際には、本人確認を行う必要があります。
なお、(Mac)でこの本人確認を行わなければ PC(Mac)版 LINE にはログインできませんので、認証コードが発行されるので現在、使用している「スマートフォン版 LINE」の方に入力して本人確認を行います。
それでは、(Mac)でのその認証手順を見ていきますが、まず、PC(Mac)版 LINE のログイン画面で、メールログインして、LINE に登録した「メールアドレス」と「パスワード」を入力し、「ログイン」をクリックしてください。
次は、「認証コード」が発行されるので、この4桁のコードを「スマホ版 LINE」の方に入力し、制限時間(3分)があるので気をつけてください。
QRコードでログイン
次に、(Mac)での現在利用中の「スマホ版 LINE」を開くと「本人確認」画面が表示され、本人確認では、発行された4桁の「認証番号」を入力して、「本人確認」ボタンを押して、「確認」をクリックです。
なお、これで本人確認の認証は完了で、(Mac)でのLINE アカウントにログインできましたので、次はトークルームを使用できるように「Letter Sealing」を有効にする認証を行います。
そこで、(Mac)でのLINE「Letter Sealing」を有効にする認証ですが、トークルームでトークを始めるには「Letter Sealing」を有効にするための「本人確認」の初期設定が必要となります。
そして、これは LINE のセキュリティ対策の仕様となっており、アカウント確認を行わないとトークルームでメッセージのやり取りができないようになっていますので、「Letter Sealing」の有効設定は必ずやっておきましょう。
まず、友だちなどのユーザーを選択して、(Mac)でのトークのアイコンをクリックして、メッセージ入力ボックスにある「本人確認」をクリックし、Letter Sealing が有効になっていない状態ではトークルームが使用できないようになっています。
なお、(Mac)での「認証コード」が表示されるので、発行された6桁の番号を「スマートフォン版 LINE」の方に入力します。また、コードには有効期限がありますので制限時間内に入力してください。
さらに、スマートフォン版 LINE を開くと「本人確認」画面が表示されますので、アカウント認証して、PC(Mac)版 LINE の方に表示されている「認証コード」を入力し、「確認」ボタンを押しましょう。
また、(Mac)での完了メッセージ内の「確認」をクリックして、これで Letter Sealing が有効になりました。
なお、(Mac)でのトークルームを利用できるか確認して、メッセージ入力ボックスが入力可能になってますので、「Hello」と打ってみますと、メッセージが送信できました。
よって、これで (Mac)でのLINE のすべての機能が利用できる状態になりましたので、Mac でも LINE を利用してトークやファイルを送信したり有効的なネットライフを構築してくださいね。
電話番号でログイン
また、パソコンでLINEを使うにはスマホでPC版を許可する必要がありますので、確認するには、スマホでLINEを開き、右下の「・・・」をタップし右上の歯車をタップ。設定画面で「アカウント」をタップです。
次は、ログインの許可が緑色になっているか確認。緑色ならOK。違う場合はタップして緑色にして、Mac用のアプリをインストールして、Macを使っている方は「コミュニケーションアプリ LINE(ライン)」で「Mac OS」をクリックしてダウンロードです。
続いて、「Mac App Storeで見る」をクリックして、「アプリケーションを起動」をクリックし、App Storeのアプリが立ち上がるので、「入手」→「Appをインストール」をクリックです。
また、Apple IDとパスワードを入力して「サインイン」をクリックして、インストールがはじまり「開く」に変わったらクリックして開いてください。
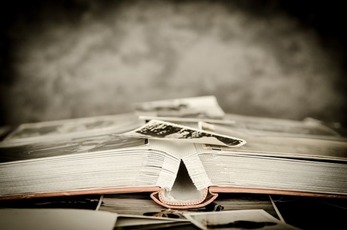 LINEのステータスメッセージを活用しよう!使い方や活用術を解説
LINEのステータスメッセージを活用しよう!使い方や活用術を解説LINEのMacでの使い方
ここで、LINEのMacでの使い方について紹介して行きたいと思います。
Letter Sealingを有効にする
まず、PC版LINEでLetter Sealingを利用する場合の本人確認についてですが、Letter Sealingをオンにすると、PC版LINEを利用する際に追加の本人確認が必要になる場合があります。
また、ちなみに2016年6月下旬から7月にかけて、Letter Sealingの設定が一部ユーザーで自動的にオンになる現象が生じた影響か、本人確認を済ませるまでPC版でトークを受信できないなど、突然の変化に混乱をきたしているケースもあるようです。
なお、ここでは、PC(Mac)版LINEでもLetter Sealingを有効にし、通常どおり利用できるようにする手順(本人確認)について紹介します。
また、上述のようにスマホ版LINEの設定からLetter Sealingをオフにすれば、とりあえずPC版LINEでトークなどを再開することが可能です(PC版・スマホ版ともにLetter Sealingを無効化して利用)。
そして、スマホ版LINEでLetter Sealingがオンになっていると、セキュリティ保護のためPC版のトーク画面には上掲のような本人確認を求めるメッセージが表示されます。
そこで、本人確認をクリックし、6ケタの認証コードが表示されますので、3分以内にこのコードをスマホ版LINEアプリで入力して、6ケタのコードを入力してOKをタップです。
なお、本人確認が完了し、Letter SealingがPC版でも有効となり、再び利用できるようになりますが、Letter Sealingを解除するには、スマホ版LINEからの設定が必要です。
トークの仕方
ここで、PC版トーク機能についてですが、パソコンでのトーク方法ですが基本操作はスマートフォンアプリと同じです。
また、メールアドレスとパスワードを入力してログインし、トークの相手を選んでメッセージを入力してください。
そして、過去のメッセージを見たい場合でも、過去のデータはLINEのサーバにありますのでパソコン版でも閲覧できます。
なお、基本的なトーク関連機能の使い方についてですが、まず、トークルームを開き、「友だち」画面または「トーク」画面で、トークしたい相手をダブルクリックします。
次に、メッセージを入力して送信して、別ウィンドウでトークルーム画面が開きます。画面下部の入力欄にメッセージを入力して、Windowsなら「Enter」キー、Macなら「Return」キーを押してください。
そして、メッセージの送信完了で、トークルームにメッセージが投稿でき、パソコンでも既読が表示されます。
また、ページのトップへ戻り、スタンプを送るのですが、スタンプの送信を開始してトークルーム下部の「顔」アイコンをクリックしてください。
なお、スタンプを選択して送信して、別ウィンドウでスタンプ一覧が開き、送りたいスタンプを探してクリックしてください。
さらに、一覧上部のアイコンで、スタンプの種類を切り替えることができますし、また、最上部のタブから「絵文字」に切り替えることも可能で、スタンプの送信完了して、トークルームにスタンプが投稿されました。
加えて、ページのトップへ戻り、画像(ファイル)を送るのですが、スマートフォンアプリと同じようにパソコン版でも画像が送れます。
よって、もちろんドラッグ&ドロップでもかんたんに送信できます。送信できるファイルサイズは最大3MBですし、それ以上は送信できません。
また、縦か横の解像度が1024ピクセルより大きい場合はリサイズされますし、また画像だけなく、動画や音声ファイルも送れます。
さらに、パソコン版のみワード・エクセル・パワーポイント・PDFなどを含めた様々な形式のファイル※が送信可能です。 (※一部の特殊な形式のファイルを除く)
一方、スマートフォン版LINEでも、各ファイルの閲覧ソフトが入っていればPC版LINEから送られてきたファイルを開くことができる上、携帯電話(ガラケー)版LINEで受信した場合は、ファイルの閲覧はできません。
そこで、画像の送信を開始して、画像の送信を開始し、トークルーム下部の「クリップ」アイコンをクリックしてください。
また、画像を選択して送信して、ファイル選択ダイアログが開きますので、送信したい画像をクリックして選択し、「開く」を押しましょう。
それから、画像の送信完了したので、トークルームに画像のサムネイルが投稿されました。このサムネイルをクリックすることで別ウィンドウに拡大表示が可能です。
また、画像の保存で、相手が投稿した画像は、サムネイル下部の「ダウンロード」をクリックしてパソコン内に保存することができます。
そして、ページのトップへ戻り、PC版トークのバックアップ履歴についてですが、PC版のLINEでも、トークルームごとの履歴をバックアップすることができます。
加えて、トークルームの右上の三本線のアイコンから「トークを保存」で、テキスト形式での保存が可能ですし、テキストのみなので、スタンプなどの画像データは含まれず、履歴をトークルーム内に復元することもできません。
なお、保存されるテキストは、トークのウィンドウ内に表示されている範囲のみとなりますし、アプリ版と異なり、トークルームの履歴は、2週間で消えてしまいます。
したがって、アプリ版は端末にトーク履歴が自動保存されていますが、PC版はLINEのサーバ上に一時的に残されている履歴を表示しているだけであるために、このような差異が生じています。
アルバムの使い方
皆さんは、PC版LINEのアルバム機能は使っていますか?
まず、PC(パソコン)版のラインアプリは、設定以外のほとんどの機能が使え、パソコン慣れしている人にとっては文字が打ちやすいし、パソコンに保存している写真やPDFなどのデータも友達にトークで送れます。
そして、パソコン内に保存しているデータと言えば、一眼レフカメラやコンデジで撮影した写真を多数保存されている人もおられると思います。
しかしながら、パソコン内に保存している写真を簡単に友達に送って写真を共有する事ができますし、写真データの受け渡しとしても便利です。
また、LINEアルバムを使うメリットとしては、パソコン内に保存してある写真を一枚ずつ送信するのは面倒で、トーク画面が縦にずらずらと写真だらけになってしまう事があります。
一方、送信した写真データは2週間ほどで消えてしまう事もありますが、LINEアルバム機能を使えば、LINEを辞めない限り、想い出をしっかり保存してくれます。
また、1人グループを作れば、自分専用のアルバムも作れるので便利で、今回の記事では、PC版LINEでのLINEアルバムの使い方を紹介します。
したがって、是非、一眼レフカメラやコンデジで撮影した写真を、LINEで共有・送信できるように、PC版LINEのアルバム機能を操作してみてください。
ここからは、PC版LINEのトーク内の写真の見方、PC版LINEアルバムの使い方|送信・編集・保存、PC版LINEのトーク内の写真の見方について紹介して行きます。
まず、パソコン版LINEをまだパソコンへインストールしていない方はダウンロード・インストールして、ログインには、スマホ版LINEで設定したメールアドレスとパスワードが必要です。
そして、パソコン版LINEの”トークリスト”を開いて、写真のまとめて表示させて、LINEでは、スマホ版もPC版もLINE友達のトーク画面から、送った写真をまとめて見る事ができます。
なお、PC版LINEの写真は、パソコンの画面が大きければ大きいほど、より大きく広く写真を見る事ができます。
加えて、PC版LINEの友達リストから任意の友達のトーク画面を開き、右上のメニューボタンから画像をまとめて表示をクリックします。
続いて、画像をまとめて表示をクリックすると、友達に送信した写真のサムネイルが表示され、LINEの写真保存期間(2週間)を過ぎた写真は表示されませんが、写真のサムネイルをクリックすれば、パソコンの広い画面いっぱいで1枚1枚写真を見る事ができます。
そして、写真の拡大・縮小、90度回転、転送、コピー、保存もでき、写真は保存ができるので、トーク内のスマホで撮影した写真をパソコンに保存する事もできますので、凄く便利です。
また、PC版LINEアルバムの使い方|送信・編集・保存についてですが、PC版LINEのアルバム機能の使い方を紹介していきます。
まず、アルバムを開くには、友達とのトークを開き、名前の下のアイコンをクリックして、クリックしたら友達のホーム画面が開き、”ノート”と”アルバム”のボタンが表示されています。
次に、ノート画面が開かれている場合、”アルバム”をクリックしたらアルバム画面が開きますので、PC版LINEのアルバム機能でアルバムを新規作成で、新規でアルバムを作成するなら+アルバム作成をクリックしましょう。
そして、+アルバム作成をクリックしたら、アルバム作成画面になり、アルバムの投稿上限数は、グループごとのアルバム作成数:最大100個、アルバムごとの画像アップロード数:最大1000枚で、1回の画像アップロード数:最大100枚です。
続いて、アルバム名を入力して、「+」ボタンをクリックすると、パソコン内の写真を選択できますので、パソコン内の写真を選択しますが、複数枚もOKです(複数選択は、shiftボタンを押しながら写真をクリック)。
なお、写真の選択が済んだら開くボタンをクリック。アルバム作成画面にサムネイルが表示されますので、サムネイルにマウスを乗せると削除ができます。
さらに、投稿をクリックすると、新規アルバムの作成完了で、友だちのトーク内に新しいアルバムが表示されます。
また、作成済みのアルバム内の写真を確認・編集についてですが、既にアルバムを作成していたら、アルバム画面下に”サムネイル6つでひとまとまりのアルバム”が、ずらずらと下へ下へ表示されています。
まず、サムネイルをクリックすると、写真1枚ずつ見る事ができ、アルバムの名前をクリックすると、アルバム内に入っている写真のサムネイルが表示されます。
そして、メニューボタンをクリックすると、写真を登録(追加)する、アルバム名変更、アルバム削除ができますので、アルバム内のサムネイル表示画面では、+写真を登録するで写真の追加です。
加えて、+全て保存でアルバム内の写真全ての一括ダウンロードができ、サムネイルにマウスを乗せるとチェックボタンが表示されますが、1枚ずつ保存できる機能です。
なお、サムネイルをクリックすると、写真単体をを表示し、PC版LINEでは、アルバムに入っている写真を一括ダウンロードできるので便利ですが、トーク内の写真は一括ダウンロードはできません。
よって、送られてきた写真、送った写真は2週間ほどLINEのサーバーに保存されるので、友達から記念に残る写真が送られてきたら必ず保存しておきましょう。
また、LINEアルバムを作成して、アルバムに追加しておくのも良いですし、スマホ版LINEとパソコン版LINEは、ひとつのメールアドレスで同期しているので、写真の管理、やり取りが凄く効率的にできます。
さらに、一眼レフカメラやコンデジで撮影した写真を、PC版LINEを使って友達と共有するのも楽しいと思います。
ノートの使い方
まず、LINEノートの概要ですが、LINEノートとは、トークルームにある機能のひとつであり、テキストや写真、動画などを保存して、同じトークルームにいる友達と共有することができます。
つまり、トークルームに存在する掲示板のような存在です。
また、LINEノートのメリットですが、流れてしまうトークやスタンプ、画像を保存でき、通常流れていってしまうトークの内容やスタンプ、画像を保存することによって、いつでも見返すことができます。
そして、LINEノートを使うことによって、例えば友達との待ち合わせ時間などの重要なトークや旅行日程などグループで共有したい内容を保存することができます。
ここで、保存期間がないことについてですが、保存期間がないため、必要なものはずっと保存しておことができます。
さらに、動画を保存でき、LINEノートでは5分までの動画を保存することができますし、例えばペットのかわいい姿の動画など、日常で撮影したちょっとした動画を友達と共有するときに重宝します。
まとめ
最後まで、LINEをMacにインストールして使う方法についての記事を読んでいただきありがとうございます。
また、LINEをMacにインストールする前の準備、LINEをMacにインストールする方法、LINEにMacでログインする方法、LINEのMacでの使い方についても紹介しました。
 LINE無料通話のミュート機能の使い方を初心者向けに解説
LINE無料通話のミュート機能の使い方を初心者向けに解説










































