2020年06月25日更新
LINE無料通話のミュート機能の使い方を初心者向けに解説
今回の記事では、LINE無料通話のミュート機能の使い方を初心者向けに解説について紹介します。また、LINEの無料通話のミュート機能の使い方、LINEのグループ通話のミュートを解除する方法についても紹介して行きたいと思います。

目次
LINEの無料通話のミュート機能とは
まず説明したいのが、LINEの無料通話とは(仕組み)についてです。
それから、LINEにおける音声通話は、電話回線でなくモバイル通信(4G LTEなど)やWi-Fiなどインターネット経由でおこなわれています。
また、LINEでのモバイル通信では多少のデータ通信量は消費しますが、いわゆる30秒20円といった「通話料」はかからないため、パケット定額サービスを使っているなら基本的に「無料」と考えることができます。
そして、もちろんLINEで毎月使えるデータ通信には上限があるため、完全な無料とはいえないかもしれませんが、Wi-Fiなどを上手に利用すれば気軽に友だちとの通話を楽しむことができます。
さらに、スマホ版LINEユーザー同士のほか、PC(パソコン)版LINEでも無料通話がおこなえ、LINEの無料通話には通常の音声通話のほか、LINEのビデオ通話やグループ通話もあります。
ここで、気になるのがLINEの無料通話の品質ですが、LINEの無料通話品質は以前より大きく改善されてきてはいますが、さすがにキャリア各社のVoLTE通話などに及んでいるとはいえません。
また、当然IP電話であること、また通信環境や端末スペックなどにより、LINEの無料通話品質が左右されてしまうことが主な要因だと考えられます。
しかしながら、一般的な通信環境であれば音声が途切れてLINEでの通話にならないといったことはなく、普通に会話することができるでしょう。
加えて、よりよい音質でLINEで無料通話したいなら、互いに安定した通信環境が重要となりますし、具体的には、自宅などで電波強度の高いWi-Fi接続をしたLINE同士で通話するケースなどが挙げられます。
 LINEで着信拒否の設定をする方法!したら/されたらどうなる?【無料通話/ビデオ通話】
LINEで着信拒否の設定をする方法!したら/されたらどうなる?【無料通話/ビデオ通話】LINEの無料通話のミュート機能の使い方
ここで、LINEの無料通話のミュート機能の使い方については、LINEのグループ通話には、ミュートボタンがあります。
そして、LINEのグループ通話では、他の人たちが話しているのを聞くだけという、今までのLINEにはなかった、新しい使い方・時間が生まれた関係で、ミュートボタンの需要が高まっています。
なお、そのとき、今までLINEのミュートボタンを使ったことがない人が、LINEのミュートボタンのオン・オフについて混乱しているようなので、ここでミュートの補足説明をしておきます。
ミュートをオンにする方法
また、ミュートの使い方では、LINEグループ通話のミュートボタンについては、LINEのグループ通話をしていると、通話画面の左下に、次のミュートボタン(消音ボタン)が表示されます。
そして、ミュートでは、緑色がどっち?どっちがON?OFF?かというと、このLINEのマイクアイコン、緑色のときと灰色のとき、どちらがミュート状態(マイクがオフで音が届かない状態)なのかが分からない人が多い、というのが問題です。
なお、ミュートの使い方では、次の画像の、「マイクの色が灰色」の状態が、ミュート機能OFFを表しており、音が向こう側に伝わる状態です。
したがって、「マイクの色が緑色」の状態が、ミュート機能ONを表しており、音が向こう側に伝わらない状態を表しています。
しかし、ちょっと分かりにくいミュートの使い方ですが、うまく区別して、グループ通話中にうまく使ってみてください。
ミュートをオンにすると相手の画面は変わるのか
また、ミュートをオンにすると相手の画面は変わるのかというと、LINEのミュート解除方法(使い方)ということで紹介したいと思います。
そして、LINEの公式発表でLINEグループ通話が開始されユーザーもそのミュートの機能を活用しているようです。
しかしながら、このLINEグループ通話なのですが、ミュートをかける際のオンとオフの切り替えが少しわかりにくい点があります。
なお、人によれば、使い方がこんがらがってしまい、そのまま放置の人もいるようです。
それでは、そんなLINEグループ通話においてのミュートの解除方法(使い方)についてです。
まず、LINEグループ通話時のミュート解除方法(使い方)についてですが、LINEグループ通話時におけるミュートの「オン」、「オフ」については通話時の下部にある「マイクマーク」の色によって判断することが出来ます。
そして、LINEグループで通話している時にミュートが掛かっている時、つまり「ON」の時は「緑色」になっています。
また、「ON」の状態とはどんな時なのかというと、こちらの音が相手側に伝わらない状態のことを意味します。
ミュートをオンにすると相手に通知されるのか
まず、大人数のLINEグループに参加していると、届く通知の数も尋常ではないはずですし、LINEには通知オフという機能がありますが、この「通知オフ」の設定を行う事で、わずらわしい過度な通知とストップする事ができるのです。
しかしながら、どの範囲まで通知がオフになるのか、完璧に理解している人は意外に少ないようですので、そこで今回はLINEを通知オフにするとどうなるのか、やり方や詳しい詳細についてご紹介いたします。
ここでは、LINEの通知オフとは、なんなのか?について紹介して行きますが、LINEの通知オフとは、LINEにメッセージが届いた時の通知を届かないようにできる設定です。
しかしながら、LINEに関連して連動しているアプリからのミュートの通知オフはできないので、別の設定から行うことになります。
そして、LINEのミュートの通知をオフにするとどうなるか? というと、本来なら着信音や振動でメッセージが届いた事を知らせてくれる機能がオフになります。
また、通知オフにしている相手やグループのトーク一覧の右側に、届いたメッセージの数字が表示されるだけになるという事です。
さらに、最近では企業の公式アカウント等も、最初の登録時に通知のオンオフをアナウンスしてくれています。
そこで、ブロックするわけではありませんので、通知が頻繁にくる場合は個別に設定するのもいいですが、通知オフは相手に分かるのかと言いますと、ブロックや非表示にしてもそうですが、LINEのこの手の設定は原則相手には知られる事はありません。
そして、個別ではなく、全体的なLINEの通知オフをしている場合も、あなたが誰の通知をオフに設定しているかを知る事はできません。
なお、通知オフはあくまでも、メッセージ等が届いた際のお知らせをしないという意味しかありませんので、遠慮なく通知オフの設定をしてもらっても大丈夫なのです。
したがって、相手の画面上では未読のままになっています。通知オフの状態で既読にすると、それは相手の画面にも反映しますので、その際は対応する事をオススメします。
また、LINEの通知オフの設定・解除方法ですが、LINEからくる通知の全てをオフにしたい場合は、以下の通りに設定を行います。
まず、iPhoneの場合ですが、LINEアプリを起動→上部左にある「歯車アイコン(設定)」→「通知」と進み、一番上の「通知」の項目右側にあるボタンをタップしてオン(緑色)とオフ(グレー)を切り替えます。
補足として、Androidの場合ですが、LINEアプリを起動→上部左にある「人のアイコン」→右上の「歯車アイコン(設定)」→基本設定の欄の「通知」と進みます。一番上の「通知」の項目右側にあるボタンをタップしてオンとオフを切り替えます。
なお、これでプッシュ通知などを含む、LINEのすべての通知オフが完了で、個人やグループトークの通知オフの設定として、個人とのトークや、グループを個別に通知オフにする方法もあります。
また、通知をオフにしたい相手のトークルームを開く→画面右上にある「V」のマークをタップ→表示されたメニューの中にある「通知オフ」をタップしてください。
なお、この方法で、個別の通知オフと解除が設定できますし、「通知オフ」のアイコンの上に斜線が入っている時は「通知オフ」の状態で、斜線がなく、スピーカーから音が出ているような記号が入っている時は、「通知オン」の状態となります。
そして、個別の通知オフ設定をしている場合、トーク一覧を見ると名前の右側に斜線入りのスピーカーのマークが出ています。
また、これがあるトークルームは「通知オフ」の設定がされているということになり、トーク一覧からでも通知オフを設定することができます。
ここで、iPhoneの場合ですが、トーク一覧の中から通知をオフにしたい相手のトークを、右へスワイプ→スピーカーアイコンをタップです。
なお、Androidの場合ですが、トーク一覧の中から通知をオフにしたい相手のトークを長押し→「通知オフをタップして、斜線入りスピーカーアイコンが通知オフになっている証拠です。
また、LINEの通知オフと一時停止の違いですが、常に通知オフにするのではなく、一定時間だけ通知が来ないようにする事も可能です。
または、通知オフにしてしまうと、設定を解除するまで通知は届きませんが、「一時停止」にしておけば、任意の時間が来れば自動的にまた通知が来るようにする事も可能なのです。
そして、会議や授業中、睡眠時等に設定しておくと、邪魔されることがありませんし、ここで、通知を一時停止する方法ですが、LINEアプリ起動→「その他」→「設定」→「通知」→「一時停止」をタップしてください。
次に、画面に「1時間停止」「午前8時まで停止」という選択肢が現れますので、どちらか任意の時間をタップしてください。
そして、一時停止は細かい時間設定はできませんが、解除のし忘れを防ぐ事ができるので便利ですが、煩わしい時は迷わず通知オフにして、通知オフの設定をしておくと、メッセージの受信時や、無料電話の着信時にも通知は届きません。
また、電話もメッセージも不在扱いとして記録は残っていますので、後から対応すれば問題ないでしょうし、ブロックや非表示と一緒に、覚えておくと大変便利な設定です。
なお、LINEの「Keep」機能で届いた情報を大切に保存しましょう。
 LINE Out Freeの使い方!無料で固定電話やケータイ・他回線との通話が可能?【LINE】
LINE Out Freeの使い方!無料で固定電話やケータイ・他回線との通話が可能?【LINE】LINEのグループ通話のミュートを解除する方法
上記でも少し触れましたが、ここで、LINEのミュート解除方法ということで紹介したいと思います。
まず、LINEの公式発表でLINEグループ通話が開始されユーザーもその機能を活用しているようですが、このLINEグループ通話なのですが、ミュートをかける際のオンとオフの切り替えが少しわかりにくい点があります。
なお、人によれば、こんがらがってしまい、そのまま放置してる人もいるようですし、そんなLINEグループ通話においての解除方法についてです。
ここで、LINEグループ通話時のミュート解除方法二塁手ですが、LINEグループ通話時におけるミュートの「オン」、「オフ」については通話時の下部にある「マイクマーク」の色によって判断することが出来ます。
そして、LINEグループで通話している時にミュートが掛かっている時、つまり「ON」の時は「緑色」になっています。
また、「ON」の状態とはどんな時なのかというと、こちらの音が相手側に伝わらない状態のことを意味し、「OFF」の状態、つまり解除の状態のことを指します。
なお、解除している状態というのは「マイクマーク」が「灰色」の状態の時で、この場合はこちらの音声が相手側に伝わるようになります。
したがって、どちらもタップするだけの操作になりますので、簡単で、新しい機能が追加された時は、どんなものでもちょっとした話題になります。
さらに、今回のLINEグループ通話におけるミュートのオンオフの切り替えに関しても少しわかりづらいかもしれませんが、これで解決することができます。
なお、中にはミュートつながりで特定の人からの通知、グループの通知をオフ(ミュート)にしたいと考える人もいるはずです。
追加で、友達、グループの通知をオフ(ミュート)にする方法についても紹介しようと思いますが、これも先ほどのLINE通話におけるミュートと同じくらい簡単です。
最初は、ミュートをかけたい「トークルーム」>「右上の「V」をタップ」>「通知をOFF」で完了です。
それから、そして中には、LINEからのすべての通知を「OFF」にしたいと考える方もいるかもしれません。
そのような人は、「設定」>「通知」>「LINE」>「通知を許可を「OFF(灰色)」で完了です。または、ミュートの解除は「緑色」にすることで「ON」に入って解除になります。
 LINE Payのチャージ方法!いろんな方法でチャージが可能!
LINE Payのチャージ方法!いろんな方法でチャージが可能!LINEの友達やグループの音をミュート(通知オフ)する方法
みなさんは、スマホでLINEを使っているととにかく頻繁に鳴るのが新着メッセージなどの通知であることはご存知かと思います。
そこで、今回は必要な通知だけをオンにするための通知設定について説明し、通知が鳴りやまなくて落ち着かないという人は参考にしてみてください。
まず、特定の人のメッセージ通知をOFFにする方法ですが、特にグループトークに参加していると、複数の人からの新着メッセージの通知でスマホの通知が鳴りっぱなしになるという人も多いのではないでしょうか。
また、そんな時には指定したトークの通知だけを個別にオフにしておく方法が便利で、まず、LINEアプリを開きをタップして、通知をOFFにしたいトークを開いてください。
次に、トーク画面右上のをタップして、通知OFFボタンをタップし、これでこのトークの通知音(マナーモードに設定している場合は通知のバイブ)が鳴らなくなります。
しかしながら、バッジ(新着メッセージの数の表示)は表示されるので、新着メッセージが届いているかを確認したい場合はLINEアプリのアイコンから確認できます。
さらに、バッジも表示したくない場合の対処方法は、特定の人のメッセージ通知のバッジをOFFにする方法ですが、LINEのアイコンでバッジに数字が表示されている時点では誰からの新着メッセージかを確認することができません。
また、開いてみたら企業のキャンペーン広告でガッカリということもよくありますので、このガッカリを解消する方法ですが、チェックする必要のないアカウントはバッジの表示をオフにしておくという設定が有効です。
なお、新着通知、バッジに数字は表示されなくなりますが、メッセージを確認したい時はトークを開くとみることができ、LINEトップ画面からをタップして、通知 / バッジを非表示にしたいアカウントを左にスワイプしましょう。
そして、非表示をタップして、特定の人からの通知 / メッセージを完全にシャットアウトする方法ですが、非表示設定にした場合は、通知 / バッジ(数字)の表示はでなくなりますが、相手がメッセージを投稿した場合には自分の画面に表示されます。
さらに、ここにも表示したくない場合には、ブロックするという方法が有効です、ブロックしたアカウントはいつでも設定から一覧で表示 / ブロック解除することが可能です。
次に、LINEアプリを開きをタップして、通知をOFFにしたいトークを開き、トーク画面右上のをタップして、ブロックをタップしてから、ブロックしたアカウントの一覧は、ブロックリストから確認できます。
また、通知にOFFにしたはずのユーザの通知が鳴ってしまう場合ですが、前に特定のユーザの通知をOFFにしたはずなのになぜか鳴ってしまう、ということが時々あります。
したがって、これはLINEアプリのアップデートなどをした際におこりやすいバグで、次のような対処で解消することができます。
ここで、OFFにしたユーザの設定を再度確認 / 設定することですが、マルチタスクでLINEを閉じてから再度LINEアプリを開いてください。
そして、iPhone / Androidのデバイスを一度再起動して、アプリを一度削除し、再度インストールするのですが、この場合、トーク履歴の表示が消えるので必要なものはあらかじめ長押し→KEEPなどに保存してから行います。
なお、この対処でも治らない場合には、LINEそのもののシステム上のバグである可能性があるので、LINEの問題報告フォーム(アクセスはコチラ)から問題を報告します。
そして、システムバグだった場合は次のバージョンがリリースされたタイミングでアップデートして動作を確認してみてください。
次は、ノートへの書き込み / いいねの通知を個別にオンオフ設定する方法についてですが、LINEのデフォルト設定では自分のノートの投稿に対してのコメント / いいねがついた際には通知が届くようになっています。
しかしながら、自分の書いたノートに対して相手のリアクション通知を受け取りたくないという時はトーク画面からノートへの通知を個別にオフにしておくことができます。
ここで、LINEアプリを開きをタップして、ノートへの書き込み通知をOFFにしたい人のトークを開き、トーク画面右上のをタップして、設定をタップして、投稿の通知のタブをスライドしOFFにしましょう。
なお、通知を一時的にOFFにする方法についてですが、特定の時間だけLINEの通知をオフにする方法は主に2種類でして、寝ている間だけの通知をOFFにする場合にはiPhoneのデバイス側でおやすみ設定をONにするという方法がお勧めです。
そこで、設定からさらに時間帯などを細かく設定しておくことも可能ですが、この設定をONにするとすべてのアプリの通知をOFFにすることができます。
 LINEのトーク履歴を削除する方法!相手にはバレる?表示や通知はどうなる?
LINEのトーク履歴を削除する方法!相手にはバレる?表示や通知はどうなる?LINEで全ての音をミュート(通知オフ)する方法
まずは、iPhone の左側に着信/サイレントスイッチがあります。このスイッチを使って、iPhone のスピーカーから再生される音声をコントロールできます。
そして、iPhone を着信/消音モードにすることについてですが、iPhone が着信モードに設定されている場合は、着信音、通知音、その他のサウンドが iPhone のスピーカーから再生されます。
なお、iPhone が消音モードに設定されている場合は、着信音や通知音は鳴りませんが、その他のサウンドは iPhone のスピーカーから再生され、iPhone が振動します。
したがって、これらの設定は iPhone のスピーカーにのみ作用し、ヘッドセットをお使いの場合は、iPhone が消音モードに設定されていても、ヘッドセットでサウンドが再生されます。
ここで、着信モードについてですが、iPhone を着信モードにするには、オレンジ色が見えない位置にスイッチを動かします。
また、消音モードでは、iPhone を消音モードにするには、オレンジ色が見える位置にスイッチを動かします。
一方で、着信音とバイブレーションを変更するについてでは、iPhone 7 以降では、着信音とバイブレーションの設定を「設定」>「サウンドと触覚」で調整できます。
なお、それ以前のモデルの iPhone では、「設定」>「サウンド」の順に選択してください。
また、デフォルトでは、着信音や通知音の音量は、オーディオの再生に対して設定した音量を反映して決まりますので、着信音と通知音の音量をほかの App とは別に制御したい場合は、「ボタンで変更」をオフにしておきます。
それから、「ボタンで変更」をオフにした場合、「設定」>「サウンドと触覚」または「設定」>「サウンド」で着信音と通知音の音量を手動で調整する必要があります。
または、同じ画面で、iPhone を着信モードまたは消音モードに設定したときに、iPhone を振動させる (バイブレーション) かどうかを選択できますので、両方の設定をオフにした場合、iPhone は振動しなくなります。
ここで、サウンドとバイブレーションを変更するについてですが、着信音、サウンド、バイブレーションは以下の手順で変更してください。
そして、iPhone 7 以降では、「設定」>「サウンドと触覚」の順に選択して、それ以前のモデルの iPhone では、「設定」>「サウンド」の順に選択してください。
または、その後、「着信音」「新着メール」などのオプションを選択し、別のトーンを選択してから、バイブレーションについて調整する場合は、「バイブレーション」をタップし、リストから選択します。
つまり、カスタムのバイブレーションを作成するには、以下の手順を実行するということです。
次は、「新規バイブレーションを作成」をタップし、画面をタップしてパターンを作成し、「中止」をタップします。
また、「再生」をタップして、バイブレーションをテストして、出来上がったら、「保存」をタップして、名前を付け、「収録」をタップして、カスタムのバイブレーションをやり直すこともできます。
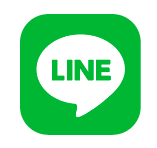 LINEが落ちる・強制終了する原因・解決方法まとめ
LINEが落ちる・強制終了する原因・解決方法まとめLINEの無料通話でミュートしても聞こえる場合の対処法
まずですが、LINEの友だちやグループと実質無料で電話できるLINEの音声・ビデオ通話があり、非常に便利な機能ですが、話していると音声が途切れる、ノイズがかかって聞き取りにくい、といったこともあります。
今回の記事では、LINEで通話できなかったり、声が聞こえづらい時の原因とその対処法について紹介し、オーディオデバイスの状態やLINE通話の音質を確認できる「テスト通話」の使い方も解説します。
なお、LINE「無料通話」の使い方まとめ──仕組みから通知の見方、録音、着信音変更(着うた)、通話できない時の対処法までです。
まずは、LINEで通話ができなかったり声が聞こえにくかったりする時の原因は様々なことが考えられますので、よくある原因ごとに、試してみたい解決法を紹介します。
ここで、LINEの通話設定の問題ですが、そもそも着信しない(相手が出ない/自分にかかってこない)という場合には、LINEアプリで通話の着信許可の設定がオフになってしまっているケースがあります。
そして、着信を許可するには、その他(…)タブから設定(歯車マーク)→トーク・通話と進んだら、まずは通話の着信許可の設定をオンにします。
または、着信の履歴すら残らないという場合には「ブロック」も考えられますが、こればかりはブロックを解除しないことには始まらないでしょう。
ここで、LINEで「ブロック」したら/されたらどうなるか、確認方法についてですが、マイクの許可設定を確認
LINEがマイクにアクセスするには、端末で許可設定をしておく必要があります。
そして、LINEで通話をかける、あるいは受ける際、この設定がオフになっていると、「マイクへのアクセスを許可しますか?」といった確認が表示され、設定を変更しない限り、LINEの通話は使えません。
また、(相手が)無料通話機能に非対応の端末の場合は、もし相手がフィーチャーフォン(ガラケー)版のLINEを利用している場合、アプリが通話機能に対応していないため、PC版などで通話をおこなう必要があります。
そして、PC(パソコン)版LINEの登録と使い方──ログインから通話、アルバム作成、改行、同期、キープ、既読をつけない裏ワザがあります。
次は、通信環境(電波)が悪いことについてですが、LINE通話はインターネット回線を利用しているため、通信環境が悪いと音声が途切れたり、通話が切れたりすることがあります。
そして、調子が悪いと感じたら、まずは通信環境を確認し、電波が悪い場合は移動するか、機内モードをオン・オフするなどで通信をリフレッシュしてみても良いですが、これだけで改善することも少なくありません。
さらに、Wi-Fi接続で通話をしている時でも、古いWi-Fiルーターなどを使っていると、電波が強く表示がされていても実際には通信速度が遅いというケースもあります。
したがって、そんな時は、Wi-Fiからモバイルデータ通信に切り替えることで改善することがあります。
そこで、失敗しない、Wi-Fiルーター(無線LAN親機)の選び方ですが、プロに聞いた、Wi-Fiルーター売れ筋ランキングでは、iOSの場合、画面下部を上にスワイプしてコントロールセンターを呼び出せば、Wi-Fiのオン/オフを手軽に切り替えられます。
また、Androidでは「設定」アプリからWi-Fiへ進んで、オン/オフを設定します。通知バーやホーム画面にショートカットを作成し、Wi-Fiを切り替えることも可能です。
まとめ
最後まで、LINE無料通話のミュート機能の使い方を初心者向けに解説についての記事を読んでいただきありがとうございます。
 PC(パソコン)版LINEの使い方!ログイン・インストール・通話方法など基本を解説
PC(パソコン)版LINEの使い方!ログイン・インストール・通話方法など基本を解説













































