LINEを「Webブラウザ(Google Chrome)」で使う方法を解説!
LINEはスマホやiPhoneのみならずWebブラウザ(Google Chrome)でも利用できます。LINEをWebブラウザ(Google Chrome)で利用する場合、Google ChromeとLINEをダウンロードします。その方法を解説します。

目次
- 1LINEとは
- ・LINE社が提供するコミュニケーションアプリのこと
- 2LINEの「Webブラウザ(Google Chrome)」版の機能
- ・できること
- ・できないこと
- 3LINEを「Webブラウザ(Google Chrome)」で使う方法~LINEアカウント~
- ・アカウント作成方法
- 4LINEを「Webブラウザ(Google Chrome)」で使う方法~Webブラウザ(Google Chrome)~
- ・GoogleChromeのインストール
- ・GoogleChromeにLINEをインストール
- 5LINEを「Webブラウザ(Google Chrome)」で使う方法~LINE~
- ・IDとパスワードを使ったログイン方法
- ・QRコードを使ったログイン方法
- ・電話番号を使ったログイン方法
- ・最後に
LINEとは
LINEとは無料でメッセージのやり取りができるアプリです。通常LINEはスマホやiPhoneでやり取りをしますが、Webブラウザ(Google Chorme)で利用することができます。今回はLINEをWebブラウザ(Google Chrome)で利用する方法を解説します。
LINE社が提供するコミュニケーションアプリのこと
LINEとはLINE社が提供するコミュニケーションアプリです。LINEではアカウントを作ればだれでもメッセージのやり取りができます。それだけでなく画像や動画の共有、通話などにも活用できます。
無料でメールや通話ができる
LINEでは無料でメールや通話ができます。ビデオ通話も無料でできるため、遠く離れた人とも顔を見て会話することができます。そのほかお店のクーポンや最新ニュースなど知ることができます。
「Webブラウザ(Google Chrome)」でも利用可能
LINEではWebブラウザ(Google Chorme)でも利用ができます。Chrome版ラインはWeb版と機能に差がありません。
ChromebookにはChrome版LINEがリリース
ChromebookにはChrome版LINEがリリースされています。普段からChromebookを利用している人はChrome版LINEを試してみてください。それではLINEのWebブラウザ(Google Chrome)版の機能について解説します。
 【LINE】プロフィール背景に動画を設定する方法!
【LINE】プロフィール背景に動画を設定する方法!LINEの「Webブラウザ(Google Chrome)」版の機能
LINEのWebブラウザ(Google Chrome)版では、スマホ版のLINEと同様にできることもあれば、できないこともあります。LINEのWebブラウザ(Google Chrome)版の機能についてくわしく解説します。
できること
まずLINEのWebブラウザ(Google Chrome)版のできることについて解説します。LINEのWebブラウザ(Google Chrome)版では、ウェブ版だからこそできるメリットもあります。詳しく解説していきます。
複数のデバイスで同時に使える
LINEのWebブラウザ(Google Chrome)版を活用すると複数のデバイスで同時に使えることができます。パソコン、スマホ、タブレットにLINEをインストールしておくと、同時にLINEを利用することが可能です。
WindowsとMacに対応
LINEのWebブラウザ(Google Chrome)版ではWindowsとMacの両方に対応しています。そのため「Windowsユーザーだから利用できない」「Macユーザーだから利用できない」といったことはありません。
Google Chromeをダウンロードすれば、WindowsとMacのどちらでも利用が可能です。LINEのWebブラウザ(Google Chrome)版を安心して利用することができます。
スマホがない時にLINEを使える
LINEのWebブラウザ(Google Chrome)版では色んな場面で活用することができます。たとえば、スマホを忘れたり、仕事中にLINEを見たい時にも活用することができます。
「LINE TIMELINE」でウェブ版でもタイムライン
「LINE TIMELINE」とはメッセージや写真などを友だちと共有できるサービスです。スマホやiPhoneで利用できるLINEアプリの「タイムライン」に似ていますが別物になります。
「LINEメモ」で大切な情報をメモ
「LINEメモ」とはWeb版限定の機能です。「LINEメモ」ではメモ帳としてだけでなく画像の保管場所としても利用できます。
できないこと
LINEのWebブラウザ(Google Chrome)版のできないことについて解説します。LINEのWebブラウザ(Google Chrome)版ではスマホやiPhoneでできることがWeb版ではできないこともあります。詳しく解説します。
自動ログイン
LINEのWebブラウザ(Google Chrome)版では自動ログインができません。パスワードやIDなどを入力してログインする必要があります。
そのためLINEのWebブラウザ(Google Chrome)版では他人に見られる可能性が高いです。オートログインになれてしまっている人は煩わしいと感じるかもしれないので注意しましょう。
アルバムやノートの利用
LINEのWebブラウザ(Google Chrome)版では「トーク」を利用するのが主な目的になります。アルバムとはグループラインで写真をまとめるサービスですが、スマホやiPhoneのLINEアプリ向きになります。
ノートはLINEメモと機能が似ているため、Web版はLINEメモを利用しましょう。
Facebookではログインできない
LINEのWebブラウザ(Google Chrome)版はFacebookアカウントでログインできません。FacebookアカウントでログインできるのはスマホやiPhoneでログインする場合になります。
LINEのWebブラウザ(Google Chrome)版のログイン方法について後程解説します。
 【小技】LINEのサジェスト機能をオフにする方法を解説!
【小技】LINEのサジェスト機能をオフにする方法を解説!LINEを「Webブラウザ(Google Chrome)」で使う方法~LINEアカウント~
LINEを「Webブラウザ(Google Chrome)」で使う方法について解説します。LINEを「Webブラウザ(Google Chrome)」で使うにはLINEアカウントの作成が必要です。
すでにLINEアカウントを作成済みの人は、Googe Chromeのインストール方法まで飛ばしてください。
アカウント作成方法
LINEを「Webブラウザ(Google Chrome)」で使う方法を解説するまえに、アカウントの作成方法を解説します。まだLINEのアカウントを作成していない人は参考にしてみてください。
LINEを開く
LINEのアカウント作成について解説します。まずLINEのアイコンをタップしLINEを開きます。
「はじめる」をタップ
「LINEへようこそ」と表示されます。画面下に「はじめる」と表示されるので「はじめる」をタップします。
電話番号を入力
「この端末の電話番号を入力」と表示されます。画面に電話番号の入力箇所があるので、電気番号を入力します。
SMSで届く暗証番号を入力
電話番号を入力したら「送信」をタップします。するとSMSで暗証番号が届きます。届いた暗証番号をを入力します。
「アカウントを新規作成」をタップ
「アカウントの新規作成」をタップします。プロフィールに登録した名前と写真はLINE上で公開されます。
ユーザー名とパスワードを設定
ユーザー名とパスワードを入力したら次の画面にうつります。パスワードは半角英字と半角数字の両方を含みます。半角6文字以上で登録する必要があります。
友だち追加設定
友だちの追加設定をします。「友だち自動追加」「友だちへの追加を許可」をタップすると詳細を確認することができます。友だち追加設定をするには、ユーザーの電話番号や端末の連絡先を利用します。
年齢確認を行う
年齢確認を行います。LINEモバイルを契約している人は「LINEモバイルをご契約の方」をタップします。「あとで」をタップすることも可能です。
情報利用に関する同意
情報利用に関する同意を行います。「サービス向上のための情報利用に関するお願い」を確認したら「OK」をタップします。以上がLINEのアカウント作成方法です。つづいてLINEを「Webブラウザ(Google Chrome)」で使う方法について解説します。
 【LINE】ピン留め機能で「特定トーク」でリスト上部で固定配置する方法!
【LINE】ピン留め機能で「特定トーク」でリスト上部で固定配置する方法!LINEを「Webブラウザ(Google Chrome)」で使う方法~Webブラウザ(Google Chrome)~
LINEを「Webブラウザ(Google Chrome)」で使う方法について解説します。Webブラウザ(Google Chrome)で使うにはGoogle Chromeのインストールが必要です。
GoogleChromeのインストール
Google Chromeのインストール方法について解説します。Google Chromeは無料でダウンロードすることができます。LINEのWeb版を利用するだけでなく、Google Chromeは利用しやすく便利なのでインストールしておくことをおすすめします。
公式サイトへアクセス
「Google Chrome」と検索します。検索すると「Google Chrome」の公式サイトが表示されます。公式サイトを確認したら公式サイトへアクセスします。
インストーラをダウンロード
公式サイトへアクセスすると「Chromeをダウンロード」と表示されます。「Chromeをダウンロード」をタップします。するとインストールをダウンロードすることができます。
インストーラを起動
「Chromeをダウンロード」をタップしたら利用規約が表示されます。利用規約を表示されたら「同意してインストール」をタップします。するとインストーラが起動します。
インストール完了
「Chromeにようこそ」が表示されるとインストールが完了です。Google Chromeをデフォルトに設定する場合は「Windowsの設定を開く」をクリックしデフォルトの設定をしましょう。以上がGoogle Chromeのダウンロード方法です。
GoogleChromeにLINEをインストール
つづいてGoogle ChromeにLINEをインストールする方法を解説します。ChromeにLINEをインストールするにはChromeウェブストアへアクセスする必要があります。
「Chrome ウェブストア」と検索
まず「Chromeウェブストア」を検索します。ChromeウェブストアとはGoogle Chromeをさらに便利に使うためのアプリや拡張機能などが表示されています。「Chromeウェブストア」を検索したら「Chromeウェブストア」にアクセスします。
ストア内で「LINE」と検索
「Chromeウェブストア」を開いたら、Choromeウェブストア内で「LINE」と検索をします。
拡張機能一覧からLINEをクリック
ChromウェブストアでLINEを検索したら拡張機能一覧にLINEが表示されます。拡張機能一覧からLINEをクリックします。拡張機能とはアドオンともよばれています。拡張機能とはGoogle Chromeに追加できるファイルのことです。
詳細画面から「Chromeに追加」をクリック
拡張機能一覧からLINEをクリックすると詳細画面が表示されます。詳細画面から「Chromeに追加」をクリックします。
「拡張機能を追加」をクリック
「LINEを追加しますか?」と表示がされます。「拡張機能を追加」をクリックします。
LINEを起動
「拡張機能を追加」をクリックするとLINEを起動することができます。chromeのアプリタブと、ツールバーそれぞれにアイコンがあることを確認しましょう。以上がGoogle ChromeにLINEをインストールする方法です。
LINEを「Webブラウザ(Google Chrome)」で使う方法~LINE~
LINEを「Webブラウザ(Google Chrome)」で使う方法について解説します。LINEを「Webブラウザ(Google Chrome)」で使うためにLINEのログイン方法について解説します。
IDとパスワードを使ったログイン方法
LINEを「Webブラウザ(Google Chrome)」で使うにはLINEのログインが必要です。IDとパスワードを使ったログイン方法について解説します。
IDとパスワードを入力
LINEを開くとログイン画面が表示されます。IDとパスワードを入力します。
ログインをクリック
IDとパスワードを入力したら「ログイン」をクリックします。
本人確認を行う
ログインするときに「本人確認」を行います。暗証番号を入力しましょう。
QRコードを使ったログイン方法
つづいてQRコードを使ったログイン方法について解説します。
「QRコードログイン」をクリック
ログイン画面で「メールログイン」と「QRコードログイン」が表示されます。「QRコードログイン」をクリックします。
スマホのLINEでQRコードをスキャン
「QRコードログイン」をクリックするとQRコードが表示されます。スマホのLINEでQRコードをスキャンします。
本人確認を行う
本人確認は暗証番号の入力が必要です。本人確認を行ったらログインが完了です。
電話番号を使ったログイン方法
つづいて電話番号を使ったログイン方法について解説します。
IDの代わりに電話番号を入力
IDの代わりに電話番号を入力します。電話番号を入力して「ログイン」をクリックします。Web版のLINE上で登録されたアカウントだけが利用することができます。以上がLINEの電話番号の入力方法です。
最後に
LINEとはスマホやiPhoneで利用者が多い無料アプリです。LINEアカウントを作成すれば、ウェブ版でも利用することができます。LINEのアカウント作成は簡単ですぐに始めることができます。
Google Chromeで利用する場合もChromeウェブストアから追加すればすぐに利用が可能です。複数のデバイスからLINEを利用できると仕事中でもプライベートでも効率的に活用ができます。ぜひ試してみてください。
 LINE公式アカウントに「テイクアウト/デリバリー」状況の表示機能!
LINE公式アカウントに「テイクアウト/デリバリー」状況の表示機能!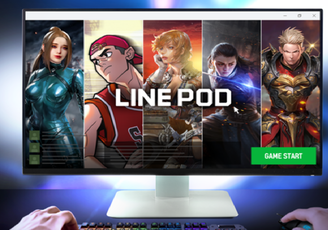 【LINE】PCゲームプラットフォーム「LINE POD」を開始!
【LINE】PCゲームプラットフォーム「LINE POD」を開始! 【LINE】サジェスト/スタンプが表示されないときの対処法!
【LINE】サジェスト/スタンプが表示されないときの対処法! LINEの「トークスクショ」機能の使い方!長い切り抜き/アイコン隠しも解説!
LINEの「トークスクショ」機能の使い方!長い切り抜き/アイコン隠しも解説!








































