2020年05月11日更新
【Google Chrome】閉じたタブ/ウィンドウをすぐ開きなおす方法!
Google Chromeで閉じたタブやウィンドウをすぐ開きなおす方法をご紹介します。Google Chromeで閉じたタブやウィンドウを開きなおす方法として複数のタブを同時に復元する方法などご紹介しているので参考にしてみてください。
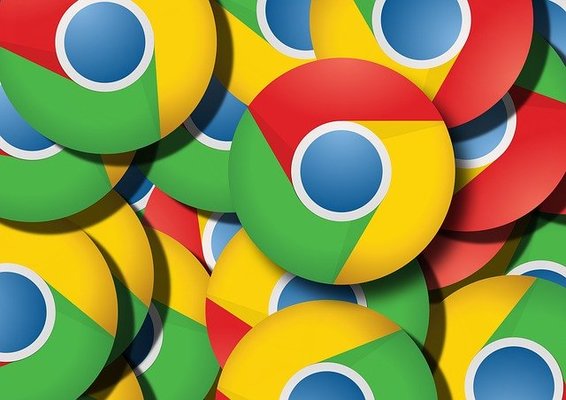
目次
【Google Chrome】閉じたタブ/ウィンドウをすぐ開きなおす方法~基本操作~
Google Chromeを間違って閉じてしまった時のタブやウィンドウを開きなおすときの方法をご紹介します。
ショートカットキーを使って開き直す方法
間違ってGoogle Chromeのタブやウィンドウを閉じてしまった時にはショートカットキーで復元することが出来ます。
Windows OS
Windows OSでGoogle Chromeのタブを間違って閉じてしまった場合は、ショートカットキーのCtrl+Shift+Tを押すことで、同じページを復元させることが出来ます。
Mac OS
Mac OSでGoogle Chromeのタブを間違って閉じてしまった場合でも、ショートカットキーを使うことで丸ごと復元をすることが可能です。MacOSでは、command+shift+Tを押すことで復元が出来ます。
右クリックのメニューを使う方法/Windows
キーボードのショートカットキーが使えない場合でもメニューから操作をする方法でGoogle Chromeのタブを復元することも可能になっています。
Windows OS
Windows OSの場合は、Google Chromeのウインドウの上の余白部分で右クリックをします。
右クリックをするとメニューが表示されます。メニューの中の閉じたタブを開くを選ぶことで閉じたタブを復元できます。
Mac OS
Mac OSの場合でもショートカットキーを使わない方法もあります。タブの見出しを右クリックすることでメニューが表示されるので閉じたタブを開くをクリックすることで復元が可能になっています。
 【デスクトップ】Google Chromeで「ゲスト モード」の起動オプションが追加!
【デスクトップ】Google Chromeで「ゲスト モード」の起動オプションが追加!【Google Chrome】閉じたタブ/ウィンドウをすぐ開きなおす方法~履歴~
Google Chromeで間違って閉じてしまったタブを、履歴からすぐに開きなおす方法をご紹介します。
メニューから履歴を表示する方法
メニューから履歴を表示する方法は以下の通りです。
画面右上の「設定」をクリック
まずGoogle Chromeのブラウザの右上にある設定のマークをクリックします。
「履歴」を選択
設定マークをクリックすることでメニューが表示されます。メニューの中の履歴をクリックします。
「最近閉じたタブ」を選択
履歴をクリックすると最近閉じたタブが表示されるので最近閉じたタブをクリックします。
履歴から探す
最近閉じたタブをクリックすると閉じたタブが一定の件数表示されます。その中から開きたいタブをクリックして開くことが出来ます。
しかし最近閉じたタブでタブを開く方法だと、一定の件数しか表示されないのでもっと前に閉じたタブを表示させたいときには向かない方法となっています。
「履歴」のショートカット
Google Chromeの履歴をショートカットキーを使って表示する方法をご紹介します。
Windows OS
Windows OSでGoogle Chromeの履歴をショートカットキーで表示させる方法は、Ctrl+Hを押すことで表示されます。
Mac OS
Mac OSでGoogle Chromeの履歴をショートカットキーで表示させる方法は、command+Yを押すことで表示されます。
 GoogleのChromeが遅いウェブサイトを識別して教える表示を検討中!
GoogleのChromeが遅いウェブサイトを識別して教える表示を検討中!【Google Chrome】閉じたタブ/ウィンドウをすぐ開きなおす方法~設定~
Google Chromeで間違って閉じてしまったタブを、設定ですぐに開きなおす方法をご紹介します。
ブラウザを閉じる際の設定の変更(Mac OS)
Mac OSでGoogle Chromeのブラウザを閉じる時に設定を変更しておくことも可能です。
「終了する前に警告メッセージを表示する」を有効化
間違ってGoogle Chromeを終了してしまうこともあるかもしれません。こういった場合には、Google Chromeのメニューの中の終了する前に警告メッセージを表示するを有効にしておくと間違ってGoogle Chromeを閉じることが減るかもしれません。
「Command+Q」キーで終了
この設定を有効にしておくことで、Google Chromeを終了するときにCommand+Qを長押しするように表示が出るので間違ってGoogle Chromeを終了してしまうことが減ります。
起動時の設定の変更
Google Chromeを終了させるときの設定も変更できますが起動するときの設定も変えることが可能になっています。
画面右上の「設定」をクリック
まずGoogle Chromeの設定をクリックしてメニューを開きます。
「設定」を選択
設定をクリックしてメニューを開いたら下の方にある設定をクリックします。
「前回開いていたページを開く」を有効化
設定を開くと新しいタブを開く・前回開いていたページを開く・特定のページまたはページセットで開くと表示されるので真ん中の前回開いていたページを開くを選択します。
この設定をしておくことでGoogle Chromeを終了したときでも再度Google Chromeを起動すると最後に開いていたタブが表示されるようになります。
【Google Chrome】閉じたタブ/ウィンドウを開きなおす際の注意点
Google Chromeを間違って閉じてしまった時に開きなおす場合の注意点とポイントをご紹介します。
注意点/ポイント
注意点とポイントは以下の通りです。
複数のタブを丸ごと復元可能
Google Chromeを終了してしまった場合、ショートカットキーやメニューの操作で複数のタブを丸ごと復元することが出来ます。
タブの復元をすると最後に開いていた複数のタブと一緒にGoogle Chromeのウィンドウも開きなおすことが出来ます。
連続で復元することも可能
Google Chromeを閉じてしまった場合でも、連続でタブを復元できます。Google Chromeの中に履歴として残っているのでショートカットキーを繰り返して押すことで閉じてしまったタブが開いたときの逆順に連続して復元することも出来ます。
シークレットウィンドウでは復元不可
Google Chromeをシークレットウィンドウで開いていた時に閉じてしまうとタブの復元は出来ないということが注意点となっています。
シークレットウィンドウは、閲覧履歴を残さないといった特性があるので間違って閉じてしまうと復元は不可能になっています。
拡張ツールを利用する
タブの数が多い・タブを保存しておきたいといった場合には、拡張機能を使うことも出来ます。例えばWorkonaという拡張機能では、自動的にタブの情報が保存されるのでタブの整理などの管理がしやすくなっています。
まとめ
Google Chromeで間違ってタブやウィンドウを閉じてしまった時の対処方法をご紹介しました。ショートカットキーやメニューでの操作も簡単で、丸ごと複数のタブを復元したり連続して復元なども出来ます。是非参考にしてみてください。
 「Google」と「Chrome」の違いは?同じ検索アプリ?
「Google」と「Chrome」の違いは?同じ検索アプリ?合わせて読みたい!Googleに関する記事一覧
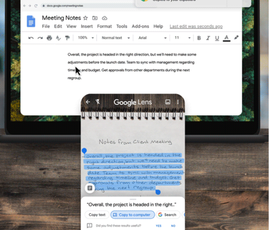 Googleレンズに手書き文字をPCにコピーする機能を追加!
Googleレンズに手書き文字をPCにコピーする機能を追加! 「Google Authenticator」のコードの削除方法を解説!
「Google Authenticator」のコードの削除方法を解説! 【TikTokに対抗?】YouTubeがショート動画「Shorts」を計画か!
【TikTokに対抗?】YouTubeがショート動画「Shorts」を計画か! 【Apple】新型iPad Proの2本のCM動画を同時に公開!
【Apple】新型iPad Proの2本のCM動画を同時に公開!




















![Command]+ [Q]を長押し](http://s3-ap-northeast-1.amazonaws.com/cdn.appli-world.jp/production/imgs/images/000/480/870/original.png?1589175502)












