【Zoom】無料アカウントの取得について解説!
Zoomの無料アカウントの取得方法をご存じでしょうか?Zoomの無料アカウントの取得方法やZoomの無料アカウントの取得方法後のミーティングの始め方を紹介します。これからZoomの利用を検討している方はぜひ参考にしてください。

目次
【Zoom】無料アカウントとは
テレワーク需要の高まりを受けて最近話題のWeb会議システムZoomですが、無料のZoomアカウントを持っていますか?Zoomはアカウントなしでも会議に参加が可能ですが無料のZoomアカウントを作成するとより便利に使うことが出来ます。
ミーティングを主催するのに必要
Zoomの無料アカウントを取得すると自分がホストになってミーティングを主催することが出来ます。自分の好きなタイミングでミーティングを主催することができるので、頻繁にZoomミーティングを行う方は作っておいて損はありません。
参加だけならアカウント登録無しでできる
Zoomは招待されたミーティングに参加するだけならアカウントは不要です。ただしPC版を除いてiOSやAndroidで扱うときにはZoomアプリをインストールしなければいけません。PC版はアプリもありますがブラウザからも参加できます。
【Zoom】無料アカウントと有料アカウントとの違い
Zoomには無料アカウントと有料アカウントがあります。Zoomの無料アカウントと有料アカウントの違いを紹介するので無料アカウントと有料アカウントにはどのような違いがあるのか、Zoom検討中の方はぜひ参考にしてください。
無料アカウントでできること
Zoomの無料アカウントでできることを紹介します。Zoomの無料アカウントでもこれから紹介する機能については特に不自由なく利用することが出来ます。メールアドレスがあればサインアップは無料ですので気軽に試してください。
ビデオ通話
Zoomの無料アカウントではビデオ通話が可能です。ただし3人以上の参加者がいるミーティングの場合には1回40分までという制限がついており40分毎に再接続が必要です。1対1のミーティングでは時間制限がありません。
画面を共有して表示
Zoomの無料アカウントでは画面共有が可能です。画面共有を利用して画面に表示されている表などを共有することが出来ます。また、画面共有の機能にはリモート操作を行える機能があるので別途リモート用ソフトを入れる必要がありません。
録画
Zoomの無料アカウントではミーティングの通話中の音声や動画、表示されている画面共有中の画面表示を録画することが出来ます。録画した映像はZoomを利用しているPCに保存されます。あとからミーティングを振り返るのに便利です。
チャット
Zoomには通話や画面共有機能以外にもテキストやファイルのやり取りが可能なチャット機能が搭載されています。Zoomの無料アカウントでもチャット機能が利用できるので重要な連絡事項やファイルの共有などに便利です。
有料アカウントしかできないこと
Zoomの有料アカウントになるとできることを紹介します。Zoomの無料アカウントでも基本的な活用は可能ですが、有料アカウントを利用するとより多くの機能を利用できます。
また、ミーティング主催者が有料アカウントであれば参加者は無料アカウントでも、有料アカウントの恩恵を受けることが出来ます。そのため、組織で利用する際には主催者用アカウントのみ有料アカウントにしておくとお得です。
無制限のグループ通話
Zoomの無料アカウントでは3人以上のグループ通話では1回40分までの制限がありましたが、有料アカウントではこの制限がなくなります。3人以上でも無制限に通話を行うことができるので再接続の煩わしさがなくなります。
クラウドレコーディング
Zoomの無料アカウントでも通話や画面表示の録画が可能でしたが、有料アカウントではこの録画機能がより高機能になります。有料アカウントでは録画された映像がZoomのクラウドサーバーに保存されるのでPCのストレージを圧迫しません。
投票
Zoomの有料アカウントになると投票機能が利用できるようになります。投票機能とはミーティング中に多数決を取ることができる機能です。
共同ホスト
Zoomの有料アカウントになると共同ホスト機能を利用できます。共同ホスト機能を利用すると自分を含めて参加者もホストにすることが出来ます。無料アカウントの場合はホスト権限の譲渡しか行えず複数人でホストにはなれません。
有効期限はなし
有料アカウントは月額制です。有料アカウントになると無料試用期間などはなくすぐに有料アカウントの課金期間となり有料機能を利用することが出来ます。
 【Zoom】ログイン/サインインできない原因/対処法を解説!
【Zoom】ログイン/サインインできない原因/対処法を解説!【Zoom】無料アカウントの取得(サインアップ)方法
Zoomの無料アカウントの取得方法を紹介します。Zoomへのサインアップは無料ですのでメールアドレスさえあれば気軽に登録することが出来ます。
アカウント作成手順
Zoomの無料アカウントの取得手順を紹介します。Zoomへのサインアップは無料です。また、アカウントの取得にはメールアドレスと任意のパスワードが必要ですのでZoomで利用するメールアドレスを準備してください。
公式サイトへアクセス
Zoomの無料アカウントを取得するには下記のリンクからZoom公式サイトにアクセスしてください。
メールアドレスを入力する
Zoom公式サイトにアクセスするとサインアップは無料ですのボタンの左側にメールアドレスの入力画面が表示されています。この部分にZoomに登録するメールアドレスを入力してください。
「サインアップは無料です」をクリック
メールアドレスを入力したら「サインアップは無料です」をクリックします。サインアップは無料ですをクリックすると登録したメールアドレスに、アクティブなアカウントかを確認する確認メールが届きます。
「アクティブなアカウント」をクリック
登録したメールアドレス宛に、アクティブなアカウントの確認メールが届きます。確認メールを開いて、「アクティブなアカウント」をクリックしてください。「アクティブなアカウント」をクリックするとアクティブなアカウントとして認証されます。
教育機関向けアカウントかの確認を行う
確認メールの「アクティブなアカウント」をクリックすると上記の画像のような画面が表示されます。これは教育機関向けで利用するか尋ねられているものですので通常はいいえを選択して起きます。
名前/パスワードを設定する
Zoomアカウントに登録する名前とパスワードを設定してください。名前についてはミーティングで表示用の名前を別途設定することができますがここで設定した名前がデフォルト設定の名前になります。パスワードは忘れないようにしましょう。
ユーザー追加画面をスキップする
名前やパスワードを設定するとユーザー(友だち)の追加画面になりますが今回は一旦スキップしましょう。ロボットの確認にチェックを入れてユーザー追加画面をスキップしてください。
アカウント登録完了
これで無料アカウントの取得は完了です。「今すぐ開始」をクリックするとZoomが起動します。また、ZoomアプリがインストールされていなければZoomのダウンロードが始まります。
Zoomのインストール
Zoomアプリをまだインストールしていない方はZoomアプリのインストールを行いましょう。インストールは「今すぐ開始」の起動画面で開始しない場合はここをクリックを選択すると始まります。詳しくは下記記事を参考にしてください。
 【Zoom アプリ】ダウンロード/インストール方法を解説!
【Zoom アプリ】ダウンロード/インストール方法を解説! 「Zoom」のミーティング会議/通話に参加する方法!
「Zoom」のミーティング会議/通話に参加する方法!【Zoom】無料アカウントを使ってミーティングを主催する方法
無料アカウントを使ってミーティングを主催する方法を紹介します。アカウントを取得したらいよいよ自分がホストになってミーティングを主催することが出来ます。
ミーティング開催手順
自分がミーティングのホストとなってミーティングを開始する手順を紹介します。ZoomアプリはPC版もスマホ/タブレット版も見た目がほぼ同じですので自分が利用するデバイスで操作してください。
「新規ミーティング」を選択
Zoomアプリを開き、メールアドレス・パスワードでログインすると画面中央付近にアイコンが4つ並んでいるので「新規ミーティング」を選択します。
「参加者」を選択
ミーティング画面に移動しますがこの時点ではそのミーティングには自分しかいませんので「参加者」を選択します。
招待を選択
招待を選択して他の参加者を招待しましょう。
「招待のコピー」を選択
「招待のコピー」を選択すると招待リンクがコピーできるので、メールやLINEなどコミュニケーションが可能なアプリなどでそのリンクを共有しましょう。リンクにはホストの名前やミーティングパスワードが表示されています。
メールを選択
メールで招待リンクを送る際には、招待のコピーを行わなくてもZoomアプリからメールを送ることが出来ます。招待したい相手のメールアドレスを入力して招待メールを送ります。
参加を許可する
招待リンクから参加者がミーティングに参加しようとすると一旦待機室と呼ばれる部分に名前が表示されます。ホストはこの名前を確認して正しい参加者であれば「許可する」をクリックしてミーティングに参加させます。
ミーティングを終了する
ミーティング全体を終了するには、終了を選択して「全員に対してミーティングを終了」を選択します。
合わせて読みたい!Zoomに関する記事一覧
 「Zoomウェビナー」と「Zoomミーティング」の違いは?メリットも解説!
「Zoomウェビナー」と「Zoomミーティング」の違いは?メリットも解説! 【これだけでOK】スマホの「Zoom」の使い方をくわしく解説!
【これだけでOK】スマホの「Zoom」の使い方をくわしく解説!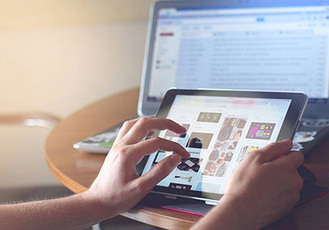 【Zoom】画面共有のやり方!リモート操作の使い方も解説!
【Zoom】画面共有のやり方!リモート操作の使い方も解説! 【Zoom】有料プランは中国を経由しないリージョンの設定が可能に!
【Zoom】有料プランは中国を経由しないリージョンの設定が可能に!

















