iPhoneの「写真」の撮影日時/位置情報を変更する方法を解説!
iPhoneで撮影した写真の撮影日時や位置情報を変更する方法をご存じでしょうか?iPhoneで撮影した写真の撮影日時や位置情報を変更する方法、複数の写真の撮影日時や位置情報をまとめる方法を紹介するのでぜひ参考にしてください。

目次
- 1【iPhone】「写真」の撮影日時/位置情報とは
- ・写真には情報が記録されている
- ・iPhoneの基本機能では記録の書き換えはできない
- 2【iPhone】「写真」の撮影日時を確認/変更する事前準備
- ・HashPhotosをインストールする手順
- ・HashPhotosを使うときの注意点
- 3【iPhone】「写真」の撮影日時を変更する方法
- ・撮影日時の確認手順
- ・撮影日時の変更手順
- ・写真をまとめて変更する手順
- 4【iPhone】「写真」の位置情報を変更する方法
- ・位置情報の変更手順
- ・写真をまとめて変更する手順
- 5【iPhone】「写真」の撮影日時を無料で変更する方法
- ・無料で変更する手順
- 6【iPhone】「写真」の撮影日時/位置情報を記録しない方法
- ・設定の手順
- ・合わせて読みたい!ゲームに関する記事一覧
【iPhone】「写真」の撮影日時/位置情報とは
iPhoneで撮影した写真の撮影日時や位置情報を変更する方法をご存じでしょうか?iPhoneを利用中の方は撮影した写真をカメラロールで表示した際に撮影日時や撮影した写真の位置情報が表示されているのを見たことがあるかと思います。
写真には情報が記録されている
実はiPhoneなどのスマートフォンで撮影した写真に撮影日時や位置情報、撮影した端末など様々な情報が記録されています。普段表示される写真を見る分には気が付きませんがこれらの情報を元に日付ごとに表示されています。
LINE、Twitterにアップロードすると削除される
iPhoneの写真アプリで撮影した写真には写真の撮影日時や位置情報が記録されていますが、TwitterやLINEにアップロードするとそれらの情報は削除されます。これはこれらのアプリが位置情報を漏洩しないようにしているためです。
ただ単にSNSで写真を共有したいだけであればこの仕様は便利ですが、LINEで友だちと遊びに行った写真などをお互いに共有するときなど写真を保存すると保存した日時が撮影日時として扱われるので多少不便です。
今回紹介する撮影日時や位置情報を変更する方法を利用すればそれらのもともと撮影日時や位置情報が無い・削除された写真にも撮影日時や位置情報をつけることが出来て他の写真と一緒に扱うことができるようになります。
iPhoneの基本機能では記録の書き換えはできない
iPhoneで撮影した写真には撮影日時や位置情報が記録されていますが残念ながらiPhoneの基本機能ではこれらの情報を書き換えることが出来ません。iPhoneで撮影した写真の撮影日時や位置情報を書き換えるには専用のアプリを利用します。
AndroidやWindowsでは可能
iPhoneで撮影した写真の撮影日時や位置情報はAndroidやWindows、Macであれば簡単に書き換えることが出来ます。撮影日時や位置情報がずれていた際には簡単に修正可能です。また、これらの情報を消すことも容易にできます。
 「iPhoneXR」のカメラの画質レビュー!評価は?
「iPhoneXR」のカメラの画質レビュー!評価は? iPhoneXの「カメラ」の便利な使い方/性能を解説!
iPhoneXの「カメラ」の便利な使い方/性能を解説!【iPhone】「写真」の撮影日時を確認/変更する事前準備
iPhoneで撮影した写真の撮影日時や位置情報をiPhoneだけで書き換える方法を紹介します。iPhoneで撮影した写真の撮影日時や位置情報をiPhoneだけで書き換えるにはアプリを利用しますので事前準備が必要です。まずは準備を紹介します。
HashPhotosをインストールする手順
iPhoneで撮影した写真の撮影日時や位置情報をiPhoneだけで書き換えるには、HashPhotosというアプリを利用します。そのため、事前準備としてHashPhotosをiPhoneにインストールします。HashPhotosは高機能な画像管理アプリです。
App StoreでHashPhotosを検索する
HashPhotosをインストールするには、AppStoreの検索窓に「HashPhotos」と入力して検索するか、下記のHashPhotosのページへのリンクへアクセスしてください。HashPhotosのインストールは無料で行うことが出来ます。
HashPhotosをインストールする
AppStoreでHashPhotosを見つけたら、HashPhotosをインストールしてください。HashPhotosのインストールは無料で行うことが出来ますが、HashPhotosの一部機能の利用にはアプリ内課金が必要です。
HashPhotosを使うときの注意点
HashPhotosを使うときの注意点を紹介します。HashPhotosの利用にはいくつかの注意点があります。HashPhotosを利用する際の注意点をまとめるのでHashPhotosを初めて使う方はぜひ参考にしてください。
言語が英語
HashPhotosは海外のアプリなので言語は英語です。残念ながら日本語に設定することが出来ないので英語で利用する必要があります。とはいえ、簡単な英単語ばかりですのであまり迷うこともなく利用することが出来ます。
無料で使える枚数制限がある
HashPhotosには様々な機能が搭載されています。それぞれの機能に対して無料版では試用枚数が決まっています。撮影日時/位置情報変更は無料で3枚まで可能です。その後は¥120の課金が必要です。全ての機能を解除するには\610必要です。
 iPhoneのカメラの画素数をiPhone8/iPhoneXで比較!
iPhoneのカメラの画素数をiPhone8/iPhoneXで比較!【iPhone】「写真」の撮影日時を変更する方法
HashPhotosを使ってiPhoneの写真に記録されている撮影日時を変更する方法を紹介します。HashPhotosの試用枚数は3枚までであり撮影日時や位置情報の変更のみの制限解除は120円ですので多く変更したい方は課金を検討してください。
撮影日時の確認手順
まずはじめにHashPhotosを使ってiPhoneの写真に記録されている撮影日時を確認する方法を紹介します。HashPhotosを利用すればiPhoneの写真に記録されている撮影日時を分単位で細かく確認することが出来ます。変更前に確認してみましょう。
HashPhotosで写真を選択し共有ボタンを選択する
HashPhotosを起動したら写真に記録されている撮影日時を確認したい写真を選択します。まずはじめに、画面右上のSelectボタンをタップします。
写真に記録されている撮影日時を確認したい写真を選択してください。複数の写真をタップしてまとめる複数選択も可能です。
メニュー内のAdjust Date/Timeを選択し確認する
写真に記録されている撮影日時を確認したい写真を選択したら、画面左下のメニューボタンをタップします。
各種メニューが表示されるので、メニュー内のAdjust Date/Timeを選択してください。また、撮影日時変更時にも同様の操作を行うのでこの操作方法を覚えておいてください。
メニュー内のAdjust Date/Timeを選択すると、写真に記録されている撮影日時が表示されます。また、次項で紹介する撮影日時の変更方法ではここで表示されている撮影日時を変更します。
撮影日時の変更手順
HashPhotosで写真に記録されている撮影日時を変更する方法を紹介します。撮影日時の変更方法は撮影日時の確認方法とほぼ同じですので、撮影日時の確認方法を参考にしながら撮影日時の変更作業を行っていきましょう。
HashPhotosのAdjust Date/Timeを選択する
HashPhotosを起動して撮影日時を変更したい写真を選択したあとに、メニューを起動してAdjust Date/Timeを選択してください。撮影日時を確認するときと全く同じ操作ですので詳しくは撮影日時の確認を参考にしてください。
Date/Timeで日付を変更しAdjustを選択する
メニューでAdjust Date/Timeを選択すると記録されている撮影日時が表示されるので、Date/Timeで撮影日時を任意の撮影日時に変更してください。
任意の撮影日時に設定することが出来たらAdjustをタップして設定を反映させます。
試用版のHashPhotosを利用している場合には、撮影日時の変更機能が利用できる残り回数が表示されます。このまま撮影日時の変更を進める場合にはTryをタップします。Buyをタップすると課金することが出来ます。
時間変更ができたか確認する
最後に設定した撮影日時に変更できているか、撮影日時の確認方法を参考にして確認してみましょう。また、カメラロールでも撮影日時の位置に画像が表示されているか確認してみましょう。
写真をまとめて変更する手順
iPhoneで撮影した写真の撮影日時をまとめて変更する方法を紹介します。この方法ではまずはサムネイルで複数の写真をまとめる作業を行っていきます。まとめる写真の日付を一括で全て同じ日付に設定することが可能です。
サムネイルで複数の写真をまとめる
一括で撮影日時を設定するにはまずはじめに、サムネイルで変更したい写真を全てまとめる作業を行います。まとめる作業ではSelectを押したあとに写真を複数選択して、まとめることが出来ます。まとめる作業が終わったら次に進みましょう。
Adjust Date/Timeを選択しデータを編集する
撮影日時を変更したい写真をまとめる作業が終わったら画面左下にあるメニューボタンをタップしましょう。メニューボタンをタップしたらメニュー内にある「Adjust Date/Time」を選択します。
写真の時間がまとめて変更される
先程まとめる作業を行ったすべての写真に対してまとめて撮影日時を変更することが出来ます。
【iPhone】「写真」の位置情報を変更する方法
iPhoneで撮影した写真に設定されている位置情報を変更する方法を紹介します。iPhoneで撮影した写真には位置情報が記録されていてどこで撮影した写真なのか詳細な情報が記録されています。
この位置情報の記録には端末のGPSを利用していますが、制度が悪い時など位置情報が誤って表示されてしまう可能性があります。誤って位置情報が記録されてしまうと別の場所で撮影した写真のようになってしまうので修正しましょう。
位置情報の変更手順
写真に記録されている位置情報の変更手順を紹介します。写真に記録されている位置情報を変更したい場合にはこの手順で位置情報を変更してください。位置情報の変更は地図で指定することができるので非常に簡単です。
写真を選んでメニューで「i」のアイコンを選択する
HashPhotosを起動してアルバム内の写真一覧から位置情報の変更を行いたい写真を選んで「i」の形をしたアイコンをタップします。
位置情報が表示されるので地図で位置を変更する
画面下部にその写真に記録されている情報や位置情報を元にした地図が表示されるので画面右下の共有ボタンをタップします。
共有ボタンをタップするとメニューが表示されて「Change Location」または「Set Location」を選択しましょう。もともと位置情報が記録されていない写真にも位置情報を追加できます。
地図が表示されるので撮影場所に指定したい正しい位置情報を指定します。
変更後に写真を保存する
位置情報の修正が終わったら写真を保存します。画面右上のSaveボタンをタップして写真を保存してください。
写真をまとめて変更する手順
写真をまとめて一括編集する手順を紹介します。
サムネイルで虫眼鏡と位置情報を選択する
写真一覧画面の右下にある虫眼鏡アイコンをタップしてください。
次に位置情報アイコンをタップすると地図上で写真をまとめて確認できます。
地図上で複数写真が同時に表示される
位置情報アイコンをタップすると、地図が表示されてまとめて同じ場所で撮影した写真を確認することが出来ます。そこで位置情報を変更したい写真を見つけたら任意の写真の位置情報を編集してください。
【iPhone】「写真」の撮影日時を無料で変更する方法
HashPhotosを使えばiPhone単体で写真の撮影日時を変更できますが無料で行うには枚数制限があります。そのため、PCで無料で撮影日時を変更する方法を紹介します。
無料で変更する手順
HashPhotosを使わずに無料で撮影日時を変更する方法を紹介します。
Googleドライブに写真をアップロードする
この方法ではPCで写真の撮影日時を変更しますが写真をPCに送るときにはGoogleドライブが便利です。Googleドライブをインストールしましょう。
Googleドライブをインストールしたら撮影日時を変更したい写真の共有ボタンを押します。
共有メニューにGoogleドライブが表示されればそれを選択してされなければ、その他を選択します。
ドライブを選択してGoogleドライブに写真をアップロードします。
PCで日時を変更する
Googleドライブ経由で受け取った写真のプロパティを開きます。撮影日時の項目があるので、日付部分をクリックします。
好きな撮影日時を設定することが出来ます。
iPhoneにダウンロードし保存する
最後に撮影日時の編集が終わったらその写真を再びGoogleドライブを使ってiPhoneにダウンロードしましょう。
【iPhone】「写真」の撮影日時/位置情報を記録しない方法
iPhoneで撮影する写真にはじめから位置情報を記録しない設定方法を紹介します。位置情報の記録が不要な方はこの設定を行っておけば位置情報の記録をしないのであとから位置情報を消す手間が省けます。
設定の手順
iPhoneで撮影する写真にはじめから位置情報を記録しないように設定する設定手順を紹介します。一時的に位置情報を記録しないように、設定にしたい方は通知センターから位置情報をオフにする方法もあります。
本項で紹介する方法は、再び同じ方法で位置情報を有効にするまでずっと位置情報を記録しない設定ですので注意してください。一時的に記録しないようにしたい場合には前述の通知センターの方法をおすすめします。
設定内のプライバシーを開き位置情報サービスを開く
iPhoneで撮影する写真にはじめから位置情報を記録しないように設定するには設定内のプライバシーを開いて、位置情報サービスの項目を選択してください。各アプリ毎に位置情報サービスの利用を制限することが出来ます。
カメラを許可しないに設定する
プライバシー設定内の位置情報サービスの項目を開くとアプリ一覧が表示されるので、カメラを選択します。カメラを選択すると位置情報の利用を許可という項目があるので、位置情報を記録しない場合には「なし」に設定しておきます。
合わせて読みたい!ゲームに関する記事一覧
 AR謎解きゲームが自宅で遊べる「渋谷パラレルパラドックス」発売!
AR謎解きゲームが自宅で遊べる「渋谷パラレルパラドックス」発売! 【Big Box Collection】レトロPCゲームの箱を3Dで楽しめる!
【Big Box Collection】レトロPCゲームの箱を3Dで楽しめる!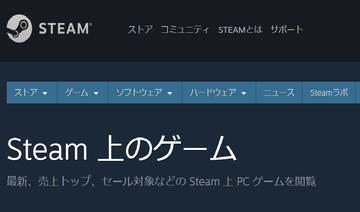 Steam「プレイネクスト」機能!積みゲーからプレイすべきゲームを提案!
Steam「プレイネクスト」機能!積みゲーからプレイすべきゲームを提案!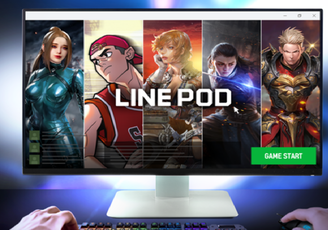 【LINE】PCゲームプラットフォーム「LINE POD」を開始!
【LINE】PCゲームプラットフォーム「LINE POD」を開始!















































