【Twitter】タイムライン通知とは?設定方法も解説!
Twitterで使える通知設定の機能「タイムライン通知」について解説します。本記事では、TwitterのwebやiPhone、Androidの公式アプリのタイムライン通知の設定方法や、キーワードやアカウントで通知ミュートする方法などを紹介します。

目次
【Twitter】タイムライン通知とは?
本記事ではTwitterのタイムライン通知について解説します。「Twitterのタイムライン通知」とはTwitterのwebやiPhone、Androidの公式アプリで使える通知設定の機能です。
「タイムライン通知を使ったことがない」という方や、そもそもTwitterのタイムライン通知機能とはどのような機能なのかわからない方にも、順序を追って解説するのでぜひ参考にしてください。
Twitterのお知らせ通知機能
ではTwitterのお知らせ通知機能、「Twitterのタイムライン通知」とはどのような機能なのか具体的に解説します。
いいね/リツイート/リプライ/フォロワーなどのお知らせ
「Twitterのタイムライン通知」とは主に、「いいねされた自分のツイート」、「最近リツイートされた自分のツイート」、「自分宛てのツイート(返信や@ツイート)」、「新しいフォロワー」を確認できる通知機能です。
| Twitterのタイムライン通知の内容 | |
| 1 | 「いいね」をされた自分のツイート |
| 2 | 最近ユーザーにリツイートされた自分のツイート |
| 3 | 自分宛の返信や@付きのツイート |
| 4 | 新たにフォロワーになった人 |
通知の数字は未読のお知らせ件数
「Twitterのタイムライン通知」はweb盤とアプリ版とは通知方法が異なります。
web版、アプリ版ともに通知されている数字は確認未読のお知らせ件数ですが、web版は、お知らせがあると通知のところに数字が表示され、アプリ版はアイコンバッジが表示されます。
 【Twitter】「予約投稿」がWebアプリで可能に!
【Twitter】「予約投稿」がWebアプリで可能に!【Twitter】タイムライン通知の設定方法~Web~
では実際に「Twitterのタイムライン通知」とはどのように設定するのか、まずWeb版Twitterのタイムライン通知の設定方法を解説します。
Web版の通知設定手順
まずTwitterにログインしてWeb版の「Twitterのタイムライン通知」の場所を確認します。Webの「Twitterのタイムライン通知」は左端の「通知」というメニューから確認します。新しい通知項目があるとここに通知の数字が表示されます。
Web版Twitterのタイムライン通知の設定方法の手順は以下のとおりです。
Web版Twitterを開く
Web版Twitterを開きます。個人のプロフィールとサムネイル画像などが表示される「プロフィール画面」もしくはタイムラインなどが表示される「ホーム画面」どちらでも良いので遷移してください。
「もっと見る」を選択
Web版Twitterの左側メニューバーにある「もっと見る」を選択してください。最新版(2020年5月末現在)のレイアウトでは、メニューバーの下「ツイートする」ボタンの上に配置されてます。
「設定とプライバシー」を選択し「通知」を選択
続いて「設定とプライバシー」を選択します。「設定とプライバシー」とは通知やアカウント関連の設定やプライバシーとセキュリティーおよびWebアクセスに関わる設定を行うメニューです。
「通知」を選択します。画面全体に通知関係のメニューが展開されます。
「クオリティフィルター」が必要であればチェック
「通知」メニューに遷移します。フィルター上にある「クオリティフィルター」が必要であればチェックを入れます。
「クオリティフィルター」とは、チェックを入れることでフォローしているアカウントや最近やり取りしたアカウントからの通知以外の関連性の低いコンテンツを通知から除外できるフィルタリング機能です。
「詳細フィルター」を選択
「通知」メニューで「詳細フィルター」を選択してください。「詳細フィルター」は「クオリティフィルター」のすぐ下にあります。
通知を表示しないアカウントにチェック
「詳細フィルター」で通知を表示しないアカウントにチェックをいれます。フォローしていないアカウントからの通知などを表示したくない場合はフィルター内容を確認してチェックを入れてください。
なおこの設定はフォローしているアカウントからの通知には影響しません。
ひとつ戻り「ミュート済み」を選択
ひとつメニューを戻り「ミュート済み」を選択します。ひとつ戻る方法は「詳細フィルター」項目横の左横の「←」をクリックでひとつ戻ります。
「ミュートするキーワード」を選択
「ミュート済み」では「ミュートしたアカウント」と「ミュートするキーワード」を選択できます。今回は「ミュートするキーワード」を選択します。
「ミュートするキーワード」とはミュートしたいキーワードがある場合に選択するメニューです。
「+」を選択
「ミュートするキーワード」メニューで画面右上にある「+」を選択します。
ミュートする単語/フレーズを入力
「ミュートするキーワードを追加」メニューに遷移するので、ミュートする単語/フレーズを入力します。単語、フレーズ、@ユーザー名、またはハッシュタグをミュートできます。
一度にミュートで登録できるのは1つのキーワードのみなので、複数ある場合は登録を繰り返してください。
「ミュート対象」にチェック
「ミュート対象」にチェックを入れます。ここではタイムライン/通知に表示しない、表示しないアカウントの選択が可能です。
「ミュート期間」を選択し「保存」を選択
「ミュート期間」も設定できます。再度オンにするまでや24時間、1週間、1ヶ月などの限定的な期間のミュートにも対応します。選択が完了した「保存」を選択すると完了です。
 Twitterの「タイムライン」はどうなっている?表示/通知や順序など解説!
Twitterの「タイムライン」はどうなっている?表示/通知や順序など解説!【Twitter】タイムライン通知の設定方法~iPhone~
続いてiPhone版Twitterアプリのタイムライン通知の設定方法を解説します。
iPhoneアプリの通知設定手順
iPhoneのTwitterアプリの通知設定手順を紹介します。なおiOS版TwitterアプリはApp Storeで無料でダウンロードできます。
公式Twitterアプリを開く
公式iOS版Twitterアプリを開きます。サードパーティのiPhone版Twitterアプリが数多く存在しますが設定方法や対処法はそれぞれ違うのでご注意ください。
自分のアイコンをタップ
iPhone版Twitterアプリの左上に自分のアイコンが表示されています。自分のアイコンをタップしてください。
「設定とプライバシー」をタップし「通知」をタップ
iPhone版アプリの画面下部にある「設定とプライバシー」をタップします。
続いて画面中央寄りにある「通知」をタップします。
「クオリティフィルター」が必要であればオン
「通知」画面に遷移します。基本的な設定方法や対処法はiPhoneもWeb版と一緒です。「クオリティフィルター」が必要であればオンにしてください。
「クオリティフィルター」をオンにすることでフォローしているアカウントや最近やり取りしたアカウントからの通知以外の関連性の低いコンテンツを通知から除外できます。
「詳細フィルター」をタップ
iPhone版アプリの「詳細フィルター」をタップしてください。メニューは「クオリティフィルター」のすぐ下にあります。
通知を表示しないアカウントをオン
「詳細フィルター」で通知を表示しないアカウントをオンにします。。フォローしていないアカウントからの通知などを表示したくない場合はフィルター内容を確認してオンにしてください。
なおこの設定はWeb版と同じくiPhone版でもフォローしているアカウントからの通知には影響しません。
ひとつ戻り「ミュート中」をタップ
続いて、ひとつ戻り「ミュート中」をタップします。操作方法は「詳細フィルター」左横の「<」をタップして戻ります。
「ミュートするキーワード」をタップ
ミュートしたいキーワードがある場合に「ミュートするキーワード」をタップし選択ます。
「追加する」をタップ
ミュートしたいキーワードを追加する際の対処法は以下のとおりです。まず画面右下にある「追加する」をタップします。
ミュートする単語/フレーズを入力
ミュートする単語/フレーズを入力します。アプリ版も単語、フレーズ、@ユーザー名、またはハッシュタグをミュートできます。iPhone版のTwitterアプリでも一度にミュートできるのは1つのキーワードのみなので、複数ある場合は登録を繰り返します。
「ミュート対象」をオン
続いて「ミュート対象」をオンにします。iPhone版のツイッターアプリではタイムライン/通知に表示しない、表示しないアカウントの選択が可能です。
ミュート対象は対象のワードを完全に遮断する「すべてのアカウント」と、フォロー外のユーザーのミュートする単語を遮断する「フォローしていないアカウント」から選ぶことができます。
「ミュート期間」をタップ
Twitterは「ミュート期間」をタップしてミュートする期間を設定することができます。「再度オンにするまで」「24時間」「1週間」「1ヶ月」などの限定的な期間にも対応しています。
ひとつ戻り「保存」をタップ
ミュートに関する設定がひと通り済んだら、ひとつ戻って「保存」をタップしてください。iPhoneのTwitterアプリでは左横にある「<」でひとつ戻ることができます。
ここでは「期間」左横の「<」をタップしてひとつ前の「ミュートするキーワードを…」の画面に遷移して右上の「保存」をタップします。「保存」を押さないとミュートする単語が反映されないのでご注意してください。
 【Twitter】ブロックリストを共有する方法を解説!
【Twitter】ブロックリストを共有する方法を解説!【Twitter】タイムライン通知の設定方法~Android~
Android版Twitterアプリのタイムライン通知の設定方法を解説します。
Androidアプリの通知設定手順
AndroidのTwitterアプリの通知設定手順を紹介します。なおAndroid版TwitterアプリはApp Storeで無料でダウンロードできます。
公式Twitterアプリを開く
公式Android版Twitterアプリを開きます。サードパーティのTwitter版Twitterアプリが数多く存在しますが設定方法や対処法はそれぞれ違うのでご注意ください。
自分のアイコンをタップ
Android版Twitterアプリの左上に自分のアイコンが表示されています。自分のアイコンをタップしてください。
「設定とプライバシー」をタップし「通知」をタップ
Android版アプリの画面下部にある「設定とプライバシー」をタップします。
続いて「通知」をタップしてください。基本的な手順はiOS版公式アプリと一緒です。
「クオリティフィルター」が必要であればチェック
「通知」画面に遷移します。基本的な設定方法や対処法はAndroid版もiPhoneと一緒です。「クオリティフィルター」が必要であればオンにしてください。
「クオリティフィルター」をオンにすることでフォローしているアカウントや最近やり取りしたアカウントからの通知以外の関連性の低いコンテンツを通知から除外できます。
「詳細フィルター」をタップ
Android版アプリの「詳細フィルター」をタップしてください。メニューは「クオリティフィルター」のすぐ下にあります。
通知を表示しないアカウントにチェック
「詳細フィルター」で通知を表示しないアカウントにチェックを入れます。フォローしていないアカウントからの通知などを表示したくない場合はフィルター内容を確認してオンにしてください。
なおこの設定はWeb版やiPhone版と同様にAndroid版アプリでもフォローしているアカウントからの通知には影響しません。
ひとつ戻り「ミュートするキーワード」をタップ
続いて、ひとつ戻り「ミュートするキーワード」をタップします。操作方法は「詳細フィルター」左横の「←」をタップして戻ります。
「+」をタップ
ミュートしたいキーワードを追加する際の対処法は以下のとおりです。まず画面右下にある「+」をタップします。
ミュートする単語/フレーズを入力
ミュートする単語/フレーズを入力します。アプリ版も単語、フレーズ、@ユーザー名、またはハッシュタグをミュートできます。
Android版のTwitterアプリでも一度にミュートできるのは1つのキーワードのみなので、複数ある場合は登録を繰り返し入力します。
「ミュート対象」をオン
続いて「ミュート対象」をチェックを入れます。Android版のツイッターアプリではホームタイムライン/通知で表示しない、表示しないアカウントの選択が可能です。
ミュート対象は対象のワードを完全に遮断する「ホームタイムライン」と、フォロー外のユーザーのミュートする単語を遮断する「通知 フォローしていないアカウント」から選ぶことができます。
「ミュート期間」をタップし「保存」をタップ
Twitterは「ミュート期間」をタップしてミュートする期間を設定することができます。「再度オンにするまで」「24時間」「1週間」「1ヶ月」などの限定的な期間にも対応しています。
アプリ版はiOS版とAndroid版共に若干名称は違いますが、タブレット版なども含めほぼ同じインターフェースなので操作に関してはほぼ一緒です。
【Twitter】タイムライン通知の数字が消えない場合の対処法
Twitterの通知機能は、通常であればタイムライン通知の数字が、通知確認をすると消える仕組みになっています。しかし、通知確認後も特に新しいお知らせがないのに、数字が消えない場合があります。
本項では、Twitterのタイムライン通知の数字が消えない場合の対処法について解説します。
全ての通知を確認
Twitterのタイムライン通知の数字が消えない場合の対処法として、最初に試して欲しいのは全ての通知を確認するという方法です。
通知欄に表示されているものをひとつずつ確認
本来Twitterのタイムライン通知は、一度アクセスすると数字が消える仕組みになっていますが、もし消えない場合は、通知欄に表示されている項目をひとずつ確認して数字が消えるか確認します。
たとえばリプライ以外にも、Twitterの通知ではハイライトなどのTwitterからのお知らせも通知欄に表示されるので、消えることなく残っている可能性があります。表示されたものは全て確認し通知欄の数字が消えるか確認しましょう。
複数アカウント所持の場合はアカウントを切り替え
Twitterのタイムライン通知の数字が消えない場合の対処法として次に考えられる原因は、複数のアカウントを利用しているユーザー向けの対処法です。複数アカウント所持で通知が消えない場合は、アカウントを切り替えてみてください。
別のアカウントの通知を確認
複数アカウント所持しているユーザーの方は、別のアカウントの通知を確認して数字が消えないか確認してみましょう。
通知の数字が消えないという症状は、複数アカウントでTwitterを利用している場合に発生することがあります。別のアカウントの通知を確認し通知欄の数字が消えるか確認してみてください。
しばらく時間を置く
ここまでの2つの対処法を試してみて通知の数字が消えない場合には、アプリ側やTwitter側の不具合の可能性があるので、少し時間をおいてみるという対処法も試してみてください。
バグ/不具合の場合は時間を置くと消える
もしTwitterアプリやWebサービス側のバグ/不具合の場合は時間を置くと消える可能性があります。最近バグや不具合で通知欄の数字が消えないことがあります。
しばらくTwitterをそのままにしておくとバグが直って消える場合や、アプリ版であればアップデートでバグが直り通知が消えることもあるので試してみてください。
まとめ
ここまでTwitterのwebやアプリ版でのタイムラインの通知設定について紹介してきました。Twitterは通知機能やフィルタリングなどを駆使するとより快適に使うことができるのでぜひ設定してみてください。
合わせて読みたい!Twitterに関する記事一覧
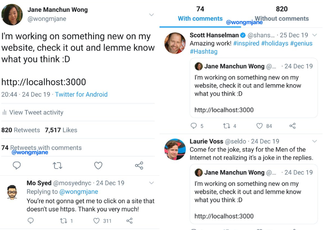 Twitterがコメント付きツイート数を表示するカウンターをテスト!
Twitterがコメント付きツイート数を表示するカウンターをテスト! Twitterアプリに自動ツイ消し機能付き「ephemera」のベータ版を公開!
Twitterアプリに自動ツイ消し機能付き「ephemera」のベータ版を公開! 【Twitter】広告に関してのデータ共有の設定を一部変更!
【Twitter】広告に関してのデータ共有の設定を一部変更!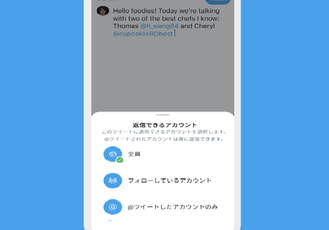 【Twitter】ツイートの「リプライを限定」できる機能のテストを開始!
【Twitter】ツイートの「リプライを限定」できる機能のテストを開始!



























