【Twitter】ブロックリストを共有する方法を解説!
この記事では、Twitterでブロックリストを共有する方法について特集していきます。Twitterでブロックリストを共有する方法に加えて、共有してもらう方法、他のユーザーからのリストを管理する(見る)方法についても紹介していきます。

目次
- 1【Twitter】ブロックリストとは?
- ・ブロックしたユーザーのデータをまとめたCSVファイル
- ・一度に沢山のアカウントをブロックできる
- ・2019年7月のUIのアップデート以降使用不可
- ・公式サイトとアプリ
- 2【Twitter】ブロックリストを共有する方法
- ・ブロックリストをエクスポートする方法
- ・共有する方法
- 3【Twitter】他のユーザーからブロックリストを共有してもらう方法
- ・共有してもらう方法
- ・共有してもらったブロックリストをインポートする方法
- 4【Twitter】共有してもらったブロックリストを管理する方法
- ・PCでブロックリストの一覧を見る方法
- ・スマホアプリでブロックリストの一覧を見る方法
- ・ブロックを個別に解除する方法
- 5【Twitter】ブロック機能を使う際の注意点
- ・複数アカウントを使った迷惑行為の対処ができない
- ・ミュートのほうが有効な場合もある
- ・合わせて読みたい!Twitterに関する記事一覧
【Twitter】ブロックリストとは?
今回は、Twitterのアプリで登場したブロックリストというものについて説明をしていきます。タイムラインでは自由にフォローしているユーザーのつぶやきをみることができますが、時間が経過するにつれ煩わしく感じてしまう場合もあります。
そのような時に対応できる機能がブロックです。ミュートやブロックなどの機能について知っていてもなかなか思うように設定ができないという方もいます。今回は、機能について上手く活用できていないユーザーに向けてリストを紹介していきます。
ブロックしたユーザーのデータをまとめたCSVファイル
TwitterのブロックリストとはブロックしたユーザーのIDをまとめたCSVファイルであり、個人がエクスポートしたり、他人のファイルをインポートしたりできる仕組みになっています。使いこなせると、Twitterのタイムラインが非常に快適になる機能です。
一度に沢山のアカウントをブロックできる
リストをインポートすれば、ファイルに登録されているユーザーをまとめてブロックできますので、フォロワーのRTやいいねなどで表示される不要な情報、過激なアカウントからのコンタクトなどを防ぐことができます。
2019年7月のUIのアップデート以降使用不可
ただし、2019年にツイッターのUIのアップデートがあり、インポート/エクスポートができなくなっています。すでに取得しているリストに関しては、従来の通り使用することができるようになっています。最新のTwitterアプリではできません。
これからインポートしていきたいという場合でも、残念ながらブロックリストという形で同じように使用していくことができません。どうしても効率よく、ブロック機能などを駆使してタイムラインをきれいにしたい方は別の方法を考える必要があります。
公式サイトとアプリ
ここで、Twitterの公式サイトとアプリについて記載しておきます。先ほども仕様面の説明をしましたように、UIのアップデートにより、ブロックリストのインポートなどが不可能な状態になっていますので、これから操作することはできません。
 【Twitter】iOS版で嫌がらせのあるリプライに修正を求める限定的なテスト!
【Twitter】iOS版で嫌がらせのあるリプライに修正を求める限定的なテスト!【Twitter】ブロックリストを共有する方法
Twitterのアプリでは、タイムラインが煩わしいと感じるようになった場合は、ブロックリストを効果的に活用することで、快適にタイムラインを閲覧できるようになります。ブロックリストの仕組みについて理解できましたら、早速本題に入っていきます。
ここからは、Twitterのアプリを使用して、ブロックリストを共有する方法を説明していきます。Twitterのブロックリストを共有するためには、いくつかの手順を踏む必要があります。
ブロックリストをエクスポートする方法
Twitterのブロックリストは、そのままTwitterのアプリ上で共有することはできません。あくまでもデータとしてエクスポートさせる必要があります。
この場合のエクスポートとは、Twitterのブロックリストのデータを、お使いの端末にファイルとして保存することをいいます。保存をしてから他のユーザーに共有する流れになりますので、ステップごとにエクスポートをしていきます。
PCのブラウザで公式サイトを開く
まずはお使いのPCでブラウザを起動し、Twitterの公式サイトを開きます。先ほどのリンクを活用しても結構です。
設定ページにアクセス
次にTwitterの設定ページにアクセスします。メニューから移ることができます。
「ブロックしたアカウント」を表示させる
設定メニューを表示させましたら、設定項目一覧の中にあるプライバシーとセキュリティの項目をクリックします。
次に、このメニューの中にある「ブロックしたアカウント」を表示させます。
「高度なオプション」を選択
当時のUIであれば、「高度なオプション」という部分が表示されていましたので、こちらを選択していきます。先ほども説明で触れましたように、UIのアップデートに伴い、以前のように高度なオプションが表示されない場合が殆どです。
「リストをエクスポート」を選択
高度なオプションから「リストをエクスポート」という部分がありますので、こちらを選択します。
エクスポートするアカウントを選択
次に、エクスポートするアカウントを選択するような画面になりますので、適切なアカウントを選んでおきます。
CSVファイルをダウンロード
最後にCSVとしてブロックリストをダウンロードしていきます。PCの好きな場所にファイルを保存すれば、エクスポートの完了です。
共有する方法
Twitterのブロックリストを共有するためにファイルデータをエクスポートする流れを紹介してきました。ファイルの管理が完了しましたら、次に進みます。エクスポートしたブロックリストを他のユーザーに共有する場合の手段について説明していきます。
メールの添付ファイル機能
CSVファイルはメールに添付可能になります。そのため送りたい相手に、そのブロックリストのCSVファイルを添付し、メールを送るだけで簡単に共有できるようになっています。特に難しい共有作業は必要ありませんので、通常通り送信します。
ファイル共有サービス
また、メールにファイルを添付して送信するのは気が引けるという場合は他のやり方もあります。DropboxやGoogle Driveなどの共有サービスなどでのシェアも可能ですので、これらのサービスを使用して、URLでリストを共有するのも1つの手段です。
 Twitterアプリに自動ツイ消し機能付き「ephemera」のベータ版を公開!
Twitterアプリに自動ツイ消し機能付き「ephemera」のベータ版を公開!【Twitter】他のユーザーからブロックリストを共有してもらう方法
ここまでTwitterのブロックリスト一覧を自分でエクスポートする方法と、エクスポートしたブロックリストのCSVファイルを他のユーザーに共有する方法について解説してきました。2019年までは以上のことが誰でもできるようになっていました。
ここからは、次のセクションに進めます。Twitterで他のユーザーからブロックリストを共有してもらう方法について解説していきます。先ほどとは逆の視点ということになります。
共有してもらう方法
先ほどはTwitterのブロックリストを共有して、そのデータをファイルとしてエクスポートすることで自由に共有できるようになりました。共有してもらうのは、逆の視点ですので、同じ操作を他のユーザーが済ませておく必要があります。
他のユーザーからブロックリストを共有してもらうためには以下の2つのやり方が考えられます。それぞれ見ていきます。
知り合いから共有
Twitterのブロックリストを他のユーザーから共有してもらう方法としてまず挙げられるのが、知り合いから共有してもらうということです。面識のあるTwitterユーザーの場合は、ブロックリストを共有してほしい旨を直接伝えることで実現できます。
知り合いであれば、メールアドレスなど個人情報・連絡先を事前に知っていることが殆どですので、CSVファイルを添付して、送信してもらうまで待てば良いということになります。比較的簡単です。
サイトにアップされているファイルをダウンロード
Twitterの他のユーザーが直接面識のある知り合いで無かった場合は、メールアドレスなどの連絡先を知らないことが殆どですので、別の方法で共有してもらう必要があります。この場合はブロックリスト一覧のデータをサイトにアップロードしてもらいます。
先ほど紹介したDropboxやGoogle Driveといったようなオンラインストレージサービスに一覧のファイルをアップロードしてもらう依頼をし、そのファイルのリンクを共有してもらうことでダウンロードできます。
共有してもらったブロックリストをインポートする方法
メールやオンラインストレージで共有してもらうことが済んだら、次はそのブロックリストをインポートさせる必要があります。ここからは、ブロックリストをお使いのPCのTwitterにインポートさせていく方法を説明していきます。
PCのブラウザで公式サイトを開く
まずはPCのブラウザで公式サイトを開きます。
「ブロックしたアカウント」を表示させる
次に設定からブロックしたアカウントを表示させます。ここまでは基本的に現在の仕様でもできます。
「高度なオプション」を選択
次に一覧の中から「高度なオプション」を選択します。
「リストをインポート」を選択
高度なオプションを選択後、「リストをインポート」を選択します。
「アップロードするファイルを添付」を選択
次に、「アップロードするファイルを添付」を選択していきます。操作ミスの無いように注意してください。
任意のファイルを選択する
次に、任意のファイルを選択します。
「プレビュー」を選択する
次に「プレビュー」を選択します。
ブロックリストを確認する
そして、ブロックリストを確認しておきます。この時点で適切なリストか最終確認します。
「ブロック」を選択して「完了」をクリック
最後に「ブロック」を選択して「完了」をクリックすればインポートの終了になります。
 【Twitter】リプライの非表示機能を日本とアメリカで開始!
【Twitter】リプライの非表示機能を日本とアメリカで開始!【Twitter】共有してもらったブロックリストを管理する方法
Twitterでブロック一覧のリストを他のユーザーから共有してもらう方法と、それをインポートさせる方法について解説してきました。2019年の仕様変更によって、現時点では同じ操作ができない状態ではありますが、今後のアップデートを期待したいところです。
ここからは次のセクションに進みます。Twitterで他のユーザーから共有してもらったブロックリストを管理する方法について解説していきます。
PCでブロックリストの一覧を見る方法
他のユーザーから共有してもらったブロックリストは後から管理することができます。ブロックリストをインポートした時はブロックしていても、時間の経過でブロックを解除させたいという場合もでてきます。そのような場合はこちらをチェックしてください。
PCのブラウザで公式サイトを開く
基本的には最初の動作は変わりません。Google Chromeなどのブラウザを利用してTwitterを開きます。ユーザーのログインまで済ませてください。
「設定とプライバシー」にアクセス
Twitterのブラウザページを開きましたら、次は「もっと見る」の部分から「設定とプライバシー」をクリックしてください。
「プライバシーとセキュリティ」を選択
次のメニュー一覧の中から「プライバシーとセキュリティ」を選択します。メニューを少しスクロールしていきます。
「ブロックしたアカウント」を選択
次に、「ブロックしたアカウント」を選択します。クリックして開いてください。最新のTwitterでは「ブロックしているアカウント」と表示されています。
「インポート済み」を選択
ここで、現時点でブロックしているTwitterアカウントを管理することができます。「インポート済み」を選択します。現時点では「インポートしたアカウント」という表示になっています。
スマホアプリでブロックリストの一覧を見る方法
ここからはTwitterのスマホアプリでブロックリストの一覧を見る方法について解説していきます。インポートしてあれば、スマホのアプリであっても自由に管理することが可能です。以下のステップで操作してください。
「設定とプライバシー」にアクセス
この場合はスマホアプリのTwitterを起動します。起動しましたら自分のアイコンをタップしてメニューを表示します。一覧の中から「設定とプライバシー」をタップしてメニューを開きます。
「プライバシーとセキュリティ」を選択
設定メニュー一覧の中から「プライバシーとセキュリティ」を選択します。上部にありますので、比較的判りやすくなっています。
「ブロックしたアカウント」を選択
次に、「ブロックしたアカウント」を選択します。バージョンによっては「ブロック済みアカウント」と表示されている場合もあります。こちらをタップしてください。
「インポート済み」を選択
タブに分かれて表示されていますので、インポートしたブロックリストを管理する場合は右側の「インポート済み」のタブを選択してください。これでいつでも管理することが可能です。適宜行ってください。
ブロックを個別に解除する方法
次に、ブロックを個別に解除する方法を紹介します。
「インポート済み」の画面を表示させる
先程のように「インポート済み」の画面を表示してください。
解除したいアカウントを選択
次に、解除したいアカウントを選択します
「ブロック解除」をタップ
「ブロック解除」もしくは「ブロック済み」をタップして解除できます。必要な時に行います。
 Twitterのメール通知を停止/解除する方法を解説【iPhone/Android/PC】
Twitterのメール通知を停止/解除する方法を解説【iPhone/Android/PC】【Twitter】ブロック機能を使う際の注意点
ここまでブロックしたユーザーを見る方法と解除する方法を説明してきました。ここからはTwitterでブロック機能を使う場合の注意点について説明していきます。ブロックしたリストは見ることはできますが根本的に解決できないこともあります。
管理していく中で、本当にブロックが必要かをしっかり判断した上で操作し、効果的に機能を使っていくことがポイントです。早速注意点をチェックしていきます。
複数アカウントを使った迷惑行為の対処ができない
最初に紹介するのが、複数アカウントを使った迷惑行為では解決が困難だということです。いやがらせや中傷を見るのが嫌だという場合は別の方法で対処することをおすすめします。
Twitterのブロック機能は複数アカウントを使った迷惑行為に対処できず、ログインなしでタイムラインを見ることも可能です。ですので、内容によってはスパム報告機能や、警察、弁護士への相談のほうが有効になります。
ミュートのほうが有効な場合もある
タイムラインで嫌なアカウントを見るのがつらい場合はブロックよりもミュートのほうが有効な場合もあります。ブロックは相手が自分のプロフィールを見るとバレてしまいます。顔見知りの友人や仕事で関わりがある人はミュート機能を活用したほうが確実です。
気まずい関係を防ぐだけでなく、ブロックをしたり解除したり管理が面倒な場合はミュートを使用することがポイントです。ブロック機能などのもともと搭載されている機能は適切に設定して快適にTwitterを楽しんでください。
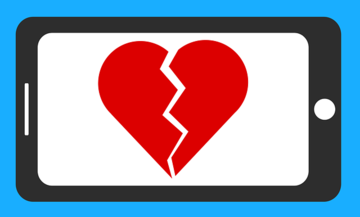 ブロ解とは?意味とやり方を画像付きで解説【Twitter用語】
ブロ解とは?意味とやり方を画像付きで解説【Twitter用語】合わせて読みたい!Twitterに関する記事一覧
 Twitterの「スタンプ」の使い方!消す/外す方法は?
Twitterの「スタンプ」の使い方!消す/外す方法は? Google Chromeの拡張機能「おだやかTwitter」が話題!
Google Chromeの拡張機能「おだやかTwitter」が話題!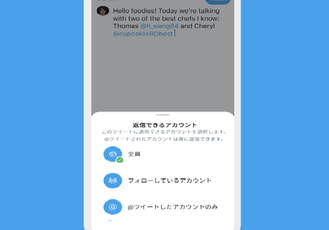 【Twitter】ツイートの「リプライを限定」できる機能のテストを開始!
【Twitter】ツイートの「リプライを限定」できる機能のテストを開始! 【iPhone/Android/PC】Twitterの「セーフサーチ」機能を解除する方法!
【iPhone/Android/PC】Twitterの「セーフサーチ」機能を解除する方法!




























