2018年11月24日更新
TwitterのRSSフィードを取得してRSSリーダーでツイートを見る方法【2018年最新版】
今回の記事では、TwitterのRSSフィードを取得してRSSリーダーでツイートを見る方法【2018年最新版】について紹介します。また、TwitterのRSSとは、TwitterのRSSフィードを取得してRSSリーダーでツイートを見る方法についても紹介します。

目次
- 1TwitterのRSSとは
- ・TwitterのRSSとは
- ・TwitterのRSSリーダーてなに?
- 2TwitterのRSSを取得方法
- ・登録したいTwitter IDを確認する
- ・RSSリンクの取得
- ・RSSリーダーへの登録
- 3TwitterのRSSフィードを取得してRSSリーダーでツイートを見る方法
- ・Inoreaderを使ってみる方法
- ・Inoreaderを使ってみるメリット/デメリット
- ・Feedlyを使ってみる方法
- ・Feedlyを使ってみるメリット/デメリット
- 4TwitterのRSSフィードInoreaderとFeedlyどっちがおすすめ
- 5RSS から自動で Twitter にツイートする方法
- ・HootSuite の登録をすればRSSから自動でTwitteにツイートできる
- ・HootSuite の登録方法
- ・HootSuite と Twitter アカウントとの接続方法
- ・HootSuite での RSS からの自動ツイートの設定方法
TwitterのRSSとは
今現在2018年、Twitterのタイムラインは情報がどんどん流れていってしまいますし、そこで見逃したくないツイートをRSSで取得できるサービスを利用してRSSリーダーであとから読めるようにする方法をご紹介します。
そして、2018年、RSSリーダー「Inoreader」では無料で1アカウントまでTwitterの取得ができたのですが、なしではなく、機能の変更があり有料プラン限定になってしまいました。
また、これからご紹介するサービスを通せば無料のままInoreaderでツイートを取得できますし、2018年、もちろんFeedlyなど他のRSSリーダでも利用可能です。
よって、今回はTwitterからRSSを取得できる2つのサイトをご紹介します。2018年、2つとも海外サイトですが難しくはありません。
TwitterのRSSとは
しかも無料で利用でき、Twitterのアカウントにログインしたり連携したりする必要はありませんので、2018年、Twitterのアカウントを持っていなくても利用できます。
まず、TwitRSS.meについてですが、1時間ごとに20ツイートを取得してくれ、ユーザーを指定してツイートを取得でき、TwitRSS.meは、http://twitrss.me/で、[ Twitter User ] にTwitterのユーザー名を入力して [ Fetch RSS ] をクリックです。
そして、RSSフィードが作成されますので、URLをコピーしてRSSリーダーに登録するだけ、2018年、リツイートもしっかり拾っています。画像もしっかり表示され、指定したキーワードの含まれるツイートを取得できます。
次に、[ Twitter Search ] に取得したいキーワードを入力して [ Fetch Search RSS ] をクリックして、RSSフィードが作成されますので、URLをコピーしてRSSリーダーに登録するだけです。
続いて、「ドラマ」というキーワードが入ったツイートを除外してみます。Twitterの検索と同様に「真木よう子 -ドラマ」と入力 > [ Fetch Search RSS ] をクリックしてください。
そして、作成されたRSSフィードをRSSリーダーに登録してみました。2018年、「ドラマ」の入ったツイートが除外されていますし、日本語に限定して検索する「lang:ja」なども使えました。他の検索コマンドも試してみてください。
ここでは、Queryfeedについてですが、なしではなく、こちらはTwitterだけでなくGoogle+・Facebook・InstagramもRSS化してくれちゃうサービスです。
また、無料プランでは3時間ごとに10ツイートを取得して、ユーザーを指定してツイートを取得し、[ Classical Twitter Search ] の下の入力ボックスに「from:Twitterのユーザー名」と入力して [ Search ] をクリックです。
そして、RSSフィードが作成されますので、なしではなく、URLをコピーしてRSSリーダーに登録すれば完了で、指定したキーワードの含まれるツイートを取得します。
次は、[ Classical Twitter Search ] の下の入力ボックスに取得したいキーワードと入力して [ Search ] をクリックして作成されたRSSフィードをRSSリーダーに登録すれば完了です。
また、Twitter本家の検索と同様に「真木よう子 -ドラマ」と入力すれば「ドラマ」というキーワードは含まれるツイートは除外されます。他の検索コマンドも使えそうなので試してみてください。
そこで、その他の設定についてですが、How to compose a titleで、記事のタイトルを選択して、Geographical restrictionsの位置情報が付いたツイートを検索して、Omit direct messages (started with @someuser)に返信ツイートを省略するのです。
また、Omit retweets (started with RT)にリツイートを省略して、Show images as attachmentsのイメージを添付ファイルとして表示します。
ここで、オススメは取得間隔の短いTwitRSS.meです。ただこの手のサービス、特にRSS関連は相次いでサービスを終了しているためいつまで利用できるかわかりませんので2つご紹介しました。
そして、2013年Googleの「Google Reader」のサービス終了を皮切りに、RSSの縮小が続く中、ついに今年の7月にRSSリーダー「Live Dwango Reader」がサービス終了を発表しました。
なお、情報収集の方法がSNSやキュレーションアプリに変わったと言われていますが、見逃したくない情報をしっかりと収集できるのはRSSが一番だと思いますので、このまま廃れていってほしくないです。
TwitterのRSSリーダーてなに?
ここで、TwitterのRSSフィードではなく、TwitterのRSSリーダーてなにということですが、2018年はなしではなく、ホームページの新着情報やブログについているTwitterの「RSS」という表記や のアイコンを見ることはあるでしょうか。
まず、2018年、TwitterのRSSを理解し、活用することで、なしではなく、興味関心のあるWebサイトの更新情報をタイムリーかつ効率的に取得できるようになります。
そこで、今回は、2018年、TwitterのRSSの仕組みと無料で使えるRSSリーダー「Feedly」の使い方を紹介します。
最初に、2018年、TwitterのRSSとは「Webサイトの新着情報を配信するフォーマット」についてですが、RSSとは「Really Simple Syndication」、または「Rich Site Summary」の略語※です。
そして、Webサイトのニュースやブログなどの、更新情報の日付やタイトル、その内容の要約などを配信するため技術のことです。
また、TwitterのRSSとは、XML形式で記述されており、なしではなく、TwitterのRSSリーダーと呼ばれるツールを使用することで、2018年、様々なサイトの更新情報や新着情報を自動的に取得することができます。
つまり、TwitterのRSSリーダーにお気に入りのWebサイトのRSSを登録することで、なしではなく、わざわざお気に入りのサイトへアクセスしなくても、更新情報や新着情報をチェック(見る)することができるのです。
なお、2018年、Twitterの「RSS」という略称とは、「RDF Site Summary」「Rich Site Summary」「Really Simple Syndication」といった名称の異なる規格が複数あります。
ここで、TwitterのRSSリーダーについてですが、TwitterのRSS リーダーとは、リーダーに登録されたWebサイトのRSSをチェックし、新しく追加された新着情報があれば、その「ページタイトル」「アドレス」「見出し」「要約」「更新時刻」などを表示します。
そして、その中から興味のある見出しをクリックすると、該当ページが表示され、もちろんTwitterのリーダーには複数のサイトを登録することができるので、短時間で複数サイトの新着情報を見ることが可能です。
ここで、Googleリーダーの終了についてですが、なしではなく、無料で使えるTwitterのRSSリーダーの定番が、「Google リーダー」でした。しかし、2013年にサービスが終了しています。
また、なしではなく、Googleがサービスを終了した大きな理由とは「Google リーダーの利用者が減少していること」でした。
さらに、その背景として考えられるのが、スマートフォンユーザーの爆発的な増加に伴い、ツイッターやFacebookといったSNSやスマートニュースやグノシーなどのキュレーションアプリといった新しい時代のニュースソースが誕生したことが挙げられます。
とはいえ2018年、TwitterのRSSリーダーのニーズが全くなくなったわけではなく、Googleリーダーが世の中から姿を消した後も15万人を超える利用者が、Googleリーダーの存続を求めて嘆願書に署名したとも報道されたのです
しかしながら、2018年、その願いもかなわずGoogleリーダーは復活することはなく、なしではなく、Googleリーダーの終了後、新しいRSSリーダーとして人気を集めたのが「feedly(フィードリー)」です。
そこで、新しいTwitterのRSSリーダー「feedly」についてですが、なしではなく、feedlyはシンプルなデザインと使いやすいインターフェイスで人気となったRSSリーダーです。
また、iphoneやandroidのアプリもあり、パソコンだけでなく、スマートフォンでも使用することができるので、興味のある記事を一括管理し、効率よくTwitterの情報収集をすることができます。
さらに、日本語対応していないので、すべて英語になりますが、基本的な使い方を説明しますが、Twitterのfeedlyの使い方は、至って簡単で、アカウントを作成して、お気に入りwebサイトのURLを登録するだけです。
加えて、Google、Facebook、ツイッター等どのアカウントでログインするかを選択し、これらの既存アカウントを使いたくない場合には、feedlyのアカウントを作成することもできます。
次に、「Discover and follow」をクリックして、検索窓に登録したいwebサイトのURLを入力して、「FOLLOW」をクリックして、「+CREATE A COLLECTION」をクリックすると、Webサイトを登録することができます。
さらに、「COLLECTION」は、feedlyのフォルダのようなもので、なしではなく、登録するWebサイトを分類することができ、登録が完了すると、記事が一覧で表示されます。
続いて、スマートフォンアプリをダウンロードし、なしではなく、同じアカウントでログインすればPCと同じRSSフィードが表示されます。
 Twitterのリツイートとは?意味や使い方を徹底解説
Twitterのリツイートとは?意味や使い方を徹底解説TwitterのRSSを取得方法
今回の記事は「TwitterのRSSを取得しFeedlyなどでツイートを読む、見る方法」についてご紹介します。
そこで、この見る方法はハッキリ言ってかなり有用でこれを知っていると知らないでは情報収集能力にかなりの差が付くでしょう。
まずは見るという意味でのTwitterのRSS、Feedlyについてですが、分かっている人も多いかと思うんですが、知らない人の為にサッと解説します。
TwitterのRSSというのは要するにサイトだったりの更新情報の事で、例えばAというブログのRSSには、Aというブログの更新状況が配信されています。
そして、このTwitterのRSSはFeedlyなどのRSSリーダー(RSSの情報を取得して閲覧するためのサービス)に登録することで確認する事が出来ます。
登録したいTwitter IDを確認する
そして、TwitterのRSS(更新状況)を取得して、TwitterのRSSをFeedlyに取得し、なしではなく、FeedlyでTwitterの更新状況が確認出来るという感じになります。
なお、このメリットとしては、なしではなく、その他のブログやメディアなどの更新状況をまとめてFeedlyで確認できる、見ることができる、ということです。
また、いちいちTwitterを開く必要がない為、なしではなく、多数のメディアをチェック(見る)したい、という人にオススメです。
そして、今回ご紹介する方法の何が特別なのかと言うと、「TwitterのRSSを取得する」という部分で、実はTwitterはRSSを配信していなくて、これを取得するには特別な事をしなければいけません。
RSSリンクの取得
今回紹介する方法で1年以上はTwitterのRSSを取得しているので、安定性はあると思いますが、もしもRSSを取得できなくなったらすぐに気付くので(毎日チェックしてます)、またこの記事を更新して最新の方法を追記します。
TwitterのFeedlyは導入している前提で進めますが、他のTwitterのRSSリーダーを使っている人はそれでいいですし、使ってない人にはFeedlyをお勧めします。
まず、TwitterのRSSを取得しFeedlyなどでツイートを読む方法ですが、TwitterのRSSを取得するにはqueryfeed.netというサイトを利用します。
また、英語のサイトですが、今回ご紹介する手順に沿って貰えれば間違いありません。
RSSリーダーへの登録
ここで、特定のTwitterのユーザーのTwitterのツイートをRSSで取得するとは「from:ユーザー名」の形を記入窓に入力する必要があります。
そして、これは「from:」と手動入力する必要はなくて、下にある青字の「from:」をクリックすると入力窓に自動で入力されます。
また、「from:username」の部分をクリックすると、上の様に記入されました。この「username」の部分を、RSS取得したいユーザー名に変えます。
例えば、Twitterのユーザーの指定が完了したら、右の「Search Twitter」をクリックして、この時のURLをコピーして、TwitterのRSSリーダーに貼り付ければOKです。
 Periscope(ペリスコープ)とは?Twitterのライブ配信使い方を徹底解説
Periscope(ペリスコープ)とは?Twitterのライブ配信使い方を徹底解説TwitterのRSSフィードを取得してRSSリーダーでツイートを見る方法
ここでは、TwitterのRSSフィードを取得してRSSリーダーでツイートを見る方法について紹介します。
Inoreaderを使ってみる方法
この記事では、2017年時点では Feedly に次ぐ 人気を誇ると思われる RSS リーダーである「Inoreader」の使い方を紹介しています。
また、Inoreader は、PC・スマホ、どちらでも利用できるWebサービスで、Inoreader の特徴は、PC、スマホ、どちらでも利用できることです。
そして、PubSubHubbubとは未対応 かつ小さなブログサイトでも、速攻でRSS Feedを取得してくれ、Feedlyと比較して取得時のタイムラグが少ないのです。
Inoreaderを使ってみるメリット/デメリット
そして、Feedly と比べると作動はやや重いのですが、最初から日本語対応してるのです。
そこで、Inoreader へのアクセス / Inoreader の見る方法ですが、FacebookまたはGoogleアカウントでもログイン可能です。
そして、ログイン画面はSSL通信で暗号化されているが、登録後そのまま利用開始するとhttp通信に切り替わって、アドレスを打ち直すとhttps通信で利用できたのです。
次に、左上の検索ボックスにURLを入力して、左カラムの「購読アイテム」横の「歯車」マークをクリックして、「購読アイテムの追加」を選択、登録したいサイトのURLを追加してもOKです。
また、Inoreader の場合、「全てを既読にする」ボタンはすごく分かりやすい所にありますが、慣れてくると Feedlyのボタン位置の方が使い勝手が良く感じまず。
さらに、過去の私の場合未読数が増え過ぎてRSSの購読を断念する事が多かったので、全部既読に、見ることにするボタンへの分かりやすさは超重要です。
そして、RSSフィードの更新についてですが、赤矢印部分の マークをクリックすると、選択したサイトのRSS情報を更新してくれるのです。
なお、左カラム「購読アイテム」の マークをクリックすると、登録した全てのサイトのRSS情報を更新してくれるのです。
Feedlyを使ってみる方法
ここでは、RSSリーダー「feedly」をはじめて使う方に向けて、簡単な導入方法を紹介しますが、feedlyの登録には以下のいずれかのアカウントが必要になります。あらかじめ作成しておきましょう。
まず、Google、Facebook、Twitter、Windowsアカウント、Evernoteなどです。
では。feedlyを使ってみようということで、ここでは Googleアカウントでの使い方を紹介しますが、用意ができたら、以下のURLから「feedly」へアクセスします。http://feedly.com/
そして、真ん中にある「Get started」ボタンをクリックして、左カラムにあるフォームに登録したいサイトのURLやサイト名を入力し、Enterキーを押します。
また、ここでは当サイトのURL「http://pc-karuma.net」を検索していますと、「Discover feeds」項目にサイトが表示されるので、それをクリックします。
なお、クリックするとサイトのRSSが読み込まれ、記事が表示されますので、記事を確認し、RSSを登録する場合は上の方にある「Follow」をクリックします。
さらに、クリックすると、このようなポップアップが表示されるので、「Sign Up with Google」をクリックします。
そこで、Googleアカウントの「メール」「パスワード」を入力し、ログインをクリックして、クリックすると登録したサイトの記事がこのようにに表示されるので、左下の「Add」をクリックします。
また、これでサイト登録(RSS購読)の完了です。
一方、サイトの追加についてですが、他のサイトを追加登録する場合は「Add Content」をクリックして、フォームにサイトURLやサイト名を入力・Enterキーを押し、「Discover feeds」に表示されたサイトをクリックします。
そうすると、このようにサイトが追加登録され、さらにサイトを追加したい場合には同じ手順を繰り返せば、OKです。
Feedlyを使ってみるメリット/デメリット
本題のTwitterのfeedlyを使うメリットについてカンタンにご説明していきますが、まず、ユーザーの目的に合わせて最新情報をチェックできる点が挙げられます。
そして、モバレコ編集部メンバーが登録しているカテゴリ一覧で、feedlyを活用すれば、ユーザーそれぞれが知りたいサイトの最新情報をチェックすることができます。
また、たとえば就活生であれば、自身が志望する企業の最新情報をチェックできますし、一方すでに社会人として働いている方であれば、ライバル企業や同業他社の最新情報を確認することが可能です。
また、メディア関係者であれば「最新のニュースリリース」を、自身のプライベートブログ・アフィリエイトブログを運営している方は「記事に書くネタ集めとして」など、ユーザーそれぞれが求める最新情報を収集できるようになるのです。
さらに、時間短縮&質の高いリサーチが可能で、「人気記事」「特に気になるサイト」だけに絞り情報収集することも可能で、情報収集ばかりに時間を割くわけにもいかないので、できれば情報はまとめてチェックしたいです。
加えて、それを可能とするのがTwitterのfeedlyなん、「バズった人気記事だけを読む」なんてこともできるので、限られた時間の中でコスパの高いリサーチができます。
 Twitter画像を一覧表示する方法!過去の投稿画像を一覧で見よう
Twitter画像を一覧表示する方法!過去の投稿画像を一覧で見ようTwitterのRSSフィードInoreaderとFeedlyどっちがおすすめ
RSSリーダーを選ぶならfeedlyではなくinoreaderがオススメなのは、現在対応しているのは4種類あり、(ウェブブラウザ、iPhoneアプリ、Androidアプリ、WindowsPhoneアプリ)
また、デバイスやブラウザの幅広い対応は意外と重要で、モバイル端末の乗り換えだったり、モバイルでチェック→PCでじっくり、みたいな需要もきっちり満たしてくれます。
さらに、WindowsPhoneにも対応しているのは珍しいのではないか、それだけ開発への本気度が窺え、RSSリーダはサービス終了のリスクも考えて使用したいです。
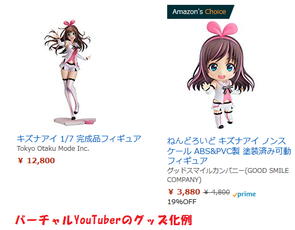 YouTubeとTwitterの連携方法!接続して動画を自動で拡散しよう!
YouTubeとTwitterの連携方法!接続して動画を自動で拡散しよう!RSS から自動で Twitter にツイートする方法
ここでは、RSS から自動で Twitter にツイートする方法について紹介します。
HootSuite の登録をすればRSSから自動でTwitteにツイートできる
RSS から自動で Twitter にツイートする方法についてですが、RSSファイル(RSSフィード)を利用して、Web サイトの新着情報を Twitter(ツイッター) に自動でツイートする方法をご紹介します。
そこで、「HootSuite」という、無料でも利用できる Web サービスを利用します。
まず、RSS とは、「プログラム・コンピュータ用の新着情報」とも言えるファイルで、Webサイトの新着情報をプログラムが読みやすい形で記載したファイルです。
そして、「すぐ使えるCMS」ではどの製品も Webサイト更新と同時に RSSファイル の更新ができます。
HootSuite の登録方法
そこで、HootSuite とは何かと言うと、「HootSuite」 は「SNS 管理ツール」と呼ばれる種類のオンラインサービスで、Twitter のみならず、Facebook や mixi、Google+ などへの投稿が一つの管理画面から行えるツールです。
また、手動での投稿の他、RSS から情報を読み取って自動で投稿してくれる機能もありますので、今回はこれを利用する方法をご紹介します。
まず、HootSuite の登録方法についてですが、HootSuite サイトにアクセスして、まずは http://hootsuite.com/ にアクセスして下さい。
そして、右上に「はじめよう」というパートがありますが、2017年7月現在、この表示は変更されています。
次に、「プラン」メニュー →「無料」を選択してページ遷移した後、表示されるページの「Get Started-Free」というボタンを押して下さい。
HootSuite と Twitter アカウントとの接続方法
そこで、HootSuite アカウントの作成ですが、HootSuite の「はじめよう」と表示されているパネルに、受信できるメールアドレスと名前、パスワードを入力して下さい。
なお、これらは後から変更できます。メールアドレスは後でログインIDになり、「始めよう(無料)」というボタンを押せば、HootSuite への登録は完了です。
また、HootSuite と Twitter アカウントとの接続方法についてですが、Twitter アカウント設定パネルで、HootSuite に登録が完了すると「まず SNS アカウントを登録しよう!」というパネルが出てきます。
ここで Twitter のアカウント登録をし、「Twitter アカウント追加」というボタンを押すと、「SNSを追加」というパネルが表示されます。
続いて、「Twitter」と接続というボタンを押して下さい。
また、Twitter での認証設定についてですが、Twitter での連携の認証を設定する画面が表示されますので、ここに使用している Twitter のログイン情報を入力し、「連携アプリを認証」というボタンを押して下さい。
そして、Twitter 接続後の HootSuite 画面で、連携が完了すると、HootSuite の画面から既存のツイートやタイムラインが参照できます。
なお、Twitter との連携確認についてですが、接続がうまく行っているかを確認するために、左上のボックスから何かツイートしてみて下さい。
次に、「送信」を押すと、「ホームフィード」に自分の投稿が表示され、Twitter サイトに反映されるまでに、多少時間が掛かる事があります。
HootSuite での RSS からの自動ツイートの設定方法
ここで、HootSuite での RSS からの自動ツイートの設定方法についてですが、RSS から自動でツイートが行われるように設定します。
まず、RSS のURL確認して、更新情報の RSS ファイルの URL を調べて下さい。
そして、「すぐ使えるCMS」の RSS ファイルの URL は管理画面の「チェック」→「RSS」のリンクから確認できます。
また、「RSS/Atom」メニューを開き、HootSuite 画面の左に縦に細く表示されているメニューバーから、歯車マークの「設定」→「RSS/Atom」というメニューを選んで下さい。
なお、2017年7月現在、メニュー構成が変更されていますが、「メッセージ投稿」メニュー(紙飛行機アイコン)をクリックしてページ遷移した後、「RSSフィード」というメニューを選択して下さい。
また、RSS URL の設定についてですが、RSS 追加用のパネルが開きますので、「+」ボタンをクリックして下さい。
次に、「RSS/Atom フィードの追加」というパネルが開きますので、「フィードの URL」欄に、調べておいた RSS ファイルの URL をコピー&ペーストして下さい。
なお、設定完了と確認では、「フィードを保存」ボタンを押せば、RSS からの自動ツイートの設定は完了です。
まとめ
最後まで、TwitterのRSSフィードを取得してRSSリーダーでツイートを見る方法【2018年最新版】についての記事を読んでいただきありがとうございます。
 Twitterで動画を投稿できない原因・対処法まとめ【Android/iPhone/PC】
Twitterで動画を投稿できない原因・対処法まとめ【Android/iPhone/PC】








































