【Windows10】マウスポインターのサイズ/色の変更方法!
Windows10でマウスポインターのサイズや色の変更をする方法を紹介します。Windows10でマウスポインターのサイズや色を変更する注意点やメリットも説明します。また、スタートメニューから簡単操作の操作やカーソルとポインターの設定などくわしく見ていきます。

目次
- 1【Windows10】マウスポインターのサイズ/色を一括で変更する方法
- ・スタートメニューから設定を開く
- ・「簡単操作」を選択
- ・「カーソルとポインター」を選択
- ・ポインターのサイズ/色が変更される
- 2【Windows10】マウスポインターのサイズ/色を個別に変更する方法
- ・スタートメニューから設定を開く
- ・「デバイス」を選択
- ・「マウス」を選択
- ・「その他のマウスオプション」を選択
- ・ポインタータブを選択
- 3【Windows10】マウスポインターのサイズ/色の変更時の注意点
- ・色が変更できない時は?
- ・ポインターを初期設定に戻したい時は?
- ・組み合わせを保存したい時は?
- 4【Windows10】マウスポインターのサイズ/色を変更するメリット
- ・見やすい
- ・見つけやすい
- ・まとめ
- ・合わせて読みたい!Windows10に関する記事一覧
【Windows10】マウスポインターのサイズ/色を一括で変更する方法
Windows10でポインターのサイズや色を変更する設定方法を知りたいという人。ポインターを変更できることは知っているけど、カーソルとポインターの設定や簡単操作の操作手順が分からない人に向け、マウスポインターのサイズ/色の変更方法を紹介します。
Windows10でマウスポインターのサイズや色を変更する方法はありますが、一括や個別で変更をすることができるのです。まずは、Windows10のマウスポインターのサイズと色を一括で変更する方法から注目をしていきたいと思います。
それでは、マウスポインターのサイズと色を一括で設定し変更を行っていきますので、参考にして設定を行っておくことをおすすめします。
スタートメニューから設定を開く
Windows10のマウスポインターのサイズと色を一括で変更する手順を行います。まずは、キーボードのWindowsボタンを押して、スタートメニューを開きます。つづいて、スタートメニューの「設定」をクリックして操作を行っていきます。
「簡単操作」を選択
Windowsの設定画面になりますので「簡単操作」を見つけていきます。そして「簡単操作」をクリックしていきます。
「カーソルとポインター」を選択
簡単操作の設定画面になります。簡単操作の画面から、カーソルとポインターを探していきます。左側にある「カーソルとポインター」をクリックしていきます。
サイズを変更する
カーソルとポインターの設定画面になります。カーソルとポインターから、ポインターのサイズと色を変更するの下にある、コントロールバーを引っ張ると、マウスカーソルのサイズを変更することができます。
色を変更する
つづいて、マウスカーソルの色を変更する場合は、ポインターの色を変更するの四角いアイコンをクリックしていきます。
色をカラーパレットから変更する
つづいて、色をカラーパレットから変更したい場合は、一番右にある四角のアイコンをクリックしていきます。するとカラーパレットが表示されます。ここで任意のカラーを選択していきます。
ポインターのサイズ/色が変更される
Windows10のマウスポインターのサイズと色を一括で変更する方法を行うことで、ポインターのサイズ/色が変更ができます。
 【Windows10】スクリーンキーボードのマウステキスト入力方法!
【Windows10】スクリーンキーボードのマウステキスト入力方法!【Windows10】マウスポインターのサイズ/色を個別に変更する方法
つづきまして、Windows10のマウスポインターのサイズ/色を個別に変更する方法についてフォーカスして説明をしていきたいと思います。
一括ではなく、個別にWindows10のマウスポインターのサイズと色を変更したいという人は、今から紹介をする操作方法を真似して行っていくことをおすすめします。
それでは、Windows10のマウスポインターのサイズや色を個別に変更する設定方法を行っていきたいと思います。
スタートメニューから設定を開く
Windows10のマウスポインターのサイズや色を個別に変更する場合は、キーボードのWindowsキーを押して、スタートメニューを表示させておきます。スタートメニューから「設定」をクリックして操作を行っていきます。
「デバイス」を選択
そうしますと、Windowsの設定画面に切り替わります。つづいて、Windowsの設定画面から「デバイス」をクリックして進んでいきます。
「マウス」を選択
すると、デバイスの設定画面になります。デバイスの設定画面から右側にある「マウス」をクリックして操作を行っていきます。
「その他のマウスオプション」を選択
マウスの設定画面になります。マウスの設定画面では、一括でスクロールする行数を設定できますが、個別で設定する場合は、右の方にある「その他のマウスオプション」をクリックして進んでいきます。
ポインタータブを選択
その他のマウスオプションの設定画面に切り替わります。マウスのプロパティの上の方にあるタブから「ポインタータブ」を選択していきます。ポインタータブが2つある場合は、上の画像の方のポインターの設定画面を表示せておくといいでしょう。
組み合わせを固定して選ぶ
ポインタータブの「デザイン」をクリックして組み合わせを固定して選ぶことができます。例えば「Windows標準(特大のフォント)(システム設定)」にすることもできます。
ここで、自分が変更をしたい組み合わせを固定して選択することをおすすめします。
組み合わせを個別に選ぶ
つづいて、組み合わせを個別に選ぶ場合は、参照ボタンをクリックして操作を行っていきます。ここでは、前もって作成していたマウスポインターを個別で選択していきますと、カスタマイズをすることができます。
変更を完了する
Windows10のマウスポインターのサイズ/色を個別に変更が完了した場合は「適応」をクリックすることで、設定が反映されます。
 Androidスマホにマウスを接続して操作する方法!使いどころは?
Androidスマホにマウスを接続して操作する方法!使いどころは?【Windows10】マウスポインターのサイズ/色の変更時の注意点
ここからは、Windows10のマウスポインターのサイズ/色の変更をする場合の注意点についてフォーカスして説明をしていきたいと思います。
今回紹介をする、注意点を理解しておかなければ、色が変更することができない場合などがありますので、しっかりと把握をしておくことをおすすめします。
色が変更できない時は?
Windows10のマウスポインターのサイズ/色の変更を行いたいけど、色が変更できないといった場合の注意点について紹介をしていきたいと思います。色が変更できない時は、あなたのお使いのWindows10のバージョンが原因となっている可能性があります。
Windows10のバージョン1903以前としては、簡単操作から設定で、カラーを変更することはできない仕組みになっています。ですので、対処法としてはWindows10のバージョンをアップデートする必要があります。
Windows10のバージョンは、自動更新のためネットワークに接続しておけば更新されます。万が一更新されないという場合は、更新とセキュリティの画面で「更新プログラムのチェック」を行ってみることをおすすめします。
ポインターを初期設定に戻したい時は?
つづいて、Windows10のマウスポインターのサイズ/色の変更をしたけど、いまいちだった場合の戻し方について見ていきたいと思います。
ポインターを初期設定に戻したい場合は、その他のマウスオプションで既定の設定を選択することで、デフォルト設定に戻せます。
組み合わせを保存したい時は?
そして、組み合わせを保存したい場合は「名前をつけて保存」を選択すると新しく作成することができます。
 HiMacroExの使い方!マウス操作も自動化できる?【Windows 10】
HiMacroExの使い方!マウス操作も自動化できる?【Windows 10】【Windows10】マウスポインターのサイズ/色を変更するメリット
ここでは、Windows10のマウスポインターのサイズ/色を変更するメリットについて一つ一つ説明していきたいと思います。
見やすい
マウスポインターのサイズ/色を変更するメリットとして「見やすい」ことがあげられます。
背景が同色の場合は見つけにくい場合も
マウスカーソルの色が背景が同色の場合はどこにカーソルがあるのか分かりづらい可能性があります。
見つけやすい
つづいてのマウスポインターのサイズ/色を変更するメリットは「見つけやすい」といったことがあります。
大きい画面の場合に目立って見つけやすい
お使いになっているディスプレイが大きい場合は、マウスポインターのサイズ/色を変更してあげることにより、目立つことができ、見つけやすくなります。
まとめ
以上が、【Windows10】マウスポインターのサイズ/色の変更方法!の記事でした。マウスポインターのサイズ/色を変更することで、視野的に気分を変えることができますので、いつものマウスポインターのサイズ/色に飽きたら変更して見るのも手です。
また、Windows10のマウスポインターのサイズや色を変更することで、作業をしやすくなることもありますので、自分に合ったスタイルをとって、変更してみることをおすすめします。
合わせて読みたい!Windows10に関する記事一覧
 Windows10の「バッテリー節約機能」のオン/オフ設定について解説!
Windows10の「バッテリー節約機能」のオン/オフ設定について解説! 【Windows10】XPパソコンへインストールする方法!アップグレードできる?
【Windows10】XPパソコンへインストールする方法!アップグレードできる?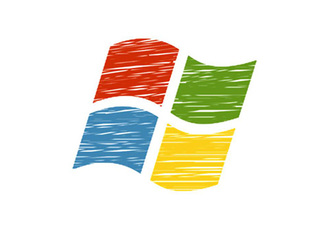 【Windows10】「SDカード」が認識されないときの対処法!
【Windows10】「SDカード」が認識されないときの対処法! 【Windows10】PC版「Spotify」の自動起動を停止する方法!
【Windows10】PC版「Spotify」の自動起動を停止する方法!














