【YouTube】コメント欄の「青い数字」に飛べない不具合について解説!
YouTubeのコメント欄に青い数字で表示される時間通りに飛べない・スキップできない、不具合時の対処法をご存じでしょうか?YouTubeのコメント欄の青い数字で表示される時間通りに、スキップ・飛べない不具合時の対処法を紹介します。

目次
- 1【YouTube】コメント欄の「青い数字」に飛べない不具合の症状
- ・「青い数字」をタップしても指定時間から再生されない
- ・別の時間に飛ばされてしまう
- 2【YouTube】コメント欄の「青い数字」の時間に飛べない時の対処法
- ・スライドバーを操作
- ・スキップ機能を使う
- ・新しいタブ/ウインドウ
- ・別窓/別デバイスで時間を確認する
- ・解決まで待つ
- 3【YouTube】コメント欄の「青い数字」の時間に飛べない原因
- ・コメント欄の場所の移動による不具合
- ・YouTubeのサーバーの不具合
- 4【YouTube】不具合が起こっているか確認する方法
- ・YouTubeの公式Twitterアカウントを確認
- ・SNS/Q&Aサイトを確認
- ・合わせて読みたい!YouTubeに関する記事一覧
【YouTube】コメント欄の「青い数字」に飛べない不具合の症状
YouTubeのコメント欄に青い数字で表示される時間に正しく飛べない・スキップできない不具合をご存じでしょうか?まずは、YouTubeのコメント欄に青い数字で表示される時間に正しく飛べない・スキップできない不具合について紹介します。
「青い数字」をタップしても指定時間から再生されない
この不具合は、コメント欄の時間を押しても正しく指定された時間に移動できずに、動画やタイトルが表示されている画面に移動するだけの不具合です。動画のページへは飛べますが、指定時間には飛べない現象です。
不具合ではなく指定時間が間違っている場合も
本記事では、YouTubeの不具合でYouTubeのコメント欄の時間を押しても正しく指定時間に飛べない、移動できない時の対処法を紹介しますが、もしかするとYouTube側の不具合ではなく、コメント欄の時間のミスかも知れません。
コメント欄の時間を確認してみて、動画の再生時間よりも先の時間を指定していたり時間の指定方法が誤っている場合には、正しい場所に移動できないこともあるので、YouTube側の不具合かを確認するためにも、時間も見直してみましょう。
コメント欄の時間は手動でも、指定することが出来るのでミスが起きやすい部分の一つです。YouTube側の不具合の対処法を調べる前にまずは、指定されている時間が正しいのか確認してみてください。
別の時間に飛ばされてしまう
この不具合は、YouTubeのコメント欄に青い数字で表示される時間をクリック・タップしても指定の時間、スライドバーの場所から再生されない不具合のことです。コメント欄の時間を押しても、正しく飛べない不具合です。
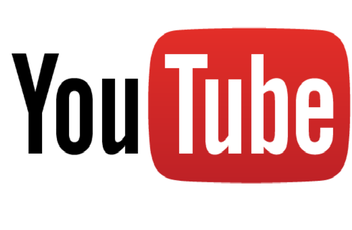 【YouTube】「おやすみ時間」の通知機能がアプリに追加!
【YouTube】「おやすみ時間」の通知機能がアプリに追加! 【YouTube】広告しか表示されないときについて解説!
【YouTube】広告しか表示されないときについて解説!【YouTube】コメント欄の「青い数字」の時間に飛べない時の対処法
YouTubeのコメント欄の時間指定に正しく移動できない時の対処法を紹介します。指定時間に正しく移動できないときには、コメント欄の時間から移動するのを諦めて手動でその時間の動画に移動してみましょう。
スライドバーを操作
YouTubeでは、動画の再生する場所をスライドバーを操作することで移動することができます。動画の再生したい場所を移動させるにはスライドバーを操作する必要があるので、スマホの場合とパソコンの場合でスライドバーの操作方法を紹介します。
スマホでのスライドバーの操作方法
スマホでスライドバーを移動させるには、動画再生中に画面をタップしてスライドバーを表示させた後に、スライドバー上の赤丸を、動画上の見たい時間、シーンが表示されるまでドラッグしてスワイプします。
PCでのスライドバーの操作方法
PCでスライドバーを操作するには、動画再生画面にマウスを乗せると表示されるスライドバーの赤丸をクリックして、スライドバーの再生時間を表示するバーをドラッグして、任意のところでクリックします。サムネイルで動画も確認できます。
スキップ機能を使う
スマホのYouTubeアプリには、かんたんに動画を巻き戻し、早送りできるスキップ機能があります。スマホのYouTubeアプリで、スキップ機能を利用する方法を紹介します。
スキップ機能の使い方
スキップ機能では動画の画面を素早くタップすることで、5秒、10秒・・・と動画を早送り・巻き戻しすることができます。早送りするには、動画を再生中に画面の右側をタップします。
巻き戻しを行うには、動画を再生中に画面の左側をタップします。
スキップ時間の設定方法
巻き戻しや早送りでスキップできる時間はタップする回数で調整できます。素早くダブルタップすることで20秒スキップすることができます。
さらに素早く3回タップすると1回で30秒スキップできます。
また長時間動画などでは、画面をより素早く連打することで60秒や120秒、それよりも上の単位で移動することが可能です。
早送りの場合も同様の操作で、スキップ速度を変更できます。
新しいタブ/ウインドウ
PCの場合には、指定された時間を新しいタブやウインドウ(別窓)で開くことで、時間指定されたURLを開くことができて、動画の指定部分に移動できることがあります。新しいタブ、別窓で開く方法を紹介するのでぜひ参考にしてください。
新しいタブ/ウインドウの使い方
新しいタブ/ウインドウ(別窓)でリンクを開くには、まずは移動したい時間を右クリックします。このとき、時間が青い数字に表示されているものが、新しいタブ/ウインドウ(別窓)で開くことが出来る、時間指定URLのリンクです。
新しいタブ/ウインドウ(別窓)で開きたい、時間を右クリックしたらメニューが表示されるので、新しいタブで開くには、「新しいタブで開く」を選択して、新しいウインドウ(別窓)で開くには、「新しいウインドウで開く」を選択します。
右クリックのメニューから、新しいタブ/ウインドウ(別窓)を選択したら、新しいタブ/ウインドウ(別窓)でその画面が表示されます。
別窓/別デバイスで時間を確認する
PCで新しいタブ/ウインドウ(別窓)で開いたときには、コメント欄の時間がわからないことがあります。そのようなときは、スマホを使うなどして表示されている時間が正しいか確認して、違っていればスキップするとよいでしょう。
解決まで待つ
YouTubeのエラーや不具合は一時的なものも多いので、対処法としては新バージョンのリリースや運営から何らかの告知があるまで待つという暫定的な対処法もあります。
これらの対処法を試してもどうしても、改善しないときには解決まで待つという対処法も視野に入れてください。YouTubeの場合は不具合が起こっても比較的短時間で直ることが多いです。
 【iMovie】「YouTube」にアップロードできないときの対処法!
【iMovie】「YouTube」にアップロードできないときの対処法!【YouTube】コメント欄の「青い数字」の時間に飛べない原因
これまでにあった、コメント欄の時間に正しく移動できないなどの不具合をいくつか紹介します。これらの不具合があった際にはSNSやニュースサイトなどで、YouTubeの障害が話題になりました。
コメント欄の場所の移動による不具合
直近の不具合として、YouTubeのレイアウト変更でコメント欄の場所が移動したことによって不具合が発生したことがあります。
2020年5月中旬に発生
この不具合は、2020年の5月中旬頃にスマホ用のアプリのコメント欄がアップデートで移動された際に発生しました。コメント欄を移動した、新しいバージョンのYouTubeアプリにバージョンアップすると、不具合が発生していました。
現在は、修正されて問題は改善しています。今後も新しいバージョンのアプリが公開された直後には、何らかの不具合がある可能性があるので、注意しましょう。
YouTubeのサーバーの不具合
YouTubeのサーバーの障害により、YouTubeに不具合が発生して様々な不具合が発生したことがあります。サーバの不具合の場合は、利用者はなすすべがないので、改善を待つしかありません。
YouTubeは比較的他社サイトに比べて安定していますが、時々サーバの不具合などでアクセスできなかったり非常に重かったりするなどの障害が発生しています。そのようなときには、時間を置いてアクセスしてみましょう。
2019年4月の不具合
この不具合は2019年の3月末から4月中旬にかけて、YouTubeのサーバダウンが何度か発生した際に発現しました。この期間中、コメント欄の時間指定に飛べない不具合の他様々な不具合が発生して、非常に大きな話題になりました。
【YouTube】不具合が起こっているか確認する方法
YouTube側に不具合が起こっている際には、実はユーザー側で行える対策はほぼなく、YouTube側の修正・復旧を待つほかありません。そのため、不具合が起こっているのかどうかを確認するための方法・場所を紹介します。
YouTube側に問題があるときには実際、ユーザーが出来ることはないので時間を置いてから、YouTubeに再びアクセスすることが最善の対処法となります。しかし、本当にYouTube側の問題なのかは確認しておきましょう。
自分が利用しているYouTubeに問題があっても、別の人は正常にYouTubeを利用できているときには、自分側に問題がある可能性が高いです。その際には、自分の環境を見直してみましょう。
YouTubeの公式Twitterアカウントを確認
TwitterにはYouTubeの公式アカウントがあります。YouTubeで不具合が発生しているときには、YouTubeの公式運営アカウントから何らかのアナウンスがある事が多いので、おかしいなと思ったときには、YouTubeの公式アカウントをチェックしましょう。
SNS/Q&Aサイトを確認
TwitterなどのSNSやQ&Aサイトには、公式アカウント以外でも一般ユーザーがYouTubeの不具合を報告していることが多くあります。そのため、おかしいなと思ったときにはTwitterなどで「YouTube 障害」などの単語で検索してみましょう。
合わせて読みたい!YouTubeに関する記事一覧
 YouTubeの「動画作成/編集」のコツ!便利機能もくわしく解説!
YouTubeの「動画作成/編集」のコツ!便利機能もくわしく解説!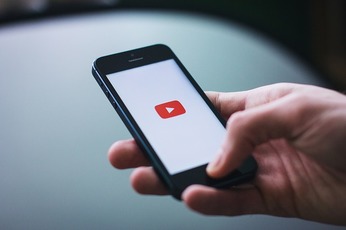 「YouTube」の便利機能!裏技/ショートカットキーも紹介!
「YouTube」の便利機能!裏技/ショートカットキーも紹介! 【PC/スマホ】YouTubeの動画の反転/閲覧方法をくわしく解説!
【PC/スマホ】YouTubeの動画の反転/閲覧方法をくわしく解説! 【YouTube】ハッシュタグの付け方!効果的な使い方も解説!
【YouTube】ハッシュタグの付け方!効果的な使い方も解説!



















