Netflixの同時視聴は何台まで?同時に2画面ログインは?
今記事では、動画視聴サービス・Netflixの同時視聴は何台までできるのか、同時に2画面ログインはできるのかご紹介していきます。また、Netflixの料金プランによって同時視聴する台数が変わるのか、ダウンロード再生や違うプロフィールの作成もご紹介していきます。

目次
- 1Netflixの同時視聴とは
- ・同時に複数の端末でNetflixを視聴すること
- ・Netflixで同時視聴できる対応端末
- 2Netflixの同時視聴は何台まで可能?
- ・料金プランによって同時視聴台数が変わる
- 3Netflixで同時視聴する方法
- ・アプリをダウンロード
- 4Netflixの同時視聴を行う人の制限
- ・家族との共有が限定
- ・家族別にプロフィールの作成をする
- 5Netflixのプロフィールの作成方法~PC~
- ・プロフィールの作成手順
- 6Netflixのプロフィールの作成方法~スマホ~
- ・プロフィールの作成手順
- 7Netflixの視聴制限のかけ方
- ・視聴制限設定手順
- 8Netflixを同時に2画面以上でログインした時の注意点
- ・視聴可能台数以内なら問題なく見られる
- ・エラーメッセージが表示される
- ・最後に
- ・合わせて読みたい!Netflixに関する記事一覧
Netflixの同時視聴とは
まずは動画視聴サービス・Netflixの同時視聴とは、どういうことなのかについてご紹介していきます。また今記事では、料金プランごとのNetflixの同時視聴は何台まで可能か、同時視聴する方法、違うプロフィールを作成する方法についてもご紹介していきます。
同時に複数の端末でNetflixを視聴すること
Netflixの同時視聴とは違う複数の端末を利用して同時に同じアカウントでログインNetflixで動画を視聴することを言います。アカウントは一つだが、家族で違う番組をみたいというときに利用することができます。
Netflixで同時視聴できる対応端末
続いて、Netflixで同時視聴できるタイプ端末についてご紹介していきます。下記でご紹介する対応端末はいずれもネット環境があることが前提で利用することができます。
| 同時視聴できる対応端末 | |||||
|---|---|---|---|---|---|
|
Netflixの同時視聴は何台まで可能?
続いて、Netflixの同時視聴は何台まで可能なのかについてご紹介していきます。Netflixを利用して、家族や友達アカウントを共有して利用したいと考えている方はぜひ参考にしてみてください。
料金プランによって同時視聴台数が変わる
Netflixには複数の違う料金プランがあります。Netflixで同時視聴が可能な台数は料金プランによって違うようになっているのでご紹介していきます。
| プラン | ベーシック | スタンダード | プレミアム |
|---|---|---|---|
| 月額利用料 | 800円 | 1200円 | 1800円 |
| 画質 | SD | HD | HD/4K |
| 同時視聴可能台数 | 1台 | 2台 | 4台 |
| ダウンロード可能台数 | 1台 | 2台 | 4台 |
ダウンロードの利用で同時視聴台数が増える
Netflixで同時視聴可能台数をご紹介しましたが、Netflixの機能であるダウンロードを利用することで同時視聴台数を増やすことができます。ダウンロードとは利用する端末に動画をダウンロードしておくことでネット環境がなくても見ることができます。
例えばスタンダードプランの場合、ダウンロード可能台数が2台となっているので2つの端末で動画をダウンロードし、違う2台の端末でストリーミング再生することで合計で4台で同時視聴することが可能になります。
登録できるデバイスの台数に制限はない
ご紹介したように、スタンダードプランであれば合計で4台で同時視聴することができますが、同時に視聴する場合でなければ、Netflixに登録する端末の台数に制限はなく、何台でも登録することができます。
Netflixで同時視聴する方法
続いて、Netflixで同時視聴する方法についてご紹介していきます。Netflixを家族で利用して同時視聴をしたいと考えている方はぜひ参考にしてみてください。
アプリをダウンロード
Netflixを同時視聴するには、まずNetflixのアプリをダウンロードします。Netflixの設定は最初の1台だけ設定すれば大丈夫で、2台目以降は設定などはなくアプリをダウンロードするだけで利用することができます。
同じアカウントとパスワードの入力
Netflixのアプリのダウンロード後は、1台目はアカウントとパスワードを設定します。続いて2台目以降は最初に登録した家族が設定したアカウントとパスワードを入力するだけでログインすることができます。
同時視聴可能台数で繰り替えすだけ
料金プランによって同時視聴できる台数もが変わるが、同時視聴する台数が増えても同じように、最初に登録した家族が設定したアカウントとパスワードを入力することを繰り返すだけで利用することができます。
Netflixの同時視聴を行う人の制限
続いて、Netflixの同時視聴を行う人の制限についてご紹介していきます。また、家族別にプロフィールが作成できることについてもご紹介していきます。
家族との共有が限定
Netflixではスタンダードプランで2台、プレミアムプランで4台まで同時視聴することができますが。Netflixで同時視聴する場合、共有できるのは家族だけと限定されています。
友人との共有はできない
たまに、友人とアカウントを共有しているという人も見かけますが、Netflixでは友人との共有を禁止しており、規約違反になるので家族間だけで共有するように注意するようにしましょう。
家族別にプロフィールの作成をする
同時視聴すると家族間で視聴履歴が混ざったり、同じ作品を見ている場合に続きから見ることができなかったりしますが、家族別にプロフィールを作成することで視聴履歴や視聴途中の作品を続きから見られるなど便利になります。
パスワードの設定はできない
プロフィールを分けることはおすすめですが、パスワードをそれぞれ変更することはできないので、同じプロフィールでログインした場合には視聴履歴などを見ることができてしまうので注意するようにしましょう。
 【Netflix】ホラー好きは絶対見るべきおすすめホラー映画5選!
【Netflix】ホラー好きは絶対見るべきおすすめホラー映画5選!Netflixのプロフィールの作成方法~PC~
続いて、Netflixのプロフィールの作成方法について、PCでプロフィールを作成する方法についてご紹介していきます。
プロフィールの作成手順
まずはPCでのプロフィールの作成手順についてご紹介していきます。プロフィールは5つまで作成することができますが、2013年以降に製造されたデバイスでのみ作成することができます。
プロフィールの管理ページへアクセス
PCでNetflixアプリをダウンロードして、アカウントIDとパスワードを入力しログインします。ログインするとプロフィール管理ページに移行します。
プロフィールの追加を選択
ログインしてプロフィール管理ページで+マークと表示されている「プロフィールを追加」を選択します。
プロフィールの名前を設定
プロフィールn名前を入力できるので、設定したい名前を入力します。
作成完了
以上の手順でPCでのプロフィールの追加の設定手順が完了します。
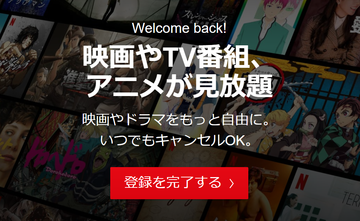 Netflixに自動キャンセル!1年以上視聴していないユーザーに通知!
Netflixに自動キャンセル!1年以上視聴していないユーザーに通知!Netflixのプロフィールの作成方法~スマホ~
続いてはNetflixのプロフィールの作成方法について、スマホでプロフィールを作成する方法についてご紹介していきます。
プロフィールの作成手順
スマホでのプロフィール作成手順は、基本的な流れはPCでのプロフィール作成手順と同じ手順になります。ですが、スマホではPCの画面と見え方が変わってくるのでご紹介していきます。
プロフィールの管理ページへアクセス
スマホでプロフィールを設定するには、まずプロフィール管理ページにアクセスするためアカウントIDパスワードを入力します。
プロフィールの追加を選択
プロフィール管理画面で、+マークで表示されるプロフィールの追加を選択します。
プロフィールの名前を設定
プロフィールに表示する名前を設定することができるので、設定したい名前を入力します。
作成完了
以上の手順で、スマホでのプロフィールの設定が完了します。
 Netflixで評価が高いおすすめの「海外ドラマ」を紹介!
Netflixで評価が高いおすすめの「海外ドラマ」を紹介!Netflixの視聴制限のかけ方
Netflixではキッズ番組やアニメなどの作品も多く収録されているので子供にも利用させる方もいるかと思います。続いては、子供には見せたくない内容の作品もあるかと思うので、視聴制限のかけ方についてご紹介していきます。
視聴制限設定手順
子供にNetflixを見せる場合などに有効な視聴制限の設定手順についてご紹介していきます。
プロフィールの管理を選択
まずはNetflixのホーム画面右下にある「・・・」のその他を選択して、プロフィールの管理を選択してプロフィール管理画面を開きます。
編集したいプロフィールを選択
画面上部にプロフィールが一覧で表示されているので、その中から編集したいプロフィールを選択します。
視聴可能なコンテンツから設定
続いて表示される画面で、年齢制限の設定から変更をタップします。パスワードを入力する年齢制限を設定する画面になるので、視聴可能なコンテンツから視聴制限を設定します。
保存して完了
視聴制限の設定が完了したら画面左下にある保存を選択して、視聴制限の設定を完了させます。
 Netflixの「30日間無料体験」ができない?なくなった?
Netflixの「30日間無料体験」ができない?なくなった?Netflixを同時に2画面以上でログインした時の注意点
続いて、Netflixを同時に2画面以上でログインした時の注意点についてご紹介していきます。2画面以上でログインしてエラーメッセージが表示される場合や、再生が強制的に停止してしまった場合についてご紹介していきます。
視聴可能台数以内なら問題なく見られる
Netflixを同時に2画面以上でログインした場合、料金プランごとに設定されている視聴可能台数以内なら2画面ログインしていても問題なく視聴することができます。
エラーメッセージが表示される
Netflixを同時に2画面以上ログインして。料金プランごとに設定されている視聴可能台数以上で2画面以上のログインをした場合には、視聴可能台数を超えているという警告のエラーメッセージが表示されます。
再生が強制的に停止
Netflixで動画を再生しているときに、再生が強制的に停止することがあります。何らかの問題が起きているときに再生が停止されてエラーメッセージが表示されます。
最後に
ここまで、Netflixの同時視聴は何台まで可能か同時に2画面ログインは?についてご紹介してきました。Netflixで同時視聴を考えている方はぜひ参考にしてみてください。
 Netflixの「メンバーシップ」を再開する方法を解説!
Netflixの「メンバーシップ」を再開する方法を解説!合わせて読みたい!Netflixに関する記事一覧
 【テレビ】「Netflix」の視聴履歴の削除方法を解説!
【テレビ】「Netflix」の視聴履歴の削除方法を解説! 【Netflix】ペアレンタルコントロール刷新でプロフィール毎にPIN設定!
【Netflix】ペアレンタルコントロール刷新でプロフィール毎にPIN設定! Netflixの「プレビュー自動再生」のオフ設定が可能に!
Netflixの「プレビュー自動再生」のオフ設定が可能に! 「Netflix」のキッズアカウントの視聴履歴の確認/削除方法!
「Netflix」のキッズアカウントの視聴履歴の確認/削除方法!




















