【ファイアウォール】Mac OSの外部からの接続をすべてブロックする方法!
macOSのファイアウォールを有効にして、外部からのすべての通信をブロックする方法をご存知でしょか?macOSへの外部からの接続を全てブロックしたい場合には、ファイアウォールオプション機能を使うとかんたんです。ぜひ参考にしてください。

目次
【ファイアウォール】macOSの外部からの接続をすべてブロックする方法
macOSの外部からの接続をすべてブロックする方法を紹介します。macOSの外部からの接続をすべてブロックするには、ファイアウォールのファイアウォールオプション機能を使います。ファイアウォールオプションの使い方を紹介します。
ブロックの設定手順
ファイアウォールオプション機能を使って、macOSへの外部からの接続をすべてブロックするための設定手順を紹介します。
システム環境設定を選択する
ファイアウォールオプションを使うにはシステム環境設定を開きます。システム環境設定は画面左上のリンゴマークから、システム環境設定を選択することで開くことができます。
セキュリティとプライバシーを選択する
システム環境設定を開いたら、システム環境設定の中にあるセキュリティとプライバシーを選択してください。
ファイアウォールでカギをクリックする
セキュリティとプライバシーを開くと、ファイアウォールのタブがあるので、ファイアウォールを選択して、ファイアウォール欄の左下のカギをクリックしてください。勝手に変更できないようにカギがついています。
パスワードを入力しロックを解除する
カギをクリックしたら、macのパスワードを入力してロックを解除します。
ファイアウォールオプションの設定を開く
ファイアウォールの設定が可能になりました。ファイアウォールをオンにして、ファイアウォールオプションを選択してください。
外部からの接続をすべてブロックを選択する
ファイアウォールオプションを開いたら、外部からの接続をすべてブロックを選択してください。
設定後にカギをロックする
ファイアウォールオプションを設定したら、先程解除したカギを再びクリックしてカギをロックしておきましょう。
ファイアーウォールとは
ファイアーウォールとは、防火壁という意味です。つまり、外部からの接続を監視して怪しい通信や許可していない通信をブロックする機能のことをいいます。
今回はMacですが、ファイアーウォールはWindowsにも搭載されています。また、本格的なシステムになると、物理的にファイアーウォールと専用の装置も販売されています。
 【Mac】Finderタイトルをフルパス表示する方法を解説!
【Mac】Finderタイトルをフルパス表示する方法を解説! 【Windows10】Windows Defenderのファイアウォールのオン/オフ設定方法!
【Windows10】Windows Defenderのファイアウォールのオン/オフ設定方法!【ファイアウォール】macOSの外部からの接続をすべてブロックするデメリット
macOSへの外部からの接続をすべてブロックしたときに生じるデメリットを紹介します。
主なデメリット
macOSへの外部からの接続をすべてブロックしたときに使えなくなる機能や手法など、すべての通信をブロックするデメリットです。
ファイル共有/画面共有が使えなくなる
外部からの接続をすべてブロックするため、ファイル共有や画面共有も行えなくなります。ファイル共有や画面共有を行う際には、外部からmacに接続して目的のファイルを参照したり画面共有したりします。
そのため、すべての通信を遮断しているmacでは外部から一切の通信を行うことができなくなってしまいます。安全性は上がりますが非常に不便で利用しづらい状態になってしまいます。
外部通信に対応できない
すべての通信をブロックしているので、外部から接続ができずにアウトバンドに対する制御ができなくなってしまいます。外部からの通信は一切受け付けないので、双方向通信でデータをやり取りしている多くのサービスが利用できなくなります。
双方向通信が必要な通信、サービスについては、次項で紹介する方法で許可する必要があります。
 【Windows10】ファイアウォールの有効化/無効化の設定方法!
【Windows10】ファイアウォールの有効化/無効化の設定方法!【ファイアウォール】macOSの外部ブロック時の不具合解決方法
外部からの接続をすべてブロックしたときに生じる不便・不具合を解決する方法を紹介します。
解決の手順
すべての通信をブロックすると非常に不便ですので、必要な通信については手動で接続を許可しましょう。必要な通信の接続を許可する方法を紹介します。
セキュリティの詳細を開く
必要な通信のみ接続を許可するには、ファイアウォールオプションを先ほどと同様の方法で開きます。
ファイアウォールオプションを開いたら、「+」を選択します。
アプリを登録して通信を許可する
通信を許可する例外アプリを指定します。例外アプリの数はなるべく少なくしましょう。すべての通信を遮断している状態が最も安全な状態と言えますが、その中に穴を作るわけですのでセキュリティを考えると最小限にするべきです。
例外アプリを選択したら、選択した例外アプリが本当にあっているのかを確認して、追加をクリックします。悪意のあるアプリの場合は、アプリの見た目がデフォルトアプリと見分けがつかない場合などがあるので注意しましょう。
最後にOKを押して完了です。
【ファイアウォール】macOSの外部ブロックがデフォルトでオフな理由
macOSへの外部からの接続をすべてブロックするときに一度手動でファイアウォールをオンにしました。でもなぜmacOSではファイアウォールがデフォルトではオフになっているのか気になりませんか?その理由を紹介します。
主な理由
macOSではファイアウォールはデフォルトではオフになっています。その理由を紹介します。ちなみにWindowsの場合はデフォルトでファイアウォールはオンになっています。
Macには標準で危険なサービス/アプリがない
デフォルトでファイアウォールがオフになっている理由として、AppleがMacには初期状態ではAppleの標準アプリしか入っていないため、危険なサービスがなくファイアウォールの必要性がないと判断しているからと言われています。
Windowsでは、初期状態でもインターネットに接続すると、ファイアウォールが無効の場合、勝手に侵入される危険性などを鑑みてデフォルトでファイアウォールを有効にしていると言われています。
合わせて読みたい!Mac OSに関する記事一覧
 【ファイアウォールオプション】macOSの「ステルスモード」を有効にする方法!
【ファイアウォールオプション】macOSの「ステルスモード」を有効にする方法!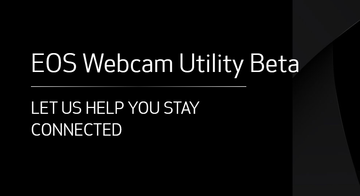 キヤノンEOSを「Webカメラ」にするmacOS版ソフトを公開!
キヤノンEOSを「Webカメラ」にするmacOS版ソフトを公開! 【macOS】壁紙をダイナミックデスクトップに設定する方法を解説!
【macOS】壁紙をダイナミックデスクトップに設定する方法を解説! 【Mac】メッセージアプリがCatalyst版に次期macOSで変更か?
【Mac】メッセージアプリがCatalyst版に次期macOSで変更か?
















