Macの「リモートデスクトップ」の証明書の削除について解説!
この記事では、Macのリモートデスクトップの証明書の削除方法を中心に特集していきます。Macのリモートデスクトップにおける証明書の削除方法に加え、証明書の確認表示を消す方法についても紹介していきます。毎回の表示が煩わしい場合は必見です。

目次
Macの「リモートデスクトップ」の証明書の削除方法
早速Macのリモートデスクトップの証明書削除について解説していきます。MacとWindowsでリモートデスクトップを使用し、画面操作をする機会が多い方に向けた説明となります。
「リモートデスクトップ」とは
まずはリモートデスクトップとはどのような機能のことなのかということから簡単に説明していきます。耳にしたことが無い方は一度チェックしておくと今後活用が便利になっていきます。
リモートデスクトップアプリケーションを使用
リモートデスクトップとはMacでWindowsマシンにリモート接続することをいいます。リモートデスクトップ接続をする場合は、Microsoftのリモートデスクトップアプリを利用するのが1つの手段です。
証明書の削除手順
意味を理解できましたら次に進んでいきます。ここからは証明書の削除手順を紹介していきます。少し応用的なものですが、ステップごとに操作すればすぐに削除できます。
Finder の「キーチェーンアクセス」を起動
最初のステップになりますが、Finderを起動するか、アプリケーション一覧から「キーチェーンアクセス」を起動します。プリインストールのアプリケーションになっていますので、あとから準備する必要はありません。
メニューの分類から証明書を選択
キーチェーンアクセスを起動しましたら、次にメニューにある分類の部分がら、証明書の分類を選択します。使用している証明書を探していきます。キーチェーンアクセスの一覧の中には削除することができない証明書もありますので注意してください。
右クリック削除
分類から削除したい証明書を見つけましたら、早速その部分を右クリックしてメニューを表示させます。この中に削除の項目がありますので、クリックすることで完了です。
ポップアップの表示
この時に「○○をログインキーチェーンから削除してもよろしいですか?」とポップアップ表示がされる場合は削除を選択して完了となります。これで証明書を削除するという動作が終了です。
 【iPad向け】「Microsoft リモートデスクトップ」がトラックパッド/マウスに対応!
【iPad向け】「Microsoft リモートデスクトップ」がトラックパッド/マウスに対応!Macの「リモートデスクトップ」の証明書の確認を消す方法
アプリケーションのキーチェーンアクセスから証明書を削除する方法について解説してきました。ここからは次のセクションに移ります。Macのリモートデスクトップの証明書の確認を消す方法について説明していきます。
アプリの証明書の確認を非表示にする手順
早速アプリの証明書の確認を非表示にする手順を説明していきます。Macにリモートデスクトップのアプリがインストールされていることを確認し、進めていきます。無い方はApp Storeから入手できます。
Finder の「Microsoft Remote Desktop」を起動
まずはFinder の「アプリケーション」フォルダーからアプリ「Microsoft Remote Desktop」を起動します。このアプリはプリインストールではありませんので、画面に無い方もいます。
表示させたくない接続先をクリック
接続を完了させている接続先で、毎回の証明書確認表示を無くしたいものを選択します。「Verify Cerificate」ウィンドウが表示されるようになりますので、操作の目安にしてください。
証明書の詳細を表示
画像のように証明書の詳細を表示させていきます。基本的には、「Show Certificate」の部分をクリックすると詳細が確認することができますので同じく目安にしてください。
項目にチェックを入れコンテニューをクリック
次に、メニュー内でAlways trust ○○○○ when connecting to ○○○○という項目を見つけます。表示されている部分にチェックできるボックスがありますので、こちらをクリックしてチェック済みにします。
次にContinueをクリックします。
変更の許可を与える
最後に確認画面がMac上に表示されますので、変更の許可を与えます。ユーザー名とパスワードを入力し「設定をアップデート」をクリックすることで変更の許可が可能です。以上の操作をすることで、次回から証明書の画面が表示されません。
公式サイトとアプリ
Macのパソコンでリモートデスクトップを使用し、Windowsに接続する際の証明書確認表示を消す方法を紹介しました。最後に公式サイトとアプリのダウンロードページへのリンクを以下に記載しておきます。適宜活用ください。
 「リモートデスクトップ」iOS版アプリが日本語のキーボード入力に対応!
「リモートデスクトップ」iOS版アプリが日本語のキーボード入力に対応! 【iPad】Windowsへのリモートデスクトップ接続方法!
【iPad】Windowsへのリモートデスクトップ接続方法!合わせて読みたい!リモートデスクトップに関する記事一覧
 【Chrome リモートデスクトップ】新しいWeb版を正式にリリース!
【Chrome リモートデスクトップ】新しいWeb版を正式にリリース!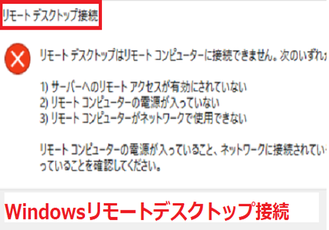 Windowsリモートデスクトップ接続のポート番号を変更する方法
Windowsリモートデスクトップ接続のポート番号を変更する方法 【Windows7】リモートデスクトップ接続を許可(有効)する方法
【Windows7】リモートデスクトップ接続を許可(有効)する方法 リモートデスクトップサービスのインストールと構築方法【Windows】
リモートデスクトップサービスのインストールと構築方法【Windows】













