2019年08月08日更新
【iPad】Windowsへのリモートデスクトップ接続方法!
iPadでMicrosoft Remote Desktopアプリを使用して、Windowsへのリモートデスクトップの接続する方法をご紹介します。Microsoft Remote Desktopを使用してiPadからWindowsをリモートする方法を解説します。

目次
- 1【iPad】「Microsoft Remote Desktop」とは?
- ・別のデバイスで接続先のPCの画面を表示して操作できる機能
- 2【iPad】WindowsPCの接続設定
- ・接続先のPC側の設定
- ・IPアドレスの確認手順
- 3【iPad】Windowsへのリモートデスクトップ接続方法
- ・接続手順
- ・操作手順
- 4【iPad】WindowsPCに接続できない場合の対処法
- ・主な原因と対処法
- 5【iPad】Windowsへのリモートデスクトップのおすすめ周辺機器
- ・おすすめマウス
- ・おすすめキーボード
- 6【iPad】Windowsへのリモートデスクトップの評価/レビュー
- ・良い評価/レビュー
- ・悪い評価/レビュー
- ・まとめ
- ・合わせて読みたい!iPadに関する記事一覧
【iPad】「Microsoft Remote Desktop」とは?
Microsoft Remote Desktopとは、iPhoneやiPadからWindowsへリモート接続できる機能を言います。
別のデバイスで接続先のPCの画面を表示して操作できる機能
iPhoneやiPadからWindowsへリモート接続できる機能を言います。iPadをWindowsタブレットのように操作することが可能となります。
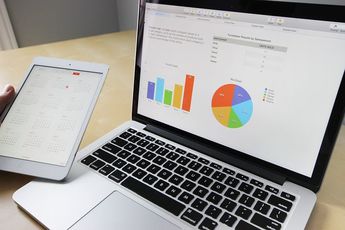 iPad mini 5(2019)とiPad mini 4を比較!違いも解説!
iPad mini 5(2019)とiPad mini 4を比較!違いも解説!【iPad】WindowsPCの接続設定
iPadからWindowsPCへのリモートデスクトップの接続設定についてご紹介します。
接続先のPC側の設定
iPadでMicrosoft Remote Desktopを使用する為には、リモートデスクトップをする際にPC側の設定も必要になります。PC側の設定についてご紹介をしていきます。
接続先パソコンの条件
Windowsをリモートデスクトップで使用する際は、Windowsがリモート接続できるエディションであることが必要となっておりますので、環境の確認が必要になります。
リモートデスクトップが可能なエディションはProfessional、EnterpriseやEducationが対応となります。
また、Windowsへのログインパスワードが設定されていることやリモートデスクトップ接続の許可を行っていることも必要な条件となってきます。
Windowsのアップグレード
接続先のWindowsのエディションがProfessionalやEnterprise、Educationではない場合は、Windowsのアップグレード行う必要があります。
Windowsのログインパスワードの設定
iPadでリモート接続するWindowsがログインパスワードの設定を行われていなければ、ログインパスワードの設定の追加を行う必要があります。
リモートデスクトップ接続を許可する
接続先のWindowsでリモートデスクトップ接続の許可を行っていないと、接続できない為、許可を行います。
IPアドレスの確認手順
スタートメニューを右クリックし、ファイル名を指定して実行を選択します。
cmdと入力をしてOKを選択します。
OKを押しますと、コマンドプロンプトが表示されますので、ipconfigと入力をします。
WindowsIP構成が表示されますので、IPv4の項目からIPアドレスを確認することができます。以上がIPアドレスの確認手順となります。
【iPad】Windowsへのリモートデスクトップ接続方法
iPadからWindowsへのリモートデスクトップの接続方法からMicrosoft Remote Desktopのインストールについてご紹介します。
接続手順
Microsoft Remote Desktopアプリのインストール方法と接続手順について順番にご紹介を行っていきます。
「Microsoft Remote Desktop」のアプリをインストール
iPadのAppSotreの起動を行います。
iPadのAppSotreからMicrosoft Remote Desktopの検索を行います。
Microsoft Remote Desktopをタップしてインストールを行います。下記、リンクからもインストールを行うことができます。
アプリを起動しデスクトップを追加
デスクトップを追加する方法をご紹介します。iPadから、Microsoft Remote Desktopのアプリを起動します。
アプリを起動しましたら、右上の+マークを選択します。
Add Newが表示されますので、デスクトップを選択します。
PC名を選択します。
ホスト名またはIPアドレスの欄にIPアドレスの入力を行います。
IPアドレスの入力を行いましたら、右上の完了をタップします。
IPアドレスの入力を終えましたら、最初の画面に戻りますので、保存をタップします。
資格情報を入力すると認証画面が起動
設定が完了しましたら、パソコンマークが画面に表示されますので、パソコンマークをタップします。
タップを行いますと、資格情報を入力する画面が表示されます。
iPadの資格情報入力の画面にWindowsのユーザー名とパスワードの入力を行います。
次回以降、資格情報入力を省略する為、ユーザー名とパスワードの保存のスイッチタブをオンにして完了をタップします。
コンピューターへの接続について今後確認しませんのスイッチをタップします。
承諾をタップしリモート接続が可能になります。
操作手順
アプリ上部にあります、キーボードマークをタップしますと、シフトやコントロール等のキーを入力することができます。
アプリ上部にあります、真ん中のキーをタップするとリモート接続の終了等のメニューが表示されます。
【iPad】WindowsPCに接続できない場合の対処法
iPadからWindowsPCにリモートデスクトップ接続できない場合の対処方法をご紹介します。
主な原因と対処法
リモートデスクトップが接続できない場合の主な原因と対処方法をご紹介をしていきます。
リモードデスクトップ非対応のエディションである場合
1つ目はリモートデスクトップ機能が非対応のエディションである可能性が考えられます。
ご使用されているWindowsのエディションがHomeであった場合はご使用頂くことが出来ない為、ProfessionalもしくはEnterpriseやEducationの何れかが必要になります。
その為、HomeからProfessionalにバージョンを変える必要があるため、OSのインストールが必要になる場合があります。
ネットワークエラーの場合
Windowsの接続先の電源が入っていない場合や、ネットワークに不備がある場合はリモートデスクトップを接続することができません。
その場合は、ルーターが有効かどうかやLANケーブルが正しく接続されているかどうか、無線LANが有効になっているかどうかやネットワークアダプターが正常に動作している事を確認する必要があります。
Windowsのリモート接続が許可されていない場合
Windowsのリモート接続を許可にする設定を行います。リモートデスクトップをiPadで使用する場合は、予め対象となるWindows上でリモート接続機能を有効にしていなければ接続することができなくなっています。
初期設定の段階では無効になっているので注意が必要です。
WindowsPCにホストが見つからない
リモート接続を行うためにWindowsPCを特定する必要があります。その為に、接続先のWindowsの名前を事前に調べておく必要があります。
ユーザーアカウントの設定が原因の接続不可の場合
ユーザーアカウントに関する確認事項がいくつかあります。リモートコンピューターを有効にされていても、プロパティ内でアカウントが無効化されていると接続することができません。
ユーザーアカウントにパスワードが設定されていない場合も接続することはできなくなっています。Windowsをリモート接続する場合は必ずアカウントにパスワードの設定が必要になります。
ファイアウォールが原因の場合
システムのプロパティからリモートデスクトップの接続が許可されているにも関わらず、繋がらないケースです。
原因として、Windowsのファイアウォールの設定で外部ネットワークからの接続を拒否されている場合は繋がらない為、ファイアウォールの設定の変更を行う必要があります。
電源オプションに原因がある場合
システムとセキュリティでリモートデスクトップの接続が許可されているにも関わらず繋がらないもう一つの原因として、電源オプションの警告が出ている場合があります。
これは、電源が常時通電されないモードになっている場合等に警告されますので注意が必要です。
【iPad】Windowsへのリモートデスクトップのおすすめ周辺機器
Windowsへのリモートデスクトップのおすすめ周辺機器をご紹介します。
おすすめマウス
iPadで使用できるマウスは、普通のBluetoothマウスが使用することができない為、Swiftpoint GTというマウスとなります。
しかし、こちらのマウスはiOS上では、マウスではなく、ペンとして認識をされてしまいますので、上手く活用してリモートデスクトップ上で扱えるようになっております。
 アップルiPadがiOS13でUSBマウス操作に対応?【デモ動画公開】
アップルiPadがiOS13でUSBマウス操作に対応?【デモ動画公開】おすすめキーボード
キーボードに関しては、スクリーンキーボードと物理的なキーボードと双方に対応しております。スクリーンキーボードの場合は、上部のバーの右端になるボタンを使用して標準キーボードと追加キーボードを切替することができます。
物理的なキーボードを使用する場合は、ショートカットを利用されないのであれば、iOSで日本語配列にも対応しています、smart keyboardがいいかと思います。
iOSデバイスでBluetoothが有効になっている場合は、クライアントは自動的にBluetoothキーボード検出します。
ただし、OSに対する制限の為、一部の特殊キーはBluetoothキーボードで予想されるようには機能されない場合もあります。
 iPad mini 4のキーボードのおすすめランキング!人気のケース一体化も紹介!
iPad mini 4のキーボードのおすすめランキング!人気のケース一体化も紹介!【iPad】Windowsへのリモートデスクトップの評価/レビュー
iPadでWindowsへのリモートデスクトップの評価とレビューについてご紹介します。
良い評価/レビュー
iPadでWindowsのリモートデスクトップを使用されている方の良い評価の一例をご紹介をします。
iPad Proで自作PCをリモートデスクトップで遠隔操作してみたらクソ快適やんけ…!!
— Apple Lover (@AppleLover2012) July 27, 2019
普通にWindowsタブレットとして使えるぞォ!! pic.twitter.com/8eUJeNeXfx
iPad Proで使用されている方は、自作のPCを組み合わせて使用されているようですが、Windowsタブレットとして使用されているようです。
悪い評価/レビュー
iPadでWindowsをリモートデスクトップを使用される際の不満に思われた方のレビューをご紹介します。
iPadというかiOS、Bluetoothマウスが使えないのが致命的すぎる。リモートデスクトップ用途にタッチ操作しか使えないのはあまりに致命的。
— ばーちゃらいざー (@virtualizer_jp) June 13, 2017
良い評価の人に対しまして、悪い評価をされている方は、リモートデスクトップ用途で使用する際にBluetoothマウスが使用できず、タッチ用途でしか使用できないのは不便に感じられたようです。
まとめ
いかがでしたでしょうか、今回はiPadでWindowsのリモート接続をする方法をご紹介をさせて頂きました。こちらを使用することで、PCを持ち出さなくても使用できるため、上手く活用して頂ければ幸いでございます。
合わせて読みたい!iPadに関する記事一覧
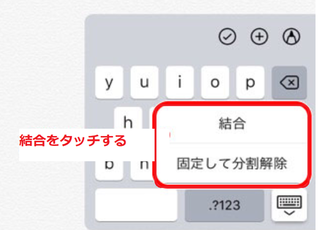 【iPad】キーボード設定をフリック入力に切り替える方法を解説!
【iPad】キーボード設定をフリック入力に切り替える方法を解説! iPad/iPad miniへ動画ファイルをパソコンから取り込む方法!
iPad/iPad miniへ動画ファイルをパソコンから取り込む方法!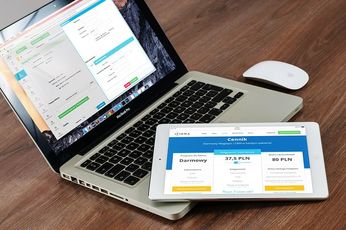 iPadをサブディスプレイ化!無料で使えるアプリを比較!
iPadをサブディスプレイ化!無料で使えるアプリを比較!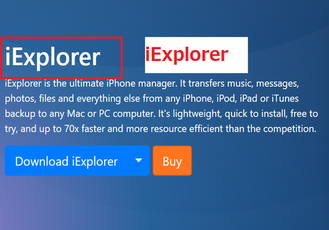 【iPad】ストレージを圧迫する「その他」の容量を削除する方法!
【iPad】ストレージを圧迫する「その他」の容量を削除する方法!




































