2019年07月20日更新
【iPad】ストレージを圧迫する「その他」の容量を削除する方法!
いつの間にかiPadのストレージを圧迫している「その他」の容量をさまざまな方法を使って削除していきます。iPadのストレージのその他の容量の削除からストレージ容量に確認方法、iTunesのバックアップ復元方法まで説明させていただきます。
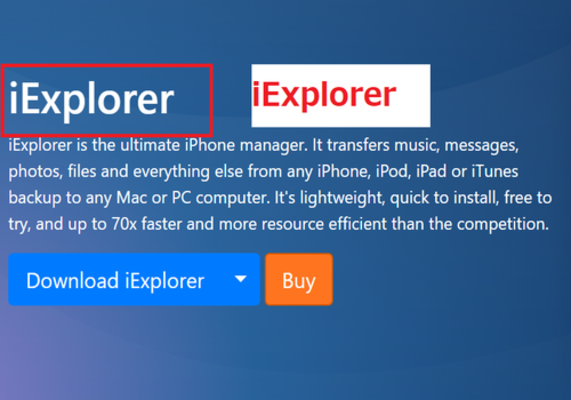
目次
- 1【iPad】ストレージを圧迫するその他とは
- ・その他に含まれるデータ
- 2【iPad】ストレージを圧迫するその他の容量の確認方法
- ・手順
- 3【iPad】ストレージを圧迫するその他を削除する方法〜端末のみ〜
- ・再起動をする
- ・Safariのキャッシュの削除
- ・アプリ毎のキャッシュの削除
- ・使わないアプリを削除
- ・初期化をする
- 4【iPad】ストレージを圧迫するその他を削除する方法〜iTunes〜
- ・iTunesを使って復元する手順
- 5【iPad】その他を削除する端末での初期化とiTunes復元の違い
- ・端末での初期化
- ・iTunesでの復元
- 6【iPad】ストレージを圧迫するその他を削除する方法〜クリーナーソフト〜
- ・PhoneClean Proの使い方
- ・iExplorer
- 7【iPad】削除してもその他が残っている場合
- ・iPadで必要なデータやアプリ内データも含まれている
- ・まとめ
- ・合わせて読みたい!iPadに関する記事一覧
【iPad】ストレージを圧迫するその他とは
普段からiPadを使用していると、いつの間にかストレージ容量が少なくなっていきます。iPadでインターネットサーフィンを楽しんだり、ゲームをプレイしたり、写真や動画を取ったり、アプリをダウンロードしたりと、空き容量を減らす操作はさまざまあります。
このような、iPadのストレージ容量に負担をかける使い方を長期にわたって使用し続けていると、iPadのストレージ容量を圧迫してしまいます。iPadのストレージ容量を圧迫してしまうと、動作速度に影響を及ぼしたり、不安定になったりしてしまいます。
そうなる前に、iPadのストレージ容量を削除する方法をとって行かなければなりません。とはいっても、iPadの空き容量を減らす中には、ストレージを圧迫する「その他」という謎のものがあります。では、その他の確認・削除方法を紹介をしていきます。
その他に含まれるデータ
iPadのストレージ容量を圧迫している「その他」とは、一体どのようなファイルが入っているのでしょうか。iPadのストレージの使用容量や空き容量を確認する際に、その他と言うカテゴリーを見かけると思いますが、このその他の意味が謎に包まれています。
この、iPadのストレージ容量を圧迫している「その他」は、OS関連のファイルやアプリが使ったキャッシュや作業ファイルなどさまざまなデータが含まれています。 データの中にはすでに不要となったキャッシュ、Cookie、一時ファイルがあります。
また、ログファイルなどのゴミデータや削除しても問題のないものが含まれている場合があります。 主に「システムがデータやファイル、キャッシュファイル、Siriの音声」といった蓄積データがその他に詰まっていると考えておいてください。
 【Mac】iTunesライブラリを外付けHDDに移動してMacのストレージ容量を確保する方法
【Mac】iTunesライブラリを外付けHDDに移動してMacのストレージ容量を確保する方法 「iCloudストレージ(容量)がいっぱいです」とは?解除方法を解説【iPhone】
「iCloudストレージ(容量)がいっぱいです」とは?解除方法を解説【iPhone】【iPad】ストレージを圧迫するその他の容量の確認方法
ここからは、そのいつの間にかiPadのストレージを圧迫している「その他」の容量や、そもそものiPadの空き容量の確認方法について説明していきたいと思います。iPadのストレージを圧迫している「その他」を確認する方法を知らなければ削除はできません。
必ず、iPadの空き容量の確認方法を覚えておくようにしてください。今自分のiPadがどのぐらいの空き容量なのか確認して、不要なデータを削除するなど行っていくことが大切となります。iPadのストレージの容量の管理をしっかりと行ってください。
iPadのストレージを圧迫している「その他」の確認方法を説明しますが、他に「写真」や「オーディオ」、「ビデオ」や「書類とデータ」といったiPadのストレージを圧迫している原因となっているものがありますので、そちらも確認するようしてください。
手順
それでは、iPadのストレージを圧迫している「その他」の確認方法を行っていきます。これから紹介する確認方法を参考にしてみて、自分のiPadの空き容量がいまどのぐらいなのか、今後小まめに確認をしておくようにしてください。
iPadのストレージを圧迫している「その他」がどれぐらいの割合をしてめているのか?確認をすることで、iPadのストレージ容量の状態を把握して、空き容量を確保することができますので、iPadのその他の容量の確認方法を行ってください。
設定アプリを起動
では、iPadのストレージを圧迫している「その他」を確認して、空き容量がどのぐらいなのか調べる方法を行っていきます。まずは、iPadのホーム画面から「設定アプリ」をタッチして進んでください。
一般からiPadストレージと進める
設定画面に切り替わりましたら「一般」をタッチして操作をしてください。
一般の画面に切り替わりますので、つづいては「iPadストレージ」をタッチして進んでください。
そうしますと、iPadストレージの画面になります。ここで、iPadのストレージ容量であるその他を確認することができます。他に「写真」「オーディオ」「ビデオ」「書類とデータ」といった使用状態を確認することができますので、見ておいてください。
 Mac「その他」を削除してストレージ容量不足を確保する方法
Mac「その他」を削除してストレージ容量不足を確保する方法 「iCloudストレージ(容量)がいっぱいです」とは?解除方法を解説【iPhone】
「iCloudストレージ(容量)がいっぱいです」とは?解除方法を解説【iPhone】【iPad】ストレージを圧迫するその他を削除する方法〜端末のみ〜
つづきましては、iPadのストレージを圧迫するその他をiPad端末から行える削除方法について、説明していきたいと思います。後々iTunesバックアップや復元方法をとって、その他の削除方法を紹介をしていきますが、iPad端末のみでできることから紹介します。
iPadのその他にデータなどが圧迫してしまう原因は、さまざまあります。長期にわたって、キャッシュなどが蓄積したものだったり、一時的なファイルだったりしています。このように、さまざまな方法で圧迫してますので、削除方法も多数あります。
それぞれ、iPadのその他にデータなどが圧迫してしまう問題に合った。的確な削除方法をいくつか行っていきますので、すべての削除方法を試してみると、その他のデータの空き容量が減っているという結果に繋がりますので、行っていくことが大切です。
再起動をする
iPadその他のデータを削除する方法の中に、端末の「再起動」という方法があります。iPadの再起動、実はその他のデータを削除する方法にとっては、とても効果的なのです。iPadの再起動だけで、その他のデータを削除できてしまうので、試してみてください。
では、iPadの再起動がなぜ?その他のデータを削除することができるのかと言いますと「一時データをリセット」してくれるからです。その他のデータを削除の中には、一時的なデータとして保存されている場合があります。一時的に使用しているのです。
この場合、一時的なデータはその他のデータとして扱われますので、iPadのストレージを圧迫してしまう原因となってしまいます。再起動をすることにより、一時的データをリセットしてくれます。リセットしてくれますので、一時なデータは削除されるのです。
Safariのキャッシュの削除
iPadでSafariを利用している人も多いでしょう。しかし、Safariを長時間使用していると、Safariにキャッシュが蓄積されてしまいます。気づいた時には、Safariでインターネットを閲覧していると、動作が遅くなったり、表示されなかったりすることになります。
このように、Safariにキャッシュが溜まっていくとそのデータはその他のデータにカテゴライズされます。つまり、その他のデータの容量がどんどん増え続けてしまいます。ここで、Safariのキャッシュの削除方法を行わなければなりません。
それでは、iPadの端末でSafariのキャッシュの削除手順を行っていきますので、参考にしてみてください。
では、iPadの端末でSafariのキャッシュの削除方法を行います。まずは、iPadのホーム画面から設定アプリをタッチしてください。つづいて設定画面から「一般」をタッチして進んでください。
つづいて、一般画面から「Safari」をタッチして操作してください。
Safariの設定画面から下の方にある「履歴とWebサイトデータを削除」をタッチして進んでください。
履歴とWebサイトデータを削除を操作しますと「履歴とデータを削除」という警告メッセージが表示されます。すべてのデータが削除されるという内容ですが「削除」をタッチしていきます。これで、その他のデータからSafariのキャッシュが削除されます。
前の画面に戻って「履歴とWebサイトデータを削除」の文字が灰色になれば、Safariのキャッシュが削除されている証拠となります。その他のデータの容量が減っていることを確認してみてください。
アプリ毎のキャッシュの削除
iPadに、さまざまなアプリをインストールしているとその分ストレージ容量をとってしまいます。空き容量が少なくなっていくでしょう。iPadにたくさんのアプリをインストールしていると、キャッシュもそれだけ溜まってくるようになります。
たくさんのアプリをインストールしてしまうと、デメリットもあります。アプリ毎のキャッシュの管理と言うのもアプリが増えると共に難しくなってくるでしょう。ですから、アプリのキャッシュを削除する必要があります。
アプリのキャッシュもその他に含まれるデータとなりますので、ストレージ容量を圧迫してしまいます。使っていないアプリのキャッシュやいつも使っているアプリのキャッシュを確認して、削除するように心がけていくようにしてください。
では、iPad本体からアプリ毎のキャッシュの削除を行っていきます。まずは、iPadの設定アプリを開いて、一般をタッチしていきます。そしたら、iPadストレージを開いていきます。ここから、アプリのキャッシュを削除するアプリをタッチしていきます。
そうしますと「Appを削除」という表示がされますので「Appを削除」をタッチしてください。そうすると、そのアプリのキャッシュを削除してくれます。現在は、Appを取り除くという表示に変わっているかもしれませんので、確認しながら行ってください。
使わないアプリを削除
iPadに、たくさんのアプリをインストールしていると空き容量が少なくなっていきます。ストレージを圧迫するその他のデータを増え続けていくことでしょう。ですから一度、iPadにインストールしているアプリを確認しておくことが重要になります。
必要なアプリと不要なアプリを見極めておくと、スムーズに空き容量を増やすことができますので、使わないアプリはいますぐに削除することをおすすめします。それでは、ストレージを圧迫するその他のデータであるアプリを削除していきます。
それでは、使わないアプリを削除していく手順について説明していきたいと思います。まず、iPadのホーム画面から不要なアプリを見つけます。不要なアプリを長押ししていきます。すると×マークが表示されます。その「×」をタッチしてください。
そうしますと、○○を削除しますか?という警告メッセージが表示されますので「削除」をタッチしてください。そうするとアプリのアンインストールが行われます。この手順を繰り返して、不要なアプリをどんどん削除してみてください。
初期化をする
つづきましては、iPadのストレージを圧迫している「その他」のデータを一気に削除できる方法を紹介していきたいと思います。その方法とは「iPadの初期化」です。初期化をしますので、すべてのデータが削除されてしまいます。
つまり、工場出荷時の状態に戻すということです。iPadのデータをiTunesでバックアップ復元などを行っていないと、二度と初期化したデータは戻ってこないようになりますので、しっかりiTunesでバックアップ復元などを行ってから操作してください。
注意点としては、iPadの初期化にはパスコードが必要となりますので、あらかじめご了承ください。
iPadを初期化する方法を行っていきます。最初にiPadのホーム画面から設定を開いていきます。つづいて、一般をタッチして進んでください。一般の設定画面から下にスクロールしますとリセットという項目がありますので「リセット」をタッチして進んでください。
リセットの画面に切り替わりますので「すべてのコンテンツと設定を削除」をタッチしてください。iCloudにバックアップをアップロードしていない人は、ここでバックアップをしてください。最後に「今すぐ消去」をタッチするとリセットされます。
 iPadでできることまとめ!iPadはiPhoneとできることが違う?仕事は?【2018年最新版】
iPadでできることまとめ!iPadはiPhoneとできることが違う?仕事は?【2018年最新版】 【iPad】ストレージを圧迫するその他を削除する方法〜iTunes〜
ここからは、iPadのストレージを圧迫するその他を削除する方法「iTunes」を使用して手段について説明していきたいと思います。iPad端末でその他のデータを削除する方法では、なかなかうまくいかない。削除できないデータがあるといった不満を解決できます。
それほど、iTunesでiPadのストレージを圧迫するその他を削除する手段は強力で効果的なのです。iPad端末でストレージを管理したり、削除したりすることはどうしてもできることに限界があります。つまりiPad端末で削除できる部分は限られているのです。
iPad端末で削除できない、ストレージのあらゆる部分をiTunesでは削除することができてしまいます。また不具合なども解決してくれる場合がありますので、一石二鳥というメリットがあります。ですから、iTunesからの削除方法を理解しておく必要があります。
iTunesを使って復元する手順
iTunesを使用して、iPad内のその他のストレージを削除する方法について説明していきたいと思います。そのその他のストレージを削除する手順を行う上で重要になるのが、iTunesを使ってバックアップを復元するという手順を踏まなければなりません。
iTunesで初期化をするわけですから、その他のストレージの他に、すべてのデータが削除されてしまいます。そのため、事前にiTunesを使ってバックアップを復元作業を行わなければ、大変なことになってしまいます。ですから、バックアップを復元は必須です。
iPadをバックアップを復元する操作を行うと同時に、初期化されてしまいますので気を付けて行っていく必要があります。それでは、iPad内のその他のストレージをiTunesを使って削除する方法を一つ一つ紹介をしますので、手順を行ってみてください。
iTunesをダウンロードする
まずは、お使いのパソコンにiTunesがインストールされていない場合は、iTunesをダウンロードすることから始めなければなりません。
下のリンクの「最新のiTunesは、 macOS Mojaveに含まれています。」のリンクにアクセスをして、ダウンロードしてください。
Windowsパソコンをお使いのユーザーでもiTunesアプリケーションをダウンロードすることができますので、あらかじめパソコンにiTunesがインストールしておいてください。
バックアップを作成する
パソコンにiTunesがインストールしましたら、iTunesでバックアップを作成を最初にしなければなりません。iTunesを起動させます。この時に、パソコンにiPadをケーブルで接続をしておいてください。そうしなければバックアップと復元を行えません。
接続が完了しましたら「端末」を選択して左の「概要」タブを選んでいきます。
そうしましたら、「バックアップ」の項目の「このコンピュータ」と「ローカルのバックアップを暗号化」の2か所にチェックをしておきます。その後左にある「今すぐバックアップ」をクリックします。これで、バックアップ処理が開始します。
iPadを探すをオフにする
つづいて、iPadの復元を行う際にiPadを探すをオフにしていないとiPadの復元処理が開始できませんので、あらかじめiPadを探すをオフにしなければなりません。iPadを探すをオフにする方法は、設定からアカウント名に進み「iCloud」をタッチしていきます。
iCloudの設定画面になりますので、下の方にあります「iPadを探す」をタッチしてください。すでにオフになっている人は、設定を変更する必要はありません。オンになっている場合は、iPadを探すがオフになるまでタッチしてください。
iPadを復元する
iPadを探すがオフにできましたら、iTunesの画面に戻って「iPadを復元...」をタッチしてください。これで正常にiPhoneが初期化・復元されます。
バックアップを復元する
最後に「バックアップを復元」をクリックしますと、バックアップしていたデータが元に戻ります。
 iPad Proでできることがすごい?パソコンいらずのiPad Pro使いこなし術を解説
iPad Proでできることがすごい?パソコンいらずのiPad Pro使いこなし術を解説 iPadの使い道は?おすすめの使い道17選で活用術をマスターしよう【2018年最新版】
iPadの使い道は?おすすめの使い道17選で活用術をマスターしよう【2018年最新版】【iPad】その他を削除する端末での初期化とiTunes復元の違い
それでは、iPad端末でのその他のデータを初期化することと、iTunes復元の違いについて比較をしながら説明していきたいと思います。iPad端末とiTunesでの復元には、どのような効果の違いがあるのでしょうか。
効果が同じであれば、手順を分ける必要性がありません。効果の違いがあるからこそ、それぞれのその他を削除方法紹介をしてきたのです。では、iPad端末とiTunesでの復元の効果の違いを解説していきます。
端末での初期化
iPad端末でのその他のデータを初期化する方法は、どのような仕組みが働いているのかをしっかりと確認をしておいてください。
データを削除するだけ
ずばり、iPad端末でのその他のデータを初期化する効果とは「データを削除するだけ」です。データを削除するだけとは、完全には削除することはできていないのです。つまり、問題の元となっている原因が改善されない場合があります。
iTunesでの復元
iTunesでの復元で、その他のデータを削除する場合は、どのような仕組みが働いているのでしょうか。
システムを入れ替えする
iTunesでの復元の効果とは「システムを入れ替え」が可能となります。つまり、システムごと変えることができますので、本日的な問題を改善することができます。つまり、iPad端末の環境を買った当時の本当の状態に戻すことができるということです。
【iPad】ストレージを圧迫するその他を削除する方法〜クリーナーソフト〜
ここからは、iPadのストレージを圧迫するその他を削除する方法として「クリーナーソフト」を使うという手があります。これまで紹介した方法でも、その他のデータを削除することができないという場合があります。
そういった場合は、クリーナーソフトを使用すると改善するかもしれません。クリーナーソフトは、iPadのストレージを削除するということだけに特化したものとなっておりますので、今まで削除できなかったその他のデータを削除することができます。
あきらめていた人もクリーナーソフトを使用することで、その他のデータを削除できるという期待をしてみてはいかがでしょうか。それでは、そのクリーナーソフトを紹介させていただきます。
PhoneClean Proの使い方
最初に紹介をするクリーナーソフトは「PhoneClean Pro」です。PhoneClean Proとは、iPhone / iPad / iPod touchに溜まった不要ファイルを削除できるお掃除ソフトです。では、PhoneClean Proの使い方を紹介していきます。
PhoneClean Proの「クイッククリーン」では、溜まっているデータや大量のジャンクファイルを一気にクリーンアップします。また、冗長なシステム、ユーザーログおよび期限切れの一時ファイルなどを削除しますので、とても効果的です。
つづいては「システムクリーン」です。システムジャンクファイルを削除して、iOSを最適化します。アンインストールされたアプリの関連ファイルを削除します。クイッククリーンとシステムクリーンをとりあえず行ってみてください。
PhoneClean Proをダウンロードする
PhoneClean Proのダウンロード方法は、下のリンクから行ってください。
iExplorer
次に紹介をするクリーナーソフトは「iExplorer」です。iExplorerとは、iPhoneやiPad、iPodなどのiOSデバイス端末の中を同期・バックアップなどをすることのできるフリーソフトです。
Windowsエクスプローラーのようにフォルダを開くことができますので、自由にファイルを細かく削除することができます。通常では削除できないデータを見つけられますので、使ってみてはいかがでしょうか。
iExplorerをダウンロードする
iExplorerをダウンロードするには、下のリンクから行ってください。
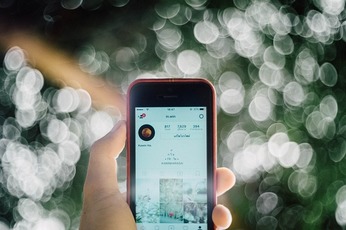 インスタグラムでブロックしたら/されたらどうなる?確認方法や非公開との違いも解説【iPhone/Android/PC】
インスタグラムでブロックしたら/されたらどうなる?確認方法や非公開との違いも解説【iPhone/Android/PC】 【iPad】削除してもその他が残っている場合
さまざまな方法をとっても、その他のデータを削除できていない場合の解説をして、この記事を閉めたいと思います。
iPadで必要なデータやアプリ内データも含まれている
その他のデータの中には、iPadの動作に必要なデータが入っている場合があります。iPadがアップデートしていくにつれ、その他のデータも増えていきます。重要なデータも大きくなっていきますので、その結果その他のデータが増え続けていきます。
ですから、iPadで必要なデータが増えていくのはしょうがないことなのです。
その他の全てを削除することはできない
その他の全てを削除するといった考えもあると思われますが、その他のデータを全て削除してしまうと、iPadの動作に影響を及ぼしてしまいます。
最悪iPadが起動しなくなることも考えられますので、その他の全てを削除することはできないようになっているのです。
まとめ
以上が、【iPad】ストレージを圧迫する「その他」の容量を削除する方法!の記事でした。その他のデータが増え続けるのには、様々な理由があります。もしその他のデータを削除するのであれば、この記事を参考にしてみてください。
合わせて読みたい!iPadに関する記事一覧
 iPad無印(2018)と新型iPad Airの違いを比較!
iPad無印(2018)と新型iPad Airの違いを比較!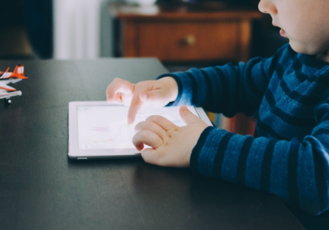 iPad(2018/無印)の大きさ・画面サイズ・重さのまとめ!
iPad(2018/無印)の大きさ・画面サイズ・重さのまとめ! 【iPad】歴代モデルを一覧で紹介!スペックも比較!
【iPad】歴代モデルを一覧で紹介!スペックも比較! 【iPad】コントロールセンターのカスタマイズ方法!
【iPad】コントロールセンターのカスタマイズ方法!












































