2019年07月16日更新
【iPad】コントロールセンターのカスタマイズ方法!
iPadも、iPhone同様コントロールセンターのカスタマイズをすることができます。今回の記事であ、iPadのコントロールセンターカスタマイズ方法を詳しく紹介。追加しておくのがおすすめの機能等も紹介していきますので、ぜひご覧ください。

目次
- 1iPadのコントロールセンターの表示方法
- ・コントロールセンターとは
- ・iPad Proの表示方法
- ・iPad/iPad mini/iPad Airの表示方法
- ・機能を使う時はアイコンをタップ
- 2iPadのコントロールセンターのカスタマイズ可能な範囲
- ・カスタマイズして変換される部分
- 3iPadのコントロールセンターのカスタマイズ方法
- ・カスタマイズは設定アプリから
- ・任意のコントロールの追加
- ・コントロールの削除
- ・コントロールの並び替え
- 4iPadのコントロールセンターに設定できる機能
- ・デフォルトのコントロールの機能
- ・追加できるコントロールの機能
- 5iPadのコントロールセンターのおすすめのカスタマイズ
- ・よく使う機能を配置
- ・コントロールセンターからしか起動できない機能を配置
- 6iPadのコントロールセンターがカスタマイズできない時の対処法
- ・カスタマイズ対応のバージョンか確認する
- ・iPadの再起動
- ・まとめ
- ・合わせて読みたい!iPadに関する記事一覧
iPadのコントロールセンターの表示方法
今回の記事では、”iPad”でコントロールセンターのカスタマイズをおこなう方法を紹介していきます。iPhoneでもお馴染みの”コントロールセンター”は、iPadにも備わっている便利機能です。
iPadでもコントロールセンターのカスタマイズは可能で、よく使う機能等を入れておけばより、iPadを便利に使いこなすことが出来るでしょう、また、この記事ではコントロールセンターに追加しておくと便利な機能等も紹介していきます。
iPadをお使いのユーザーの皆さんは、ぜひ当記事を参考にしてください。下記リンクは、公式サイトによるコントロールセンターカスタマイズ方法についての記載です。合わせてご確認ください。
コントロールセンターとは
まず、事前情報としてiPad/iPhoneの”コントロールセンター”とは何かという点を説明していきます。コントロールセンターとは、上記画像のような画面のことを指します。一度は見たことがあるでしょう。
Wi-FiのON・OFFの切り替えや音量ボタン等があるのが見えるかと思います。コントロールセンターはiPhoneとiPadに備わっているものであり、これらは自分でカスタマイズすることが可能です。
機能設定を素早くおこなえる
iPadとiPhoneのコントロールセンターは何ができるのかという点を確認していきましょう。コントロールセンターは、iPadに備わっている機能を素早く使うことがでできるという便利ツールです。
Androidのクイックパネルと同じような機能で、カメラ機能なんかはアプリを立ち上げるよりも手っ取り早く使うことができるでしょう。Wi-Fi設定も、設定アプリを開くよりも素早くON・OFFにすることが可能です。
iPad/iPhoneのコントロールセンターは、カスタマイズしておいて損はない機能です。ぜひこの記事のカスタマイズ方法を確認して、iPadをより便利に使いこなしていってください。
iPad Proの表示方法
コントロールセンターのカスタマイズ方法の前に、iPadでコントロールセンターを表示させる方法を確認していきましょう。iPadの場合は、最新のiPad Proとそれ以前の機種で表示方法が違うとされています。
しかし、実際には”iOS"の違いでコントロールセンターの表示方法は異なるとされています。iPad Pro(iOS12)の場合の表示方法と、それ以前(iOS11)の表示方法をこの項目で確認していきましょう。
iOS12の場合
最新のiOSであるiOS12の場合は、画面の右上から下の方にスワイプさせることでコントロールセンターを表示させることが可能です。あるいは、右上から左下にスワイプさせることでも表示ができます。表示させやすい方法をお試しください。
iOS12のコントロールセンターは、このように表示がされます。(上記画像参照)
iPad/iPad mini/iPad Airの表示方法
続いては、iPad Pro以前の機種(iOS11)の場合のコントロールセンター表示方法です。iOS12にアップデートをしている方は、上記の方法で大丈夫です。バージョンを確認した上でご覧ください。
iOS11の場合
iOS11の場合は、上からスワイプさせるのでなく”下から上の方にスワイプ”させます。これで、コントロールセンターの表示が可能です。
iOS11のコントロールセンター表示画面です。iOS12に比べると、機能の並びが細いのが特徴的です。iOS11の方はこの方法でコントロールセンターを出しましょう。
機能を使う時はアイコンをタップ
コントロールセンターに並んでいる機能を使う時は、使いたい機能アイコンを”タップ”すれば使用することができます。Wi-Fiの切り替えをおこないたい時は、Wi-FiアイコンをタップするだけでOKです。
設定アプリからわざわざWi-Fi項目を開いてON・OFFにするといった操作がより簡単になるのです。後程機能の追加方法や並び替え方法も紹介するので、ぜひそちらも参考にしてください。
iOSによるコントロールセンター表示方法を確認できたら、次はカスタマイズが可能な範囲を紹介していきます。
 【iPad/Pro/Air/mini】コントロールセンター表示方法!使い方も解説!
【iPad/Pro/Air/mini】コントロールセンター表示方法!使い方も解説! 【iPad】どこで買うのがお得?安く買う方法は?
【iPad】どこで買うのがお得?安く買う方法は?iPadのコントロールセンターのカスタマイズ可能な範囲
上記では、iPadのコントロールセンター表示方法についてを紹介していきました。スワイプでの表示が可能で、非常に簡単な操作となっています。タブレット・スマートフォン初心者の方でも問題なく扱えるでしょう。
続いては、iPadコントロールセンターの”カスタマイズ可能な範囲”を確認していきたいと思います。iPadのコントロールセンターは、全範囲をカスタマイズさせることができるのでしょうか?
それとも、限られた範囲しかカスタマイズすることが出来ないのでしょうか。カスタマイズ範囲についてを、この項目でご確認ください。
カスタマイズして変換される部分
iPadのコントロールセンターのカスタマイズ可能範囲は、ほぼほぼカスタマイズできるものの”一部”は固定されています。固定されている範囲は、”Wi-Fi”や”Bluetooth”の切り替えボタン。
そして”音量調整”や”明るさ変更”などの設定アイコンです。これらが配置されている範囲は動かすことができず、ユーザーがカスタマイズ・変換可能となるのはそれ以外の範囲になります。
すべての範囲をカスタマイズできるわけではないという事をまず覚えておきましょう。範囲の確認ができたら、次は早速iPadのコントロールセンターカスタマイズ方法を確認していきます。
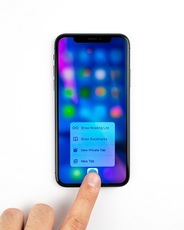 iPhoneのコントロールセンターの使い方!表示方法も解説!
iPhoneのコントロールセンターの使い方!表示方法も解説!iPadのコントロールセンターのカスタマイズ方法
上記では、iPadのコントロールセンターカスタマイズ可能範囲の確認をしました。固定されている範囲はあるものの、それ以外の部分は任意の設定にカスタマイズすることが可能です。
変換される部分にどのような機能を追加していくかは個人の自由ですので、自分の使いやすい機能を詰めてみましょう。iPadのコントロールセンターカスタマイズ方法は、上記動画をご覧ください。手順が紹介されています。
カスタマイズ・変換の手順を下記項目でも紹介していきますので、合わせてご確認ください。
カスタマイズは設定アプリから
iPadのコントロールセンターカスタマイズは、”設定アプリ”からおこなうことが出来ます。任意の機能を追加したい、機能の並び変えをおこないたい。あるいは、機能を削除したい…と、機能の変換作業をおこなう時はすべて設定アプリからおこないましょう。
設定アプリを開くと、設定項目が左に並んでいます。その中に、”コントロールセンター”という設定項目があるかと思いますので、そちらをタップして開きましょう。コントロールエンターを開くと、中に”カスタマイズ”の選択項目があります。
コントロールをカスタマイズをタップで選択し、カスタマイズ画面を開いてください。
任意のコントロールの追加
まずは任意のコントロール機能追加方法を確認していきましょう。任意の機能をコントロールセンターに追加するには、”+マーク”をタップします。これで、コントロールセンターに機能が追加されます。
任意の機能を追加したい時はこのように操作をおこないましょう。
コントロールの削除
逆に、コントロールセンターかから任意の機能を削除したい時は”-ボタン”をタップします。コントロールセンターに追加されている機能は、上の方に集められているので確認してください。
上の方にある機能には、赤く”-マーク”があるかと思います。こちらをタップすると、”削除”のボタンが出てくるのでそちらをタップして削除を確定させてください。
削除する時は上記の操作をおこなってください。また、カスタマイズ画面で固定されているWi-Fi等は削除することはできません。別の機能に置き換える・変換することは不可能なので、覚えておきましょう。
コントロールの並び替え
任意の機能の追加・削除ができたら、次はそれらの機能の”並び替え”をおこなってみましょう。並び替えは、右端にある三本線のとこをタップし、スライドさせることで動かすことができます。
これで並び替えは可能です。並び替えることで、コントロールセンターでの並び順が変化します。機能の並び替え・変換をおこないたい方はこの操作方法をおこないましょう。
iPadのコントロールセンターカスタマイズ方法は以上です。任意機能の追加・削除・並び替え方法を確認したら、次はコントロールセンターに設定・変換できる機能の確認をおこないましょう。
 iPhone/iPadのコントロールセンターのカスタマイズ方法!
iPhone/iPadのコントロールセンターのカスタマイズ方法! iPhoneXのコントロールセンターの出し方!カスタマイズ方法も解説!
iPhoneXのコントロールセンターの出し方!カスタマイズ方法も解説!iPadのコントロールセンターに設定できる機能
上記では、iPadのコントロールセンターカスタマイズ方法を紹介しました。任意で追加・削除・並び替えをおこなう方法を押さえて、自分の使いやすいようにコントロールセンターをカスタマイズしていきましょう。
次の項目では、iPadのコントロールセンターに”設定”できる機能についてを紹介していきます。コントロールセンターには、最初から入っている機能。後からカスタマイズによって追加で変換できる機能があります。
下記項目では、それらの機能を表としてまとめています。それぞれ確認し、自分が追加したい機能を確認してみましょう。
デフォルトのコントロールの機能
デフォルト状態でiPadコントロールセンターに入っている機能です。下記表を確認しましょう。
| ミュージック | 画面ロック |
| おやすみモード | 輝度 |
| 音量 | 画面ミラーリング |
| フラッシュ | タイマー |
| 電卓 | カメラ |
| QR読み取り | 機内モード |
| モバイルデータ通信 | Wi-Fi |
| Bluetooth | AirDrop |
| インターネット共有 |
追加できるコントロールの機能
iPadのコントロールセンターにカスタマイズで追加・変換できる機能は以下のとおりです。確認しましょう。
| アクセシビリティのショートカット | Apple TV Remote |
| カメラ | フラッシュライト |
| 補聴器 | ホーム |
| Night Shift | メモ |
| 画面のミラーリング | 画面収録 |
| タイマー | True Tone |
| Wallet |
 初めてiPadを購入するならどこがいい?初心者向けに紹介!
初めてiPadを購入するならどこがいい?初心者向けに紹介!iPadのコントロールセンターのおすすめのカスタマイズ
上記ではiPadのコントロールセンターに設定できる機能をそれぞれ紹介しました。コントロールセンターに追加・変換できる機能の中でも、特に追加をおすすめしたい機能がいくつかあります。
この項目では、おすすめのカスタマイズ方法についてを紹介していきます。iPadで良く使用されるといわれている機能を確認し、iPadをより使いこなすためにカスタマイズで追加してみましょう。
iPadコントロールセンターのおすすめカスタマイズ方法は以下のとおりです。ご確認ください。
よく使う機能を配置
iPadのコントロールセンターに配置させる機能は、基本的には”自分がよく使う機能”を追加しておくのがおすすめです。素早く機能を扱うためのツールなので、コントロールセンターの強みを活かしたいところです。
よく使うなと思った任意の機能を追加・使いやすい位置に並び替えをおこなっておきましょう。
アラームやカメラ機能などがおすすめ
特に、アラーム機能やカメラ機能は一般的によく使用されると言われている機能です。これらの機能は追加・並び替えで分かりやすいところに配置しておくのがマストかと思います。
カメラ機能に関してはiOS次第では、ロック画面のところからも開くことができるので、どちらがより使いやすいかを考慮した上で設定してみましょう。
このように追加しておくことで、ホーム画面からアプリを探し出すよりも素早く、カメラ機能を開くことができます。
コントロールセンターからしか起動できない機能を配置
また、iPadには”コントロールセンター”からしか起動できない機能が存在します。その機能を使用する機会があるという方であれば、この機能をiPadのコントロールセンターに配置させるのは必須です。
人によっては非常に使用頻度の高い機能ですので、下記で詳細を確認しましょう。
画面収録
iPhoneでもお馴染みの機能、”画面収録”の機能がiPadにも存在します。iPadでも、この機能はコントロールセンターからしか起動ができない機能です。そのため、使いたい方であればカスタマイズの際に追加しておくのは必須。
画面収録機能を追加しておけば、スクリーンショット・キャプチャ動画を撮影することができます。iPadのキャプチャ動画は、内部音声も録音することができるので、ゲーム実況を撮影したい方などは必須の機能。
その他にも様々な使用メリットがある機能ですので、ぜひ事前に”画面収録”についてを調べてみてください。自分がよく使いそう・便利そうだと思ったら、カスタマイズ画面で追加してみても良いのではないでしょうか。
 【iPad】アプリをダウンロードできない原因と対処法!
【iPad】アプリをダウンロードできない原因と対処法! 【iPad】Wi-Fiモデルとセルラーモデルの違いを比較!どちらを選ぶべき?
【iPad】Wi-Fiモデルとセルラーモデルの違いを比較!どちらを選ぶべき?iPadのコントロールセンターがカスタマイズできない時の対処法
上記では、iPadのコントロールセンターでおすすめの機能を紹介しました。追加することで、iPadをより便利に使いこなすことができるでしょう。ぜひiPadをお持ちの方は参考としてご覧ください。
また、上記の項目はiPhoneにも同様です。iPhoneでのコントロールセンターカスタマイズの際にも、上記を参考としてみてください。最後は、iPadでコントロールセンターのカスタマイズができない時の対処法です。
下記項目で、原因となるポイントとその対処法についてを紹介していきます。iPadでコントロールセンターがカスタマイズできない!という状況に陥った方は確認してみましょう。
カスタマイズ対応のバージョンか確認する
iPadでコントロールセンターのカスタマイズができない時は、まず”カスタマイズ”対応のバージョンか否かを確認しましょう。iOSのバージョンによっては、そもそもコントロールセンターの機能がない。また、カスタマイズ機能がない場合があります。
iOSのどのバージョンから、コントロールセンターのカスタマイズが可能となるのか。下記項目で確認してみましょう。
iOS11以上でカスタマイズ可能
iPadのコントロールセンターは、"iOS11以上”でカスタマイズが可能となります。自分のiOSのバージョンが、iOS11や12になっているか否かを確認してみましょう。iOSのバージョンが古いと、カスタマイズができません。
バージョンをアップデートすることで、少々使用感が変わる場合もありますがコントロールセンターのカスタマイズをおこないたい場合はアップデートはマストとなります。設定画面からアップデートをおこないましょう。
iPadの再起動
「iOSは最新のものなのでバージョンが原因ではない」という方は、一度iPadを”再起動”してみましょう。iPad本体の不具合かもしれません。iPad本体の不具合は、再起動によって解消されることが多いです。
もしiPadを再起動してもコントロールセンターのカスタマイズができない場合は、Appleに問い合わせる必要があります。場合によっては修理に出すことになるかもしれません。
iPadのコントロールセンターがカスタマイズできない時の対処法として、これらのポイントを押さえておきましょう。
まとめ
今回の記事では、iPadのコントロールセンターカスタマイズ方法を紹介しました。いかがでしたでしょうか。任意機能の追加方法や削除方法はそれぞれ確認できましたか?
カスタマイズによってコントロールセンターに変換できる機能を確認して、ぜひ自分好みにカスタマイズしてみてください。使わないなと思った機能は削除しておくと、よく使う機能がより扱いやすくなるかと思います。
また、コントロールセンターがカスタマイズできない時の対処法についてもしっかりと押さえておきましょう。場合によってはiPadの故障かもしれませんので、早めに対処することが必要かと思います。参考にしてください。
 iPadで「充電していません」表示のときの原因/対処法!
iPadで「充電していません」表示のときの原因/対処法!合わせて読みたい!iPadに関する記事一覧
 「iPad 2018モデル」のレビュー!iPad Pro 2017年モデルと比較!
「iPad 2018モデル」のレビュー!iPad Pro 2017年モデルと比較!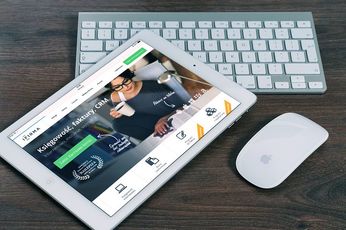 iPad Pro 11インチを使ってみての魅力をくわしく紹介!
iPad Pro 11インチを使ってみての魅力をくわしく紹介! 5つの「未発表iPad」モデルがEECデータベースに登録!新型発売はまもなく?
5つの「未発表iPad」モデルがEECデータベースに登録!新型発売はまもなく? 【iPad】ゲームコントローラーを使用する方法を解説!
【iPad】ゲームコントローラーを使用する方法を解説!
































