2019年07月12日更新
iPadで「充電していません」表示のときの原因/対処法!
iPadで「充電していません」と表示されたことはありますか。もしもiPadで「充電していません」と表示されてしまったらどうすればいいでしょうか。そこで本記事ではiPadで「充電していません」と表示される原因・対処法を詳しく解説します。

目次
- 1iPadで「充電していません」と表示される原因
- ・電力が足りていない
- ・少しずつ充電されている場合がある
- 2iPadで「充電していません」と表示された時の対処法〜純正アダプタ〜
- ・Appleの純正アダプタを使用する
- ・PCではなくコンセントから純正アダプタで充電する
- 3iPadで「充電していません」と表示された時の対処法〜ケーブル〜
- ・Lightningケーブルの対応アンペア数を確認する
- ・Lightningケーブルが損傷していないか確認する
- 4iPadで「充電していません」と表示された時の対処法〜ポート〜
- ・Lightningポートが汚れていないか確認する
- ・PCの高電圧USBポートを使用する
- 5iPadで「充電していません」と表示された時の対処法〜バッテリー〜
- ・バッテリーを使い切ってしばらく放置する
- ・バッテリーを交換する
- 6iPadで「充電していません」と表示された時の対処法〜再起動〜
- ・iPadを再起動する
- 7iPadで「充電していません」と表示された時の対処法〜復元〜
- ・iPadを復元する
- 8iPadで「充電していません」と表示された時の対処法〜サポート〜
- ・Appleのサポートに問い合わせる
- ・まとめ
- ・合わせて読みたい!iPadに関する記事一覧
iPadで「充電していません」と表示される原因
iPadで「充電していません」と表示される原因を知っていますか。本記事では、iPadで「充電していません」と表示される原因と対処法を中心に解説していきます。まずは原因を探っていきましょう。
また、以下のリンクからiPhone、iPad、iPod touch が充電されない場合に関する対処法を紹介しているページに移動できるのでぜひ読んでみてください。
電力が足りていない
1つ目のiPadで「充電していません」と表示される原因は、「電力が足りてない」という原因です。充電できない原因を普通に考えると、「電力が足りてない」からでしょう。
iPhoneもしくはiPadの充電の場合、電源から電力を端末に移動させている仕組みを利用しています。したがって、電力元から届いた電力が小さければ、電力不足で充電できない可能性が高くなります。
「充電していません」と表示されてしまう時はそのようなタイミングです。iPhoneあるいはiPadは充電できる状態であるけれど、充電できない状態になってるということ。
電力不足になる原因は?
2つ目のiPadで「充電していません」と表示される原因は、電力が足りてない以外の2つのパターンが考えられます。下記の足りてない以外の2つの電力不足になるパターンを深掘りしていきましょう。
・電力をスムーズに届けられていない
・電力の元が小さい
iPadのアダプタはモデル応じて、10Wあるいは12Wの差が生じます。つまり、いずれの場合であってもiPhoneの約2倍の電力だということです。したがって、iPhoneのアダプタをiPadに使用した場合には、必要な電力を送れない現象で電力不足に陥るでしょう。
どれだけ電力を届けられるかという問題は、充電アダプタだけでなく、使用している充電ケーブルにも関係しています。Apple純正の充電ケーブルを使っている場合では、あまり問題ありません。
しかしながら、格安であるという理由で購入したサードパーティ製の充電ケーブルの場合では、送れる電力が小さいことがあります。仮に、正しいアダプタを使用しているにも関わらず、充電できない場合はケーブルを変えてみることをおすすめします。
また、PCもしくはディスプレイをはじめとして、車に内蔵されているUSBポートは、もともと出力電力を低く設定しているケースが大半です。
したがって、純正のケーブルを使用しようとしても、元の電力が小さすぎる上に電力不足に陥ってしまうでしょう。本記事で紹介しているiPadの場合には、ポートからの充電する可能性はほとんどないということを覚えておいてください。
ごく稀に、出力の大きなポートもあります。ただし、基本的にはコンセントから電源を送る形をとってください。
少しずつ充電されている場合がある
3つ目のiPadで「充電していません」と表示される原因は、「少しずつ充電されている場合がある」という原因です。このような「充電していません」という表示は一体何を表しているのでしょうか。
考えられることは、iPadが故障しているわけではなく、充電するために必要な電力が足りていないことを知らせてくれるエラー表示のことを指しているのです。
なお、そもそも電力が足りてない可能性もあるので、まずは電力が足りてないことを確認しましょう。
そこで、バッテリーを確認してみたところ朝は30%だったのに対して、夕方には50%くらいまで増えることがありました。しかしながら、当然のことながらiPadが正常な状態とは言えません。
下記では、iPadで「充電していません」と表示される対処法をいくつか紹介していきますので、ぜひ参考にしてみてください。復元や再起動についても解説しています。
ただ、まずは電力が足りてないことを確認しましょう。iPadのモデルによってUSB電源の電力が異なることも覚えておいてください。
 iPadが充電できないときの原因/対処法をくわしく解説!
iPadが充電できないときの原因/対処法をくわしく解説!iPadで「充電していません」と表示された時の対処法〜純正アダプタ〜
1つ目のiPadで「充電していません」と表示された時の対処法は、純正アダプタを使う方法です。以下の2つを深掘りしていきましょう。また表を用いてお伝えしていきます。再起動と復元について記事後半で紹介します。
・Appleの純正アダプタを使用する
・PCではなくコンセントから純正アダプタで充電する
Appleの純正アダプタを使用する
iPadで「充電していません」と表示された時の対処法では、まずAppleの純正アダプタを使用してみてください。ただし、iPadのモデルによってUSB電源の電力が異なるので、下記で表を用いてまとめました。
iPadのモデルによってUSB電源の電力が異なる
iPadはモデルに応じて必要電力が異なります。iPadに付属している純正アダプタは、その必要な電力にマッチしています。もし付属の純正アダプタ以外を使用している場合、純正アダプタを使用し、正常にUSB電源で充電できるかを確認してみましょう。
正規の純正アダプタである場合でも、USB電源の電力が足りないものもあるでしょう。例えば、iPhoneに付属されている5Wアダプタを利用してiPadもしくはiPad ProをUSB電源で充電する場合はどうでしょうか。
USB電源で充電できないことはありませんが、充電にかかる時間が非常に長くなります。可能性としては、バッテリーが0%からでは充電できないこともあるでしょう。iPadにiPhoneのアダプタを使用しているならば、付属のアダプタを利用してみてください。
| iPadモデル | 付属アダプタの電力 |
| iPhone | 5W |
| iPad Air | 10W |
| iPad Air2 | 12W |
| iPad mini4 | 10W |
| iPad(2017/第5世代/9.7インチ) | 10W |
| iPad(2018/第6世代/9.7インチ) | 10W |
| iPad Pro | 12W |
PCではなくコンセントから純正アダプタで充電する
冒頭でも少し触れましたが、iPadで「充電していません」と表示された時の対処法としてPCではなくコンセントから純正アダプタで充電する方法があります。USB電源が異なることも重要です。
普段パソコンで充電している人は、一度コンセントから純正アダプタ、USB電源で充電してみてください。それでも「充電できません」という表示が出るならば、以下のケーブルにおける対処法を参考にしてみましょう。
 【iPhone/iPad】イヤホン/ヘッドホンの選び方!
【iPhone/iPad】イヤホン/ヘッドホンの選び方!iPadで「充電していません」と表示された時の対処法〜ケーブル〜
2つ目のiPadで「充電していません」と表示された時の対処法は、ケーブルに関する方法です。「充電していません」と表示された時は以下の2つの対処法を試していてください。
・Lightningケーブルの対応アンペア数を確認する
・Lightningケーブルが損傷していないか確認する
Lightningケーブルの対応アンペア数を確認する
iPadで「充電していません」と表示された時の対処法では、Lightningケーブルの対応アンペア数を確認してみましょう。V(ボルト)とは、電気の出力を表している単位のことです。一方で、A(アンペア)とは電気の流れる量の単位を表しています。
また、W(ワット)とはボルトとアンペアの数値を足した単位です。電気のエネルギーのことを指します。要するに電力のことです。
そして、iPadに「充電していません」と表示されている場合には、使用しているLihgtningケーブルが、1Aまでのみ対応しているLihgtningケーブルの可能性があります。iPadに使用する場合には、2.4Aに対応したLihgtningケーブルを使いましょう。
当然のことながら、2.4A対応のケーブルを使っている場合であってもUSB電源アダプタが2.4Aに対応している必要があることも忘れずに使用してください。
しかしながら、極端に安いLightningケーブルでない場合であるならば、2.4Aに対応しているLightningケーブルが大半を占めています。Lightningケーブルを購入する際に重要なポイントは、MFi認証を取得しているかどうかでしょう。
そのMFi認証とは、この製品はApple製品に最適化され安心して使用できるというAppleの念押しのサインです。
MFi認証を取得しているLightningケーブルには、上の認証マークの表示があります。MFi認証をみ選ぶ基準にしてLightningケーブルを選んでください。
Lightningケーブルが損傷していないか確認する
また、iPadで「充電していません」と表示された時にはLightningケーブルが損傷していないか確認することも大切です。「充電していません」と表示されても慌てずにケーブルが傷ついていないかすぐに確認する癖を身につけましょう。
 【iPad】おすすめの動画再生アプリ8選!
【iPad】おすすめの動画再生アプリ8選!iPadで「充電していません」と表示された時の対処法〜ポート〜
3つ目のiPadで「充電していません」と表示された時の対処法は、ポートに関する方法です。iPadで「充電していません」と表示された時には以下の2つ方法を試してみてください。
・Lightningポートが汚れていないか確認する
・PCの高電圧USBポートを使用する
Lightningポートが汚れていないか確認する
iPadで「充電していません」と表示された時の対処法は、「Lightningポートが汚れていないか確認」という方法です。iPadのLightningポートにホコリもしくはゴミが付着していることで、正常に充電できない可能性があります。
何度か「充電していません」と表示された経験をした人は少なくないでしょう。気付かない間に汚れていることがあったのではないでしょうか。そこで、エアーダスターでホコリや汚れを掃除して綺麗にしてあげましょう。
Lightningケーブル側を掃除する際に気をつけるポイントとしては、専用クロスといった糸くずがなるべく出ないクロスで丁寧に拭いてください。紙ティッシュはNGです。というのも、傷が付きやすいからです。
また、iPadの場合にはLightningポートのカバーがありません。したがって、日頃からiPadの持ち運びもしくは使用を繰り返していることによって、自分でも知らないうちにiPadのLightningポートにホコリあるいはゴミが溜まるのです。
そして、ケーブルを挿す度にホコリまたはゴミはiPad内部へ入り込んでしまいます。定期的にiPadのLightningポートとケーブルを掃除しなければ「充電していません」と表示されるでしょう。
掃除についてはApple公式サイトを参考にしてみましょう。Apple公式サイトでは、糸くずの出ないやわらかい布を使うこと・水分や湿気が入らないようにすること・クリーナーを直接吹きかけないことなど、様々な方法が採用されています。
PCの高電圧USBポートを使用する
加えて、iPadで「充電していません」と表示された場合にはPCの高電圧USBポートを使う方法を試してみてください。この「充電していません」と表示された場合の対処法を、行う前に重要なポイントを以下で紹介します。
まず、「充電していません」と表示されたら充電するiPadをスリープ状態にしてください。また、PCのUSBポートはその規格に王子って出力が違うことを覚えておきましょう。USB3.0の場合は900mAなのでiPadの高速充電が可能。
しかし、USB2.0の場合500mAなので充電に時間がかかります。充電専用ポート付きのハブや、充電専用ケーブルをPCに接続してから、iPadの充電を行いましょう。セルフパワー式で最大2A出力のポートのものを選んでください。
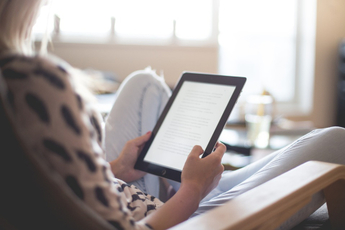 iPad mini 4を今買うのはあり?メリット/デメリットは?
iPad mini 4を今買うのはあり?メリット/デメリットは?iPadで「充電していません」と表示された時の対処法〜バッテリー〜
4つ目のiPadで「充電していません」と表示された時の対処法は、バッテリーに関する方法です。「充電していません」と表示された際には以下の2つを試してみてください。
・バッテリーを使い切ってしばらく放置する
・バッテリーを交換する
バッテリーを使い切ってしばらく放置する
「充電していません」と表示された場合には、バッテリーを使い切ってしばらく放置しましょう。iPadなどの精密機器は電気もしくは磁力の影響を受けてしまいます。
通常はそれらが溜まらないように外に逃がせる仕様になっています。しかしながら、長時間もの間電源を入れていると帯してしまい、iPadが故障したり機能が低下したりしてしまいます。
そこで、対処法としては一度バッテリーを使い切り、充電がない状態でしばらく放置してください。ちなみに15分~30分程度放置します。
普段から電源を付けたままでいたり、バッテリーが切れそうな時にも充電ケーブルを接続ししたりしてはいませんか。常に電気にさらし続けている状態になっています。つまり、帯電している状態であるということです。
バッテリーが0%の状態をにすることによって、帯電している状況を解消できるのでぜひ試してみてください。
バッテリーを交換する
もしも「充電していません」と表示された場合には、バッテリーを交換してみましょう。「充電していません」と表示された時は、バッテリーがトラブルを起こしている可能性があるからです。
iPadの本体の内部に電気が溜まっている状態はよくはありません。そして、バッテリーに関してはエネルギーが空の状態が長時間続くことによって、「充電していません」と表示されたり、もしくは故障したりしてしまう原因になります。
例えば、iPadをしばらく使用していない場合にバッテリーが0%の状態で一ヶ月放置していたiPadであるならば、久々に使用したとしても充電ケーブルを接続しても全く使えない状態になっている可能性が少なくありません。
つまり、バッテリーが空の状態が長時間続いたことにより、iPad自体を充電するためのエネルギーがない状態になっているということです。ただ、長時間充電することによってバッテリーが回復することもあります。
しかしながら、多くの場合は「充電していません」と表示され、その状態のまま充電できないでしょう。少しの間、回復したとしても充電の速度が損傷して「充電していません」の表示が現れてしまいます。
一度「充電していません」と表示されてしまうと、自分の力で問題解消することは困難を極めるでしょう。Apple Storeもしくはクイックガレージの正規の修理サービス店で交換してもらうことをおすすめします。
 「折りたたみiPad」が開発中?マイクロソフトSurfaceに対抗?
「折りたたみiPad」が開発中?マイクロソフトSurfaceに対抗?iPadで「充電していません」と表示された時の対処法〜再起動〜
5つ目のiPadで「充電していません」と表示された時の対処法は、再起動に関する方法です。「充電していません」と表示された際にはiPadを再起動してみてください。
iPadを再起動する
「充電していません」と表示された時に上記の方法を試してみても改善しない場合は、iPadを再起動する方法を試してみてください。再起動することで「充電していません」という表示が消える可能性があるからです。
iPadを再起動するには、まず電源とスリープボタンを長押しして、表示される「スライドで電源オフ」をスライドさせてから電源を落としてください。そして、電源とスリープボタンを長押しして、iPadを再起動するという流れです。
ただ、そもそも電力が足りてない可能性もあるので、まずは電力が足りてないことを確認しましょう。
 iPad mini 4のキーボードのおすすめランキング!人気のケース一体化も紹介!
iPad mini 4のキーボードのおすすめランキング!人気のケース一体化も紹介!iPadで「充電していません」と表示された時の対処法〜復元〜
6つ目のiPadで「充電していません」と表示された時の対処法は、復元です。「充電していません」と表示された際にはiPadを復元してみてください。
iPadを復元する
万が一、「充電していません」と表示された場合にはiPadの復元を試してみることをおすすめします。iPadの復元は、バックアップデータをiCloudに保存しているか、もしくはPCのiTunesに保存しているかにより復元方法が違います。
iPadの復元方法の詳細は、Apple公式ページを参考にしてください。以上で「充電していません」と表示された時の対処法の紹介が終わりました。
ただ、この6つの対処法を試しても「充電していません」と表示された場合には、Appleのサポートに問い合わせてみましょう。
 【マルチタスク】iPadの画面を分割して2つのアプリを同時に利用する方法!
【マルチタスク】iPadの画面を分割して2つのアプリを同時に利用する方法!iPadで「充電していません」と表示された時の対処法〜サポート〜
上記の方法でも、iPadで「充電していません」と表示された場合にはAppleのサポートに問い合わせてください。
Appleのサポートに問い合わせる
これまで考慮した6つの対処法を試しても問題が解決できずに、iPadで「充電していません」と表示された場合は、専門家の助けが必要な問題であるでしょう。
そこで、iPadの製造元であるAppleに問い合わせるのです。みなさんが住んでいる近くにApple StoreもしくはApple正規代理店があるならば、AppleのWebサイトから予約をしてから相談できます。
Apple StoreやApple正規代理店以外にも、iPadあるいはiPhoneの修理を請け負ってくれる店舗があります。ただし、iPad製品を熟知しているAppleよりもいいアドバイスを頂ける店舗は少ないでしょう。
まとめ
今回の記事では、iPadで「充電していません」表示のときの原因/対処法!というテーマで執筆しました。「充電していません」と表示される原因では、電力が足りていないという理由を挙げました。足りてないことにまずはフォーカスしてください。
また、iPadのモデルによってUSB電源の電力が異なることも原因として挙げられます。「充電していません」表示のときの対処法としては、iPadを再起動したり復元したりする方法を紹介しました。
「充電していません」表示のときは、電力が足りてないか確認してUSB電源の電力が異なることを頭に入れ、iPadを再起動したり復元したりして改善させましょう。
合わせて読みたい!iPadに関する記事一覧
 iPadが充電できないときの原因/対処法をくわしく解説!
iPadが充電できないときの原因/対処法をくわしく解説! 【iPhone/iPad】Bluetoothのオン/オフの切り替え方法!
【iPhone/iPad】Bluetoothのオン/オフの切り替え方法!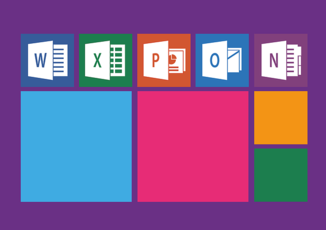 【Microsoft Office】iPadでできる限り安く使う方法!
【Microsoft Office】iPadでできる限り安く使う方法! 【2019】iPad miniサイズは7.9インチ!重さなど新旧比較!
【2019】iPad miniサイズは7.9インチ!重さなど新旧比較!

































