【iPad/Pro/Air/mini】コントロールセンター表示方法!使い方も解説!
ここでは「iPadのコントロールセンター表示方法」について紹介します。「iPadのコントロールセンターの使い方がわからない。」「集うせ使うならもっと有意義に使いたい。」そんな人のためにゼロからわかりやすく解説しているので是非見てみてください!

目次
- 1【iPad/iPad Pro/iPad Air/iPad mini】コントロールセンターの役割とは?
- ・数多くの機能に効率よくアクセスができる
- 2【iPad/iPad Pro/iPad Air/iPad mini】「コントロールセンター」で利用できる機能
- ・機内モード
- ・おやすみモード
- ・Night Shift/ナイトシフト
- ・AirDrop/エアードロップ
- ・画面ミラーリング
- 3【iPad/iPad Pro/iPad Air/iPad mini】コントロールセンターを表示させる方法
- ・表示させる設定手順
- ・アプリ利用中に表示させない設定手順
- 4【iPad/iPad Pro/iPad Air/iPad mini】コントロールセンターをカスタマイズする方法
- ・コントロールセンターのカスタマイズ手順
- 5【iPad/iPad Pro/iPad Air/iPad mini】コントロールセンターをすばやく操作する方法
- ・すばやく操作/Appを使う手順
- ・合わせて読みたい!iPadに関する記事一覧
【iPad/iPad Pro/iPad Air/iPad mini】コントロールセンターの役割とは?
今回は、【iPad/iPad Pro/iPad Air/iPad mini】コントロールセンターの表示方法・カスタマイズ】について紹介します。
最近ではカフェや電車内等でも使ってる人をよく見かけるようになった「iPad/iPad Pro/iPad Air/iPad mini」ですが、皆さんはコントロールセンターの使い方をご存知でしょうか。
そもそもiPadのコントロールセンターとは一体どのようなものなものなのでしょうか。せっかくiPadを使うのなら自分なりにカスタマイズして使いやすくしたいですよね。
まだ使ってない人も、これからiPad/iPad Pro/iPad Air/iPad miniを上手に使えるようの「iPadのコントロールセンターの表示方法・カスタマイズ」について一緒に学びましょう。
数多くの機能に効率よくアクセスができる
iPadのコントロールセンターを利用することで「数多くの機能に効率よくアクセスができる」ようになります。例えば、音量の上げ下げや画面の明るさの調整はもちろん、カメラの昨日もワンタッチで起動することができます。
さらに現在のコントロールセンターではカスタマイズすることもできるようになったので「あなた仕様」のコントロールセンターを利用することができるようになりました。皆さんもコントロールセンターを使って作業の効率をあげていきましょう。
【iPad/iPad Pro/iPad Air/iPad mini】「コントロールセンター」で利用できる機能
ここでは「【iPad/iPad Pro/iPad Air/iPad mini】「コントロールセンター」で利用できる機能」について解説していきます。
実はiPadのコントロールセンターを活用することで5つ以上の機能が利用できるということを知っていましたか?これはiPadだけではなくiPad Pro・iPad Air・iPadm ini等でも利用することができます。
機内モード
まずは「機内モード」について説明です。飛行機に乗るときやLTEなどの電波を使いたくないとき・マナーモードかつバイブレーションを切りたい時には「機内モード」をオススメします。電源をオン・オフするよりラクにできるのがこの機内モードなのです。
機内モードは「飛行機マーク」が目印です。皆さんもコントロールセンターに「機内モード」を取り入れましょう。
おやすみモード
次は「おやすみモード」について説明です。「おやすみモード」も上記の機内モード同様、ワンタッチで着信やメールの受信時、通知(画面表示、通知音、バイブレーション)の機能を停止することができます。
おやすみモードは設定時間を決めることができたり、睡眠中に画面に通知を表示しなくすることができるので、とても役に立つモードです。
Night Shift/ナイトシフト
まずは「Night Shift」について説明です。Night ShiftとはiPhoneやiPadの画面から発される「ブルーライト」をカットしてくれる機能です。
長時間iPadの画面を見ていると目や体に大きな負担がかかってしまいますが、それを大幅にカットしてくれるのがNight Shiftモードなのです。
AirDrop/エアードロップ
次は「AirDrop」についてです。AirDropとはガラケー時代の「赤外線」のようなもので電波なしで画像を送ったりファイルを送ったりすることができます。
すぐに写真を送りたい時に「表示方法がわからない」なんてことにならないように、AirDropをコントロールセンターに表示しておきましょう。
画面ミラーリング
さいごに「画面ミラーリング」についてです。意外と知られていない「画面ミラーリング」ですが、使えるようになるととても便利な機能です。
画面ミラーリングはiPadの画面をいつも仕様しているテレビに映したり、周りの人と画面を共有したりすることができます。とても便利な機能なので皆さんも利用してみてください。
 iPhoneXのコントロールセンターの出し方!カスタマイズ方法も解説!
iPhoneXのコントロールセンターの出し方!カスタマイズ方法も解説!【iPad/iPad Pro/iPad Air/iPad mini】コントロールセンターを表示させる方法
ここでは「【iPad/iPad Pro/iPad Air/iPad mini】コントロールセンターを表示させる方法」について解説します。せっかく機能について理解したのに、実際に表示させれなかったら意味ないですよね。
ここでは「誰でも簡単に表示させる設定手順」について紹介します。実はiPadのコントロール設定にはアプリ利用中に表示させない方法もあるのです。
iPadのコントロールセンターの表示方法はどれも難しいものではないので、「まだコントロールセンターを利用したことのない人」や「これから利用していこうと考えている人」は一緒に進めていくことをお勧めします。
表示させる設定手順
iPadのコントロールセンターを表示させる方法はとても簡単です。皆さんも画面を見ながら一緒に進めてみてください。
まずは上記のようにアプリが表示されているトップページを表示します。その次に画面右上から下に向かって「スワイプ」するとコントロールセンターを表示させることができます。
現段階の設定だとアプリ利用中にもコントロールセンターは表示されてしまうので利用中には表示させない方法は以下を参照してください。
以上で「コントロールセンターを表示させる設定手順」についての説明は終了です。是非試してみて下さい。
アプリ利用中に表示させない設定手順
次に「アプリ利用中に表示させない設定手順」についてです。アプリを利用中なのにコントロールセンターを表示させないでほしいという方にはオススメです。
手順はとてもシンプルです。iPadの「設定」から「コントロールセンター」を選択して「app利用中のアクセス」を表示させないために「オフ」するだけです。
「app利用中のアクセス」をオフにすることでアプリを利用中にはコントロールセンターを表示させないようにすることができます。
 iPhone/iPadのコントロールセンターのカスタマイズ方法!
iPhone/iPadのコントロールセンターのカスタマイズ方法!【iPad/iPad Pro/iPad Air/iPad mini】コントロールセンターをカスタマイズする方法
ここでは「【iPad/iPad Pro/iPad Air/iPad mini】コントロールセンターをカスタマイズする方法」について解説します。
「コントロールセンターを表示できたのはいいけどここが使いづらい」「iPadのコントロールセンターを自分仕様にカスタマイズしたい」という人もいると思います。
ここではそんな人のためにわかりやすく「コントロールセンターをカスタマイズする方法」について紹介します。どれも簡単なものなので、試してみてください。
コントロールセンターのカスタマイズ手順
ここでは「コントロールセンターのカスタマイズ手順」について解説いたします。コントロールセンターを自分仕様にカスタマイズしたいと考えている人は以下の3つを試してみてください。
カスタマイズ可能な範囲
コントロールセンターでカスタマイズが可能な範囲は「一番下に表示される機能のみ」です。全てをカスタマイズできるわけではなく、デフォルトの設定は変更することはできません。
コントロールの追加
コントロールの追加は以下の手順で行うことができます。コントロールセンターのカスタマイズ画面から「追加したい機能」の左側にある「+」ボタンをクリックします。上記の手順でコントロールセンターにお好きなコントロールを追加することができます。
並び順の変更
並び順も「コントロールの追加」と同じく、コントロールセンターのカスタマイズ画面から「追加したい機能」の右側にある「三本線のボタン」を長押ししたままスワイプさせます。
上記の手順でコントロールセンターの並び順の変更ができますので試してみてください。
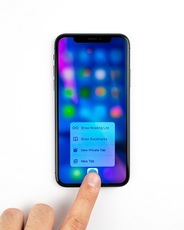 iPhoneのコントロールセンターの使い方!表示方法も解説!
iPhoneのコントロールセンターの使い方!表示方法も解説!【iPad/iPad Pro/iPad Air/iPad mini】コントロールセンターをすばやく操作する方法
ここでは「【iPad/iPad Pro/iPad Air/iPad mini】コントロールセンターをすばやく操作する方法」について解説します。
「コントロールセンターを表示できたのはいいけどもっと素早く操作したい」と思う人は以下の手順を試してみてください。より効率よくコントロールセンターを利用できるかもしれません。
ここではそんな人のためにわかりやすく「コントロールセンターを素早く操作する方法について紹介します。
すばやく操作/Appを使う手順
ここでは「すばやく操作/Appを使う手順」について解説いたします。コントロールセンターの表示やカスタマイズができたら実際に利用してみましょう。
以下の4つはiPadで素早く操作できる方法です。慣れるまでは時間がかかるかもしれませんが、慣れたら効率よく使用できるようになります。
ネットワークの設定を有効にする
iPadのコントロールセンターを上手に使えば「Wi-Fi」「機内モード」等のネットワークの設定を有効にすることができます。
Wi-Fiを長めに強く押すことで「モバイルデータ通信」のオンオフもできるのでネットワークを使いたくないときはオフにしておくことも可能です。
オーディオをコントロールする
コントロールセンターでは「オーディオをコントロールする」ことも可能です。音量の上げ下げもここで調節できます。
タップ1つで操作する
コントロールセンターを活用することで今までは「サイドボタン」を使わなければできなかった動作などもタップ一つで操作することができるようになります。
強めに押してさらにコントロールする
コントロールセンターに表示されている機能を「強めに押してさらにコントロールする」ことが可能です。
例えばコントロールセンターに表示されている「カメラ」を強く押すことでビデオを撮影することができたり、セルフィーを撮影することができるようになります。
さいごに
今回は「iPadのコントロールセンターの表示方法」について解説しました。「実際に使おうと思ったことはあるけど使い方が解らない」という人は多くいると思います。
しかし、皆さんが思っていた以上にコントロールセンターの表示方法は簡単だったのではないでしょうか。これから有効活用していけると思います。
合わせて読みたい!iPadに関する記事一覧
 【iPad】Wi-Fiモデルとセルラーモデルの違いを比較!どちらを選ぶべき?
【iPad】Wi-Fiモデルとセルラーモデルの違いを比較!どちらを選ぶべき? 【iPadOS】ホーム画面にウィジェット表示を固定が可能に!
【iPadOS】ホーム画面にウィジェット表示を固定が可能に! 【iPad】キーボードの位置がおかしいときに位置を変える方法!
【iPad】キーボードの位置がおかしいときに位置を変える方法! iPadのマルチタスク機能の使い方!2つのアプリを同時使用する方法!
iPadのマルチタスク機能の使い方!2つのアプリを同時使用する方法!
















