iPadをサブディスプレイ化!無料で使えるアプリを比較!
iPadをサブディスプレイ化できることを知っていますか。本記事では、iPadをサブディスプレイ化する無料で使えるアプリを比較していきます。まずは、iPadをサブディスプレイ化する無料アプリの選び方を紹介します。ぜひ参考にしてみてください。
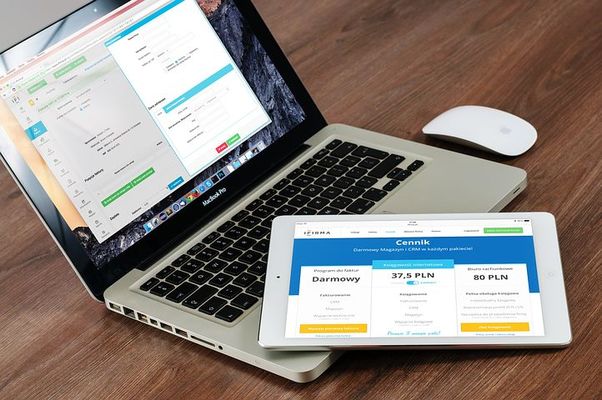
目次
- 1iPadをサブディスプレイ化する無料アプリの選び方
- ・サブディスプレイ化アプリ選びの着目点
- 2iPadをサブディスプレイ化する無料アプリ比較~GoodDual Display~
- ・特徴
- ・有料版との違い
- ・口コミの評判
- 3iPadをサブディスプレイ化する無料アプリ比較~vtDisplay Lite~
- ・特徴
- ・有料版との違い
- ・口コミの評判
- 4iPadをサブディスプレイ化する無料アプリ比較~WiDisplay Lite~
- ・特徴
- ・有料版との違い
- ・口コミの評判
- 5iPadをサブディスプレイ化する無料アプリ比較~Yam Display Free~
- ・特徴
- ・有料版との違い
- ・口コミの評判
- 6iPadのサブディスプレイ化は標準機能化予定
- ・次期MacOSでサブディスプレイ化機能「Sidecar」搭載へ
- ・既存有料アプリに無料化の動き
- ・まとめ
- ・合わせて読みたい!iPadに関する記事一覧
iPadをサブディスプレイ化する無料アプリの選び方
iPadをサブディスプレイ化する無料アプリの選び方を知っていますか。本記事では、iPadをサブディスプレイ化する無料アプリをいくつか紹介します。そこでまずは、サブディスプレイ化アプリ選びの着目点を解説していきます。
iPadをサブディスプレイ化する無料アプリの選び方で重要なことは、特に反応速度・操作性です。以下で詳しく見ていきましょう。
サブディスプレイ化アプリ選びの着目点
下記ではiPadをサブディスプレイ化する無料アプリの選び方の着眼点を5つ紹介します。特に操作性が重要でしょう。
・反応速度
・操作性
・解像度
・使える接続方法
・日本語対応
反応速度
1つ目に紹介するiPadをサブディスプレイ化する無料アプリの選び方の着眼点は、「反応速度」です。無料アプリなので反応速度がものすごく速いというわけではありません。できる限り反応速度が速いアプリを選択するようにしましょう。
操作性
2つ目に紹介するiPadをサブディスプレイ化する無料アプリの選び方の着眼点は、「操作性」です。サブディスプレイ化する際に注目しておきたいポイントは、操作しやすいかどうかでしょう。自分にとって操作しやすいか、試してから選んでください。
解像度
3つ目に紹介するiPadをサブディスプレイ化する無料アプリの選び方の着眼点は、「解像度」です。ディスプレイの解像度が高いほど綺麗な画質で楽しめます。解像度にも着目して選択していきましょう。
使える接続方法
4つ目に紹介するiPadをサブディスプレイ化する無料アプリの選び方の着眼点は、「使える接続方法」です。実際に使用できる接続方法なのかを確認することも重要ですね。
日本語対応
5つ目に紹介するiPadをサブディスプレイ化する無料アプリの選び方の着眼点は、「日本語対応」です。iPadをサブディスプレイ化する無料アプリでは、海外のアプリが多い印象があります。そこで日本語に対応しているアプリを見つける必要があるでしょう。
 iPadのファイル管理アプリの使い方をくわしく解説!
iPadのファイル管理アプリの使い方をくわしく解説!iPadをサブディスプレイ化する無料アプリ比較~GoodDual Display~
それでは、iPadをサブディスプレイ化して使える無料アプリ比較をしていきます。まずは「GoodDual Display」というアプリを紹介します。以下の3点に関して見ていきましょう。
・特徴
・有料版との違い
・口コミの評判
iPadをサブディスプレイ化する無料アプリの選び方で重要なことは、特に反応速度・操作性なのでそれらに注目してください。
特徴
GoodDual Displayは、Beijing Elinasoft Technologies Company Limitedから出ているデュアルディスプレイソフトのことです。 なお、Lite版は無料になります。Macの場合、解像度は上の画像を見るとわかるように選択肢があります。
iPadにAppStoreからアプリをインストールしてから、そして、MacやWindowsにはElinasoftのWebサイトからDesktop Streamerというホストプログラム(Mac版、Windows版)をインストールしましょう。なお接続はUSBケーブルです。
また、無料版は画面下部に広告が表示されます。広告によって画面下部が占有されるので、表示領域が狭くいです。スケーリングしている関係で、画面の3方(左右、下)が表示されない状態になっています。
有料版との違い
無料版の場合、ケーブルを挿し直すことによって再び画面が出るようなります。ただ、有料版ではその制限はありません。5分でケーブルを挿しなおす必要があること、そして解像度が1024 x 768のみであることが無料のデメリットでしょう。
さらに、USB接続の割には操作に対する反応が鈍い点も挙げられるでしょう。しかし、資料のブラウズなどがメインである場合には、使用する上では問題ありません。
価格が非常に安いので、資料を出し続けるような使い方なら問題ないでしょう。エディタを表示させてサブディスプレイアプリを使用する使い方でもおすすめです。
口コミの評判
GoodDual Displayの口コミの評判では、特に有料版の価格が安い点が評価されていました。
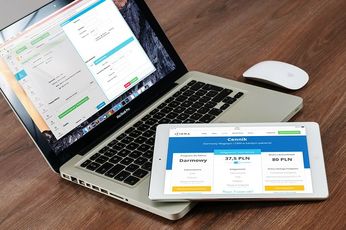 【iPad】リカバリー/DFUモードを強制的にする方法!
【iPad】リカバリー/DFUモードを強制的にする方法!iPadをサブディスプレイ化する無料アプリ比較~vtDisplay Lite~
iPadをサブディスプレイ化して使える無料アプリ比較をしていきます。「vtDisplay Lite」というアプリを紹介します。以下の3点に関して見ていきましょう。
・特徴
・有料版との違い
・口コミの評判
なお、iPadをサブディスプレイ化する無料アプリの選び方で重要なことは、特に反応速度・操作性です。
特徴
vtDisplay Liteは、Phyar Studioが出している拡張ディスプレイソフトのことです。Macのみに対応していて、ホストプログラムをダウンロードして利用しましょう。
iPadで起動すると、突然「このソフトウェアでiPadの動作が遅くなります」という表示が出てしまいますAppStoreで確認して見ると、最新のアップデートが2014/6/15 (バージョン1.0)となっています。
つまり、最近あまりメンテナンスされていないということです。
有料版との違い
無料版では、画面中央に上の画面のような表示が出る場合があります。さらに、指での操作・リモートコントロールができません。また、無料版でも表示時間の制約はありませんので注意してください。
口コミの評判
vtDisplay Liteの口コミの評判では、メンテナンスされていない点が問題であるという意見が多い印象でした。
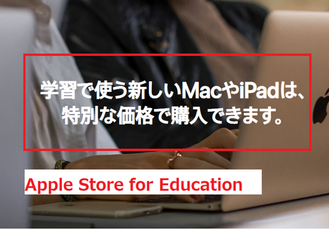 iPadを学割で安く購入する方法【学生/教員/PTA役員】
iPadを学割で安く購入する方法【学生/教員/PTA役員】iPadをサブディスプレイ化する無料アプリ比較~WiDisplay Lite~
ここでは、iPadをサブディスプレイして使える無料アプリ比較として「WiDisplay Lite」について紹介していきます。以下の3点に関して見ていきましょう。
・特徴
・有料版との違い
・口コミの評判
また、iPadをサブディスプレイ化する無料アプリの選び方で重要なことは、特に反応速度・操作性です。WiDisplay Liteの反応速度・操作性を確認してください。
特徴
一昔前は、提供会社はEDSS Globalという名前でした。しかしながら、現在ではVietnam Mobile Softwareとなっています。まずは、PC側にWi Display Hostをダウンロードし、インストールして利用開始します。
ちなみに、ホストとしてサポートしているのはMacとWindows (32bit, 64bit)です。なお、インストール後は再起動しなければなりません。
WiDisplay Hostは画面上部の通知領域にアイコンが表示されますので、接続されたデバイスの管理を行っていきましょう。
WiDisplayを起動させる
iPad側でWiDisplayを起動させることによって、上のような画面が表示されます。まず、上の画像のようなこの状態にしておきます。
続いて、PCもしくはMac側の通知領域にアイコンがあるため、通知領域にあるアイコンを選択することで、探すことができたデバイスが表示されます。
また、本ソフトウェアがサポートするのはWiFi接続だけです。残念ながら、USBはサポートしていません。デバイスとPCあるいはMacは同じネットワークにある必要がありますので、確認して起きましょう。
ネットワーク上でデバイスが見つかる
ネットワーク上でデバイスが見つかると、上の画像が表示されます。上の画像が表示されたら、PCもしくはMac側で「接続」を選択してください。そうすると、デバイス側で画面の表示が開始されます。
PCもしくはMac側で接続したら、上の画面の「接続」ボタンの下にあるアイコンをクリックしましょう。接続」ボタンの下にあるアイコンをクリックすると、有効化します。
ちなみに、アイコンの意味は左から「オーディオ受信」・「ビデオ受信」・「リモートコントロール」・「自動接続」です。接続している場合でも、「ビデオ受信」が有効化されてなければ、iPadには何も表示されません。
万が一、ボタンを押しても画面が出ない際には、上のオプションを確認してみてください。
有料版との違い
WiDisplay Liteは、WiFiで使用できたり、もしくは複数台同時接続できたりする特徴の多いアプリです。無料版における時間制限がないのもポイントでしょう。
しかしながら、無料版では画面下部に広告が表示されルため消すことはできません。WiDisplay Liteのソフトは、480円なのであまり高価ではない上に、簡単に複数台接続できます。
さらに、ホストとしてWindowsをサポートしていたり、あるいはデバイス側もiPadの初代(最終のOSバージョンがiOS 5.1.1)をサポートしていたりするため、組み合わせを工夫することで唯一無二になるかもしれません。
口コミの評判
WiDisplay Liteの口コミの評判では、無料版であっても時間制限がない点が評価されていました。
 USB-C搭載「iPad Pro」とUSB-CポートがないPCの接続方法!
USB-C搭載「iPad Pro」とUSB-CポートがないPCの接続方法!iPadをサブディスプレイ化する無料アプリ比較~Yam Display Free~
次は、iPadをサブディスプレイして使える無料アプリ比較として「Yam Display Free」について紹介していきます。以下の3点に関して見ていきましょう。
・特徴
・有料版との違い
・口コミの評判
特徴
Yam Display Freeの場合は、www.yamdisplay.comよりドライバをホストプログラムをインストールしてください。ホストはMacのみサポートしていて、iOS 7.1以上とOS X 10.9以上の組み合わせに対応しているのです。
ただし、Windowsでは使えません。なお、MacOS Mohaveになってアップデートが必要です。しかしながら、以前のバージョンのホストプログラムではそのままでは動作しない場合がありました。
YamDisplayのDisplayMenuでは、上の画像を見るとわかるようにさらに多種の解像度を選択できます。
解像度について
その他の製品では解像度を選択したとしても、実際にはほとんど切り替わりません。しかし、Yam Displayでは実際に解像度を変えることが可能です。さらに、1028x768などの解像度の場合にはiPad 3でもスムーズに操作できます。
マウス操作の場合も映像再生でもストレスなく使用可能です。1436x1080くらいまでは実用的に使えるでしょう。しかしながら、2048 x 1536などの高い解像度にしてしまうと、iPad ProでもiPad 3でも遅くなります。
また、広々画面で広告も表示されないので、画面領域をすべて使用できます。iPad側のタッチもサポートしてくれます。二本指でピンチすることで、表示されているウィンドウのスクロールにはなりません。
有料版との違い
Yam Displayは、高解像度でも実用的な速度で使える上に、無料版でも広告が出ません。iPad上の操作が実用的なので、その他のアプリより優れています。
しかしながら、Windowsでは利用できませんので、Windowsでも使用したい場合は別のソフトを使う必要があるでしょう。
口コミの評判
Yam Display Freeの口コミの評判では、無料版の場合でも広告が表示されない点が評価されていました。
 【iPad】勉強用ノートアプリの選び方/注意点を解説!
【iPad】勉強用ノートアプリの選び方/注意点を解説!iPadのサブディスプレイ化は標準機能化予定
最後に、iPadのサブディスプレイ化は標準機能化予定であることを解説していきます。
次期MacOSでサブディスプレイ化機能「Sidecar」搭載へ
Sidecarは、ワイヤレスでMacとつながります。そして、一部アプリはiPadからも入力ができるのです。
既存有料アプリに無料化の動き
次期MacOSでサブディスプレイ化機能「Sidecar」が搭載されるということで、既存有料アプリに無料化の動きが起きています。
まとめ
今回の記事では、iPadをサブディスプレイ化!無料で使えるアプリを比較!というテーマで執筆しました。サブディスプレイ化アプリ選びの着目点では、反応速度・操作性・解像度について解説しています。
iPadをサブディスプレイ化する無料アプリ比較では、特徴や有料版との違いについて言及してきました。無料アプリの反応速度・操作性・解像度・特徴・有料版との違いを理解しながら、ぜひ参考にしてみてください。
合わせて読みたい!iPadに関する記事一覧
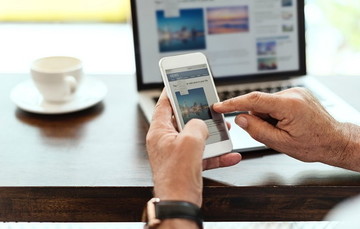 iPadの使い方を初心者向けに解説!便利な活用方法も紹介!
iPadの使い方を初心者向けに解説!便利な活用方法も紹介! iPadは9.7インチ(第6世代)がおすすめ?活用方法も紹介!
iPadは9.7インチ(第6世代)がおすすめ?活用方法も紹介!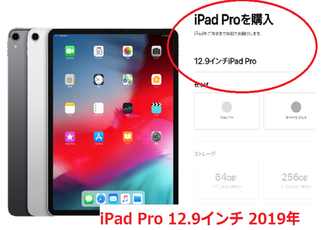 【2019年】「iPad Pro」の重さ・大きさ・サイズまとめ!
【2019年】「iPad Pro」の重さ・大きさ・サイズまとめ! iPadでWi-Fi(無線LAN)を使う方法!接続方法は?
iPadでWi-Fi(無線LAN)を使う方法!接続方法は?
























